Misalkan Anda perlu mengganti nama dua atau tiga file di Windows. Anda tidak keberatan mengklik beberapa kali dan mengetikkan informasi yang serupa atau identik, bukan? Namun, akan cepat membosankan jika Anda harus melakukan ini sepuluh kali atau lebih atau memiliki banyak file yang perlu Anda ganti namanya.

Anda mungkin bertanya-tanya apakah ada cara cepat untuk mengganti nama banyak file di Windows 10. Ya, jawabannya adalah ya. Ada beberapa cara untuk melakukannya.
Artikel ini menunjukkan cara mengelompokkan nama file menggunakan Command Prompt dan File Explorer. Mari kita mulai.
Cara Massal Ganti Nama File Menggunakan Command Prompt
Command Prompt adalah alat unik di Windows yang memungkinkan Anda menjalankan perintah, memperbaiki file, menjalankan file batch, dan meluncurkan skrip di dalam Windows. Selama Anda mengetahui sintaks yang tepat, Anda dapat melakukan hal-hal luar biasa, seperti mengelola/memperbaiki partisi disk, menjalankan program, dan bahkan mengganti nama file secara berkelompok. Berikut cara menggunakan Command Prompt untuk mengganti nama file secara massal di Windows.
Catatan: PowerShell tidak sama dengan Command Prompt, dan beberapa perintah tidak berfungsi. Kutipan yang digunakan untuk spasi dalam nama file adalah salah satu contoh yang tidak berfungsi di Powershell. Bagian ini hanya untuk Command Prompt, kecuali Anda mengetik "cmd" dan menekan "Enter" saat berada di PowerShell.
File Penggantian Nama Massal: Tambahkan Lebih Banyak Teks dan Lebih Sedikit Karakter menggunakan Command Prompt
Proses ini menggunakan “?” untuk menentukan berapa banyak karakter yang ingin Anda simpan di bagian asli nama. Itu juga menggunakan “*” sebagai wildcard untuk nama file sehingga menyertakan semuanya yang memiliki ekstensi file yang ditentukan (.jpg atau apa pun yang Anda pilih).
- Meluncurkan "Prompt Perintah," lalu ketik "cmd" di Bilah Pencarian Cortana. Anda juga dapat menekan “
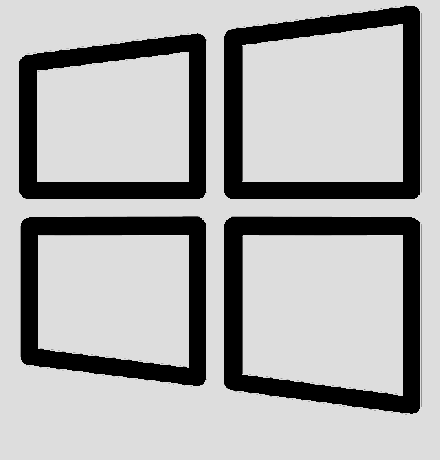 (Tombol Windows) + R” dan ketikkan.
(Tombol Windows) + R” dan ketikkan.
- Di Command Prompt, navigasikan ke folder yang diinginkan yang berisi file yang ingin Anda ganti namanya. Jenis
cd [drive letter]:\[folder 1]\[folder2]atau berapa pun jumlah folder yang dibutuhkan jalur. Ganti tanda kurung dengan nama yang benar, seperticd c:\tester.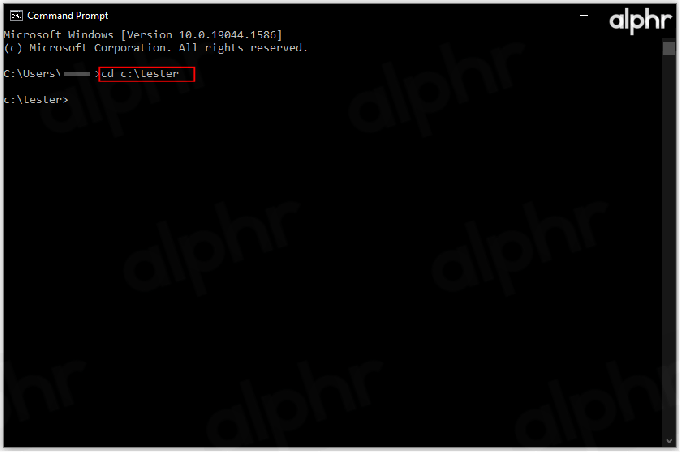
- Jenis
diruntuk mencantumkan semua file di lokasi yang ditentukan sehingga Anda dapat memverifikasi apa yang ingin Anda ganti namanya.
- Selanjutnya, ketik
ren *.[file extension] ???[add-on text here].*tetapi ganti bagian yang diberi tanda kurung dan pilih berapa banyak “?" menambahkan. Menggunakan "???” menyimpan tiga karakter asli pertama, “???” terus empat pertama, dll.Tambah sebanyak"?" sesukamu. Anda dapat pergi untuk mencocokkan nama file terpanjang, jadi sepuluh tanda tanya menyimpan karakter apa pun yang berada di bawah sepuluh di setiap nama file.
Contoh:
ren *.docx ???-Windows-Notes.*mengganti nama semua file ".docx", mempertahankan enam karakter pertama dan menambahkan "-Windows-Notes" di bagian akhir.
- Jenis
dirsekali lagi untuk meninjau dan mengonfirmasi perubahan. Karena contoh termasuk enam "?, ”enam karakter pertama tetap ada. Selain itu, teks add-on muncul di akhir setiap file.
Pangkas Beberapa Nama
Anda mungkin ingin membuat nama file lebih pendek dan membuat persamaan lebih sederhana. Berikut ini cara memangkas banyak karakter secara bersamaan.
Misalnya, Anda mungkin memiliki file .jpg yang perlu dipangkas dengan nama yang sudah disesuaikan.
- Di dalam direktori target, Anda dapat menggunakan ren*.* ...* fungsi.

Fungsi ini akan memangkas foto asli ke jumlah karakter yang ditentukan oleh tanda tanya.
Contoh ini akan mengubah file bernama "mountain_trip.jpg" menjadi "mounta.jpg". Tentu saja, jika nama file panjangnya enam karakter atau kurang, itu akan tetap sama. Proses ini bermanfaat jika nama file pendek lebih baik daripada yang panjang.
Ubah Beberapa Nama
Jika Anda ingin mengganti nama bagian tertentu dari beberapa nama file dengan nama yang mirip, berikut cara melakukannya.
- Sekali lagi, navigasikan ke direktori yang dimaksud menggunakan Command Prompt.

- Sekarang, untuk mengganti nama beberapa nama file yang semuanya dimulai dengan "vacation_2019" sehingga dimulai dengan "vacay_19", ini adalah perintah yang perlu Anda gunakan: liburan ren_2019*.* liburan_19*.*

Opsi ini adalah perintah praktis untuk mempersingkat nama file.
Ubah File dengan Ekstensi Tertentu
Misalkan Anda memiliki berbagai jenis file di dalam folder, dan Anda ingin mengganti namanya dengan ekstensi .jpg. Command Prompt membuat ini sangat mudah. Misalnya, Anda ingin mengganti nama semua file berjudul “vacation_2019” menjadi “vacay_19”, tetapi hanya file dengan ekstensi .jpg. Inilah cara melakukannya.
- Mulailah dengan menavigasi ke jalur yang dimaksud.

- Lalu, ketik liburan ren_2019*.jpg liburan_19*.jpg dan tekan "Memasuki.”

Perintah ini akan mengganti nama semua nama file tersebut, seperti yang di atas, tetapi hanya akan melakukannya untuk file .jpg.
Ubah Ekstensi
Terkadang, Anda mungkin ingin mengubah ekstensi file untuk banyak file. Anda dapat melakukan ini dengan menggunakan proses yang disebutkan di atas untuk mengubah bagian nama, tetapi ada cara yang lebih mudah untuk melakukannya di sini.
- Setelah berada di direktori yang diinginkan, ketik ren *.jpg *.png dan tekan "Memasuki” untuk mengubah semua file .jpg menjadi file .png, misalnya.

Anda dapat melakukan ini untuk semua ekstensi yang tersedia.
Batch Ganti Nama File menggunakan File Explorer
File Explorer di Windows 10 menawarkan fitur praktis untuk mengganti nama banyak file. Ini sangat mudah dan mudah didekati. Satu-satunya kelemahan dengan metode ini adalah menambahkan "(#)" ke akhir setiap nama file di mana "#" mewakili angka, seperti "Liburan Musim Panas 2021 (1), Liburan Musim Panas 2021 (2), dll.
Anda hanya dapat menambahkan “(#)” dan tidak dapat mengubah nama. Oleh karena itu, Anda harus mengubah salah satunya menjadi yang Anda suka, lalu gunakan proses ini. Anggaplah Anda tahu cara mengganti nama satu file dan segera memulai banyak file.
Mengganti Nama Banyak File Sekaligus
- Mulailah dengan menavigasi ke folder tempat Anda ingin mengganti nama banyak file. Jika di dalam folder ini, Anda yakin ingin mengganti nama semua file, gunakan "Klik kanan + Seret” untuk memilih semuanya atau cukup gunakan perintah “Ctrl + A” agar semuanya dipilih secara otomatis.

- Alternatifnya, jika Anda perlu memilih file tertentu, tahan tombol “tombol Ctrl” dan klik file yang ingin Anda pilih secara terpisah. Jika ada banyak file dalam daftar, dan sangat sedikit yang tidak ingin Anda ganti namanya, pilih semuanya, tahan tombol “tombol Ctrl,” dan klik file yang ingin Anda batalkan pilihannya.
- Demikian pula, Anda dapat menggunakan "Tombol Shift” untuk memilih rentang file.
- Setelah Anda memilih setiap file yang ingin Anda ganti namanya sekaligus, klik kanan salah satu file yang dipilih dan kemudian klik "Ganti nama” dari menu yang muncul.

- Ketik nama yang diinginkan yang ingin Anda tampilkan di semua file dan tekan "Memasuki.” Anda akan melihat bahwa setiap file yang telah Anda pilih telah diubah namanya menjadi nama yang telah Anda pilih, satu-satunya perbedaan di antara mereka, adalah penomoran yang ditambahkan, seperti (01), (02), dll.

Jika ini bukan yang ingin Anda lakukan, atau Anda tidak puas dengan hasilnya dan ingin mencoba solusi Command Prompt, tekan “Ctrl+Z” untuk membatalkan penggantian nama. Tindakan ini segera mengembalikan file ke nama sebelumnya.
Meskipun mengganti nama banyak file melalui File Explorer cepat, mudah, dan ramah pengguna, itu tidak menawarkan banyak pilihan. Jika Anda menginginkan keragaman opsi, gunakan Command Prompt. Ini mungkin tidak terlihat mudah, tetapi menjadi seperti itu setelah Anda menguasainya.
FAQ tambahan
1. Bisakah saya membatalkan Batch Rename jika saya tidak menyukai hasilnya?
Setiap kali Anda menggunakan metode File Explorer untuk mengganti nama file, Anda dapat menggunakan fungsi undo. Command Prompt dan PowerShell tidak menyertakan fungsi undo apa pun. Memukul "Ctrl+Z” sebelum menyentuh apa pun di keyboard Anda, dan perubahan menjadi dibatalkan. Beberapa pengguna melaporkan bahwa fungsi undo memiliki batas waktu yang singkat, jadi batalkan secepat mungkin.
2. Apakah ada risiko untuk mengganti nama batch?
Dengan sendirinya, penggantian nama batch tidak berisiko. Jika Anda mengubah nama file atau ekstensi file yang penting agar program atau OS berfungsi, Anda dapat mengacaukan segalanya.
Penggantian nama batch menghadirkan risiko yang lebih besar daripada penggantian nama biasa karena ada lebih banyak hal yang dapat Anda abaikan.
3. Apakah Anda merekomendasikan alat pihak ketiga untuk mengganti nama file secara massal?
Dengan keterbatasan File Explorer dan kerumitan opsi penggantian nama file Command Prompt, alat dan aplikasi pihak ketiga telah berevolusi yang menggabungkan yang terbaik dari kedua dunia. Namun, satu hal yang perlu Anda ketahui tentang program ini adalah bahwa program tersebut tidak selalu spesifik untuk mengganti nama. Penggantian nama massal sering kali diperkenalkan hanya sebagai fitur.
Namun, Anda akan menemukan berbagai alat, seperti Utilitas Ganti Nama Massal, Pengganti Nama Lanjutan, Dan Ganti nama, yang berspesialisasi dalam penggantian nama file.
Namun, mengganti nama banyak file menggunakan Command Prompt adalah titik awal yang baik. Penggunaan Command Prompt jauh melampaui penggunaan penggantian nama, jadi mengetahui jalan di sekitarnya selalu diinginkan. Plus, ini adalah batu loncatan untuk pengkodean jika Anda menyukainya.
Sebagai penutup, File Explorer dan Command Prompt hadir dengan kekurangan dan kelebihan. Jika Anda mencari metode penggantian nama sederhana tanpa memerlukan terlalu banyak penyesuaian, gunakan File Explorer—lebih sederhana dan lebih cepat. Jika Anda memerlukan penggantian nama massal tingkat lanjut, Command Prompt harus menjadi alat masuk Anda kecuali Anda ingin berurusan dengan aplikasi pihak ketiga.
Semoga panduan ini membantu Anda mempelajari lebih lanjut tentang penggantian nama batch dan menyediakan alat untuk mengatur file Anda dengan lebih baik. Meskipun mengganti nama file satu per satu itu membosankan dan menghabiskan waktu, mengganti nama file secara massal tentunya menghemat waktu, terutama dengan kesibukan dunia saat ini.



