Tautan Perangkat
-
Android
-
iPhone
-
Chromebook
-
Mac
-
Windows
- Perangkat Hilang?
Google Meet telah menjalankan layanan konferensi video lainnya untuk mendapatkan uang mereka. Ini membantu Anda mengubah PC atau perangkat seluler Anda menjadi ruang rapat virtual, papan tulis, atau area presentasi hanya dengan beberapa klik. Jika Anda memiliki presentasi yang akan datang, Google Meet dapat menyediakan semua alat yang Anda butuhkan untuk menyampaikan pesan Anda secara efisien dan efektif. Anda bahkan tidak perlu mengunduh dan memasang apa pun.

Hanya ada satu masalah: setelah presentasi Anda dimulai, Anda tidak dapat melihat audiens Anda lagi. Dalam situasi ini, mengumpulkan umpan balik dari peserta bisa jadi sulit.
Untungnya, masih ada beberapa cara kreatif untuk mempresentasikan dan melihat peserta secara bersamaan. Dalam artikel ini, kami akan menunjukkan cara melakukannya.
Cara Mempresentasikan dan Melihat Peserta di Google Meet di PC
PC menghadirkan cara yang paling nyaman dan efisien untuk mempresentasikan di Google Meet karena memungkinkan Anda menjalankan banyak aplikasi berbeda sekaligus. Misalnya, Anda dapat mempresentasikan spreadsheet Excel dan dokumen PowerPoint sambil menjalankan perangkat lunak akuntansi di jendela lain. Semua ini akan membutuhkan lebih banyak waktu (dan energi) di ponsel atau tablet.
Mari sekarang jelajahi langkah-langkah yang dapat membantu Anda berbagi layar dan melakukan presentasi sambil tetap melihat peserta lain.
Metode 1: Memasang Monitor Lain ke PC Anda
Salah satu hal terbaik tentang PC modern adalah mereka hadir dengan masukan untuk setidaknya satu monitor lagi. Dengan memasang monitor lain sebelum memulai presentasi Google Meet, Anda dapat menempatkan peserta di satu monitor, lalu menggunakan monitor lainnya untuk presentasi sebenarnya. Anda bahkan dapat memasang monitor ketiga jika Anda menginginkan lebih banyak kemampuan manuver selama presentasi Anda.
Sebagian besar komputer desktop/laptop modern memiliki setidaknya satu port VGA, yang dapat Anda gunakan untuk menyambungkan monitor lain. Jika komputer Anda tidak memilikinya, kemungkinan besar komputer Anda memiliki port HDMI yang memiliki tujuan yang sama. Namun, jika tidak memilikinya, Anda dapat menggunakan salah satu port USB yang tersedia, tetapi Anda memerlukan adaptor USB-HDMI untuk memfasilitasi koneksi.
Setelah Anda memasang monitor kedua, lakukan hal berikut:
- Klik pada Windows ikon di kiri bawah layar Anda lalu gulir ke bawah dan klik Pengaturan.

- Klik pada Sistem.
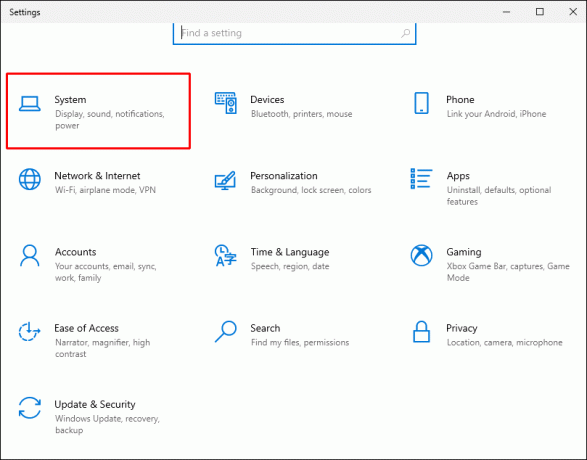
- Klik pada Tampilan.
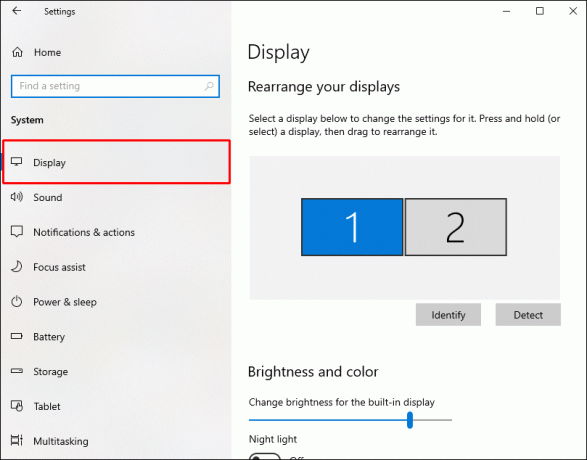
- Di bawah subjudul Beberapa tampilan, ubah pengaturan dari Gandakan tampilan ini ke Perluas tampilan ini. Ini akan memungkinkan Anda untuk menggabungkan layar Anda menjadi satu desktop yang diperluas.
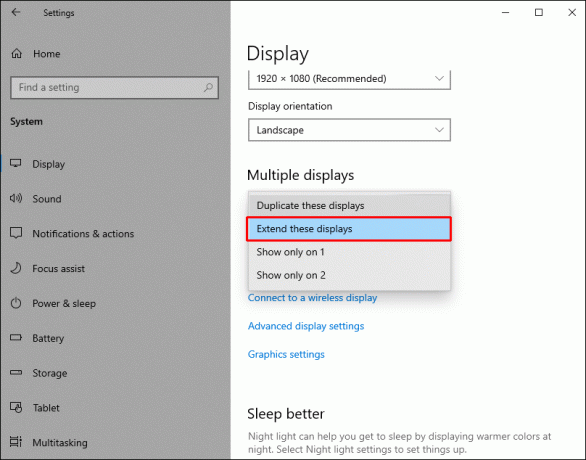
- Klik Simpan perubahan untuk mengkonfirmasi perubahan.
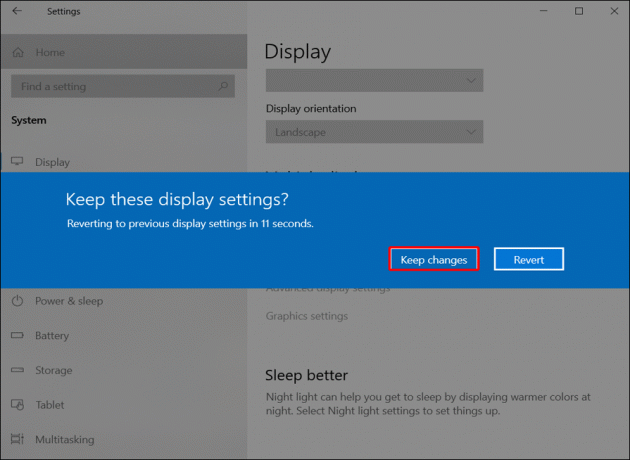
- Pada titik ini, luncurkan Google Bertemu.
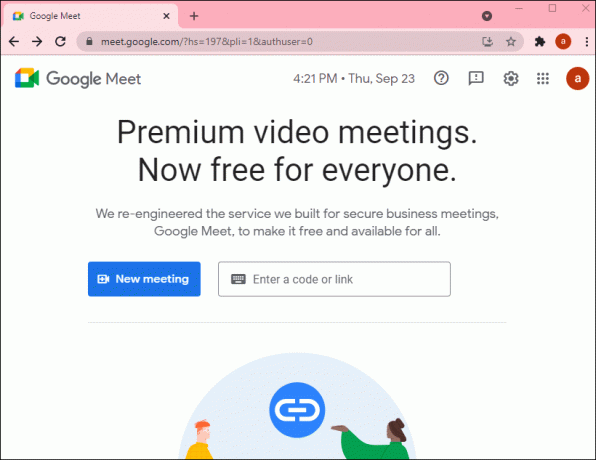
- Pisahkan tab Google Meet dari tab yang menghosting konten yang ingin Anda sajikan.
- Seret tab Google Meet ke monitor kedua.
- Saat Anda siap untuk memulai, klik pada Hadiah tombol di bagian bawah tab Google Meet, lalu pilih Seluruh Layar Anda. Windows kemudian akan menampilkan semua monitor yang terpasang pada sistem Anda dan memungkinkan Anda memilih salah satu yang memiliki konten yang ingin Anda tampilkan.

- Klik Membagikan untuk memulai presentasi Anda.
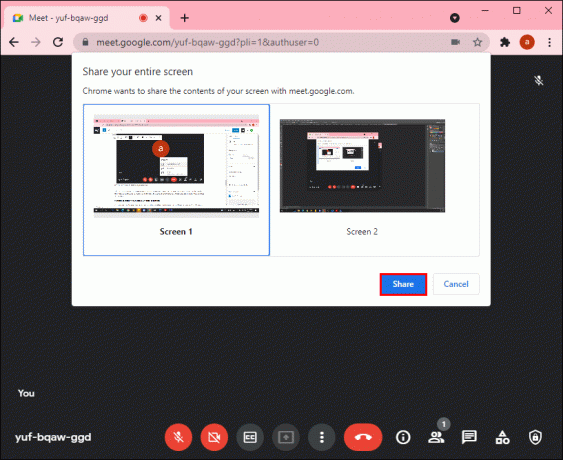
Dengan pengaturan ini, semua konten yang ingin Anda tampilkan akan berada di satu monitor, dan audiens Anda di monitor lainnya. Ini akan memungkinkan Anda untuk melibatkan semua peserta sepanjang sesi. Anda bahkan dapat menjeda dan mengundang pertanyaan atau komentar.
Metode 2: Menggunakan Ekstensi Chrome Tanpa Ganda
Kebanyakan orang menyukai Google Meet karena menyediakan layanan konferensi video nirkabel tanpa repot. Untuk alasan ini, gagasan memasang monitor ekstra mungkin tidak terlalu menarik. Bisa jadi Anda bahkan tidak memiliki ruang ekstra untuk monitor tambahan. Mungkin Anda tidak memiliki monitor cadangan sama sekali. Apapun masalahnya, Dualless Extension bisa menjadi solusi yang tepat.
Ekstensi Dualless membantu Anda membagi jendela browser menjadi dua layar dengan rasio variabel. Anda dapat mendedikasikan salah satu bagian untuk presentasi dan menggunakan bagian lainnya untuk umpan langsung Google Meet Anda.
Begini cara kerja metode ini:
- Buka toko web Chrome dan instal Tanpa ganda perpanjangan.
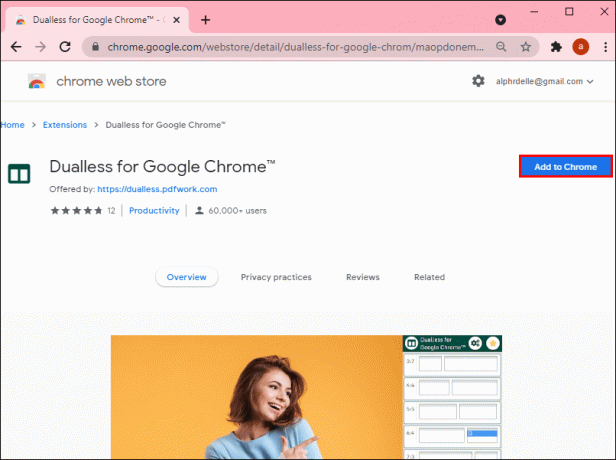
- Setelah diinstal, ikon ekstensi akan muncul di pojok kanan atas browser Anda. Jika tidak,
- Klik pada ekstensi tombol.
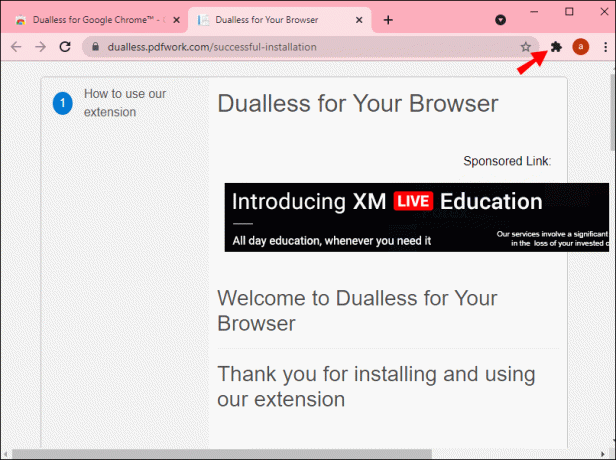
- Pilih Tanpa ganda ekstensi dari daftar ekstensi yang ditambahkan ke browser Anda,
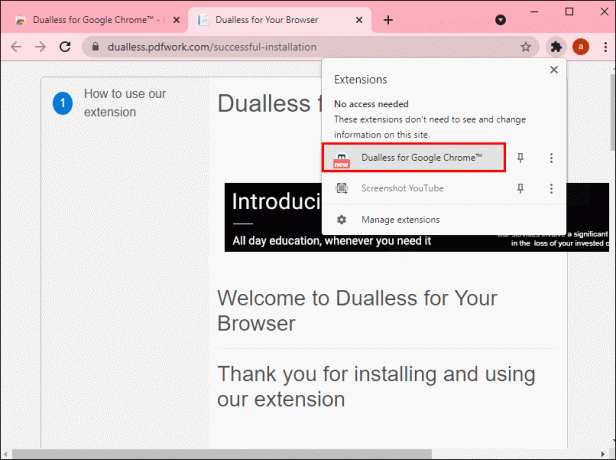
- Klik pada pinikon di sebelah ekstensi. Ini akan menyematkan ekstensi ke bilah alamat Anda untuk kenyamanan.
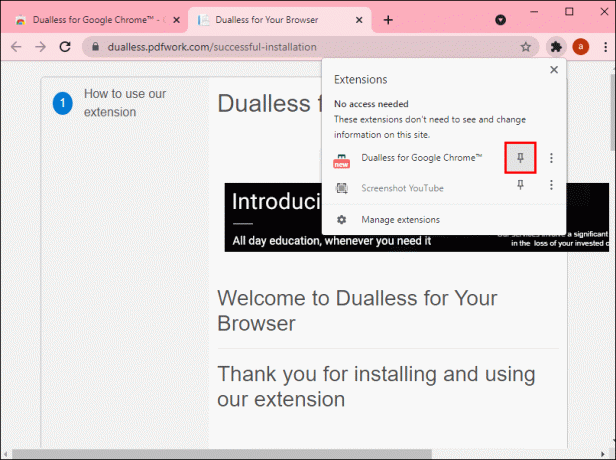
- Klik pada ekstensi tombol.
- Meluncurkan Google Bertemu dan klik pada ekstensi tombol. Ini akan memulai proses pemisahan layar Anda menjadi dua.
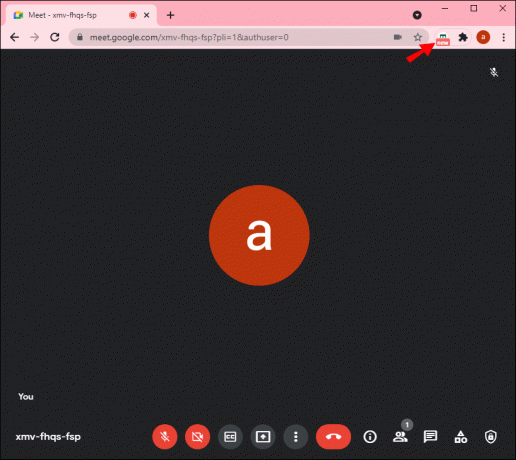
- Pilih rasio pembagian. Anda akan diberikan saran, termasuk 7:3, 6:4, 5:5, 4:6, Dan 3:7. Anda dapat menyulap di antara mereka dan memilih yang terbaik untuk kebutuhan Anda.
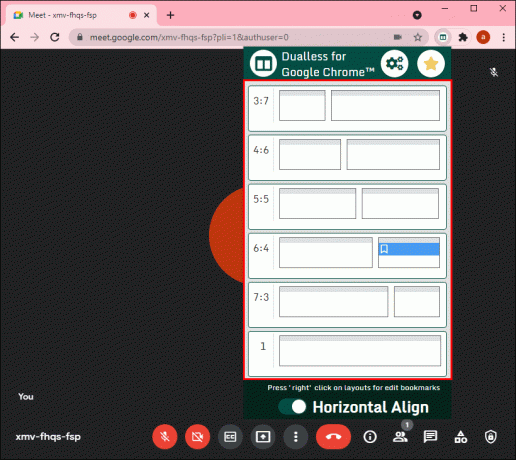
- Pada titik ini, tab Google Meet akan dibagi menjadi dua layar. Sekarang Anda dapat berbagi layar di satu sisi dan menggunakan sisi lainnya untuk live feed Google Meet.
Meskipun ekstensi Dualless Chrome adalah opsi yang menarik jika Anda tidak memiliki monitor cadangan, itu hanya berguna jika konten yang ingin Anda tampilkan ada di browser Anda.
Metode 3: Bergabung dengan Rapat Menggunakan Perangkat Kedua
Jika konten yang ingin Anda tampilkan tidak ada di browser dan Anda tidak ingin repot memasang monitor tambahan ke PC, mengapa tidak bergabung ke rapat untuk kedua kalinya?
Salah satu hal terbaik tentang Google Meet adalah Anda dapat menjalankan dua instance dalam rapat yang sama: satu sebagai presenter dan satu lagi sebagai peserta. Agar ini berfungsi, Anda jelas membutuhkan perangkat kedua. Itu bisa berupa PC lain, ponsel Android, atau perangkat iOS. Pengaturan ini memungkinkan Anda menggunakan satu perangkat untuk presentasi Anda dan perangkat lainnya untuk pemantauan audiens.
Berikut cara melakukannya:
- Meluncurkan Google Bertemu dan menghasilkan kode undangan.

- Gunakan kode untuk bergabung ke rapat dari perangkat kedua.
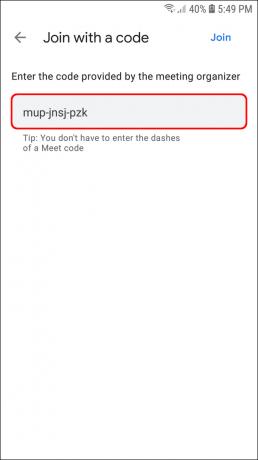
- Mulai berbagi layar dan mulai presentasi.
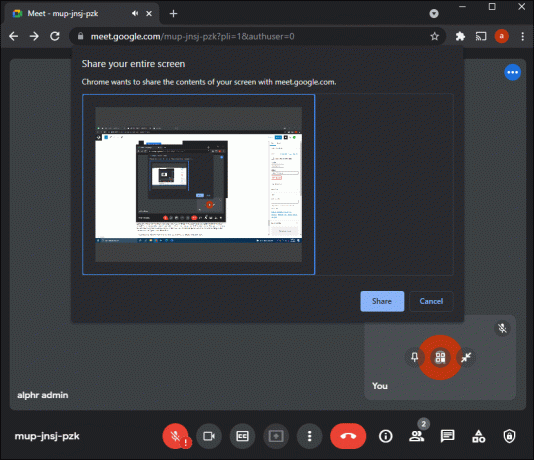
Jika Anda menggunakan opsi ini, pastikan untuk mematikan mikrofon dan suara speaker di perangkat kedua Anda. Dengan begitu, Anda tidak perlu berurusan dengan suara gema selama presentasi.
Cara Mempresentasikan dan Melihat Peserta dari iPhone
Saat melakukan presentasi dari iPhone di Google Meet, opsi Anda untuk melihat dan melibatkan peserta Anda sangat terbatas. Itu karena layarnya relatif kecil, dan upaya apa pun untuk melakukan kedua tindakan ini tidak akan berfungsi secara asli. Anda tidak dapat menyambungkan layar tambahan seperti yang Anda lakukan di komputer. Namun, Anda tetap dapat menjalankan dua instans dalam rapat yang sama: sebagai penyaji dan sebagai peserta. Begini caranya:
- Rakit perangkat Anda (iPhone dan perangkat tambahan yang mendukung Google Meet).
- Mulai panggilan video dari iPhone Anda.
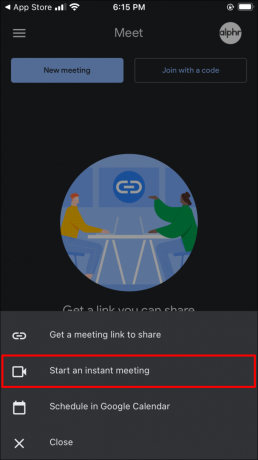
- Bergabung dengan rapat dari perangkat kedua.
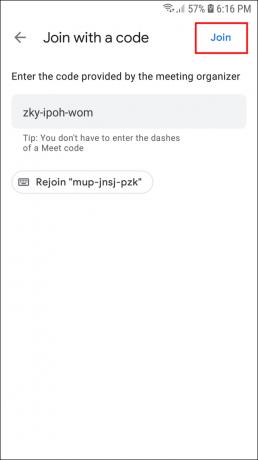
- Ketuk Bagikan layar di iPhone.
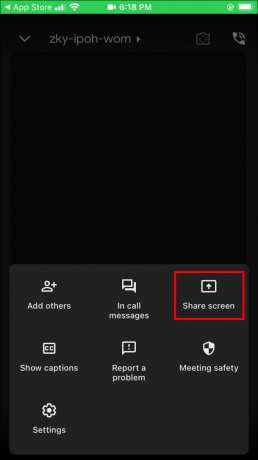
- Ketuk Mulai Siaran.

Cara Mempresentasikan dan Melihat Peserta di Perangkat Android
Seperti iPhone, solusi dengan perangkat kedua disarankan. Anda tetap dapat bergabung ke rapat sebagai penyaji dan peserta jika memiliki perangkat tambahan yang mendukung Google Meet. Begini caranya:
- Kumpulkan perangkat Anda (ponsel Android dan perangkat tambahan).
- Mulai panggilan video dari Android Anda.
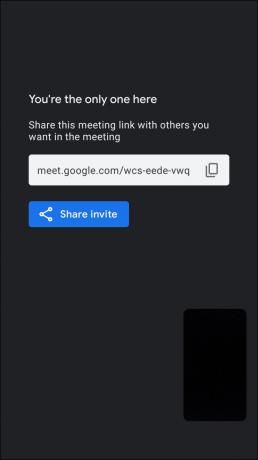
- Bergabung dengan rapat dari perangkat kedua.
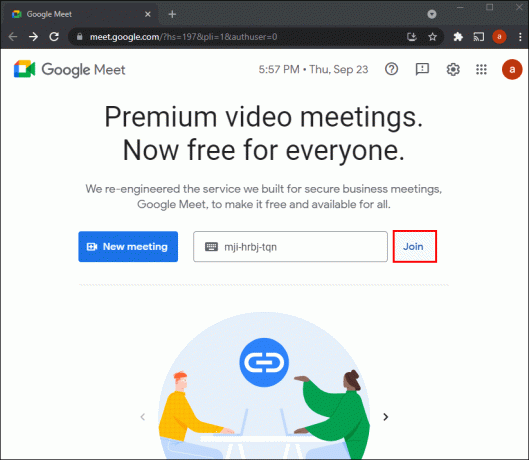
- Di ponsel Android Anda, ketuk Bagikan layar.
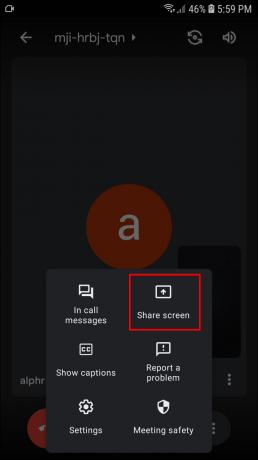
- Ketuk Mulai berbagi.
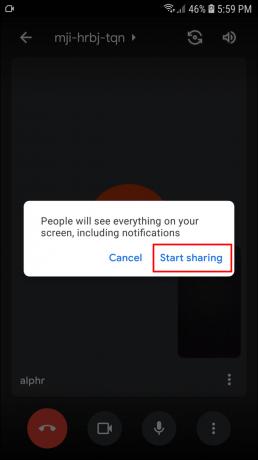
FAQ tambahan
Berapa Banyak Orang yang Dapat Saya Temui Sekaligus Saat Presentasi?
Anda dapat melihat dan berinteraksi dengan maksimal 49 peserta saat melakukan presentasi dari PC.
Mengapa saya tidak bisa membagikan layar saya di Google Meet?
Ada beberapa alasan mengapa Anda mungkin tidak dapat membagikan layar Anda di Google Meet. Sebagai permulaan, tuan rumah mungkin telah menonaktifkan kemampuan peserta untuk berbagi layar mereka, atau mungkin browser memerlukan izin untuk merekam layar Anda. Anda mungkin perlu memulai ulang aplikasi dan bergabung kembali ke rapat, menggunakan browser lain, atau mencoba bergabung ke rapat di jendela penyamaran.
Buat Pemirsa Anda Tetap Terlibat
Untuk membuat presentasi yang luar biasa di Google Meet, penting untuk melibatkan audiens Anda dan mengundang pertanyaan atau komentar selama sesi berlangsung. Namun, tidak mudah membuat semua orang terlibat jika Anda tidak dapat melihat mereka saat Anda melakukan presentasi. Meskipun desain Google Meet untuk berbagi layar tidak memungkinkan penyaji melihat peserta lain selama sesi, Anda dapat dengan mudah melakukannya dengan monitor ekstra, perangkat yang kompatibel, atau Dualless Chrome perpanjangan.
Sudahkah Anda mencoba menggunakan salah satu alat yang dibahas dalam panduan ini selama presentasi Anda? Bagaimana hasilnya?
Beri tahu kami di bagian komentar di bawah.




