Tinggal di rumah atau asrama yang sama dengan orang lain dapat membuat PC Anda tidak terlindungi saat Anda pergi. Teman sekamar pengintai Anda mungkin ingin memeriksa apa yang Anda lakukan di komputer saat Anda berada di kelas sambil berpikir bahwa Anda tidak mungkin tahu bahwa mereka melakukannya.

Sedikit yang mereka tahu bahwa ada cara untuk menentukan kapan PC Anda terakhir kali dimatikan. Anda dapat dengan mudah mengetahui apakah PC Anda digunakan saat Anda pergi, tetapi Anda harus merahasiakannya. Kami akan memberi Anda semua info yang Anda butuhkan untuk mengetahui apakah seseorang menggunakan komputer Anda di belakang Anda.
Pada artikel ini, Anda akan mempelajari cara melakukannya di Windows 10 dan Mac OS X.
Memeriksa Waktu Shutdown Terakhir di Windows 10
Windows menyimpan Log Peristiwa terperinci dari semua yang terjadi dengan sistem. Log dapat memberi tahu Anda semua jenis detail tentang cara Anda menggunakan komputer, termasuk waktu setiap pengaktifan dan penonaktifan. Anda dapat menggunakan Log Peristiwa untuk mengetahui apakah seseorang telah menggunakan PC Anda tanpa izin dengan cepat. Anda tidak akan tahu siapa itu, tetapi Anda akan tahu bahwa ada sesuatu yang terjadi saat Anda tidak ada.
Cara Memeriksa Waktu Shutdown Terakhir Menggunakan Event Viewer
Berikut ini adalah proses langkah demi langkah yang terperinci:
- Buka menu Mulai.

- Ketik "Event Viewer" di kotak pencarian dan tekan Enter.
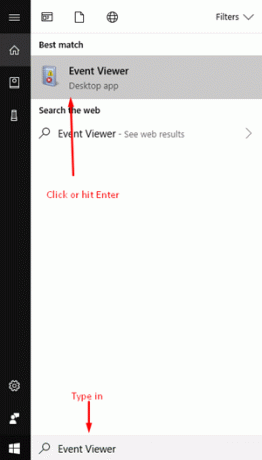
- Klik dua kali pada folder Log Windows di panel sebelah kiri.

- Klik kanan pada "Sistem" dan pilih "Filter Log Saat Ini ..."

- Sebuah jendela akan muncul. Anda harus mencari bilah tarik-turun Sumber Peristiwa. Buka opsi dropdown dan temukan "Power-Troubleshooter." Anda akan melihat bahwa ada banyak pilihan, jadi luangkan waktu Anda dan temukan yang Anda butuhkan. Ketika Anda melakukannya, klik OK.
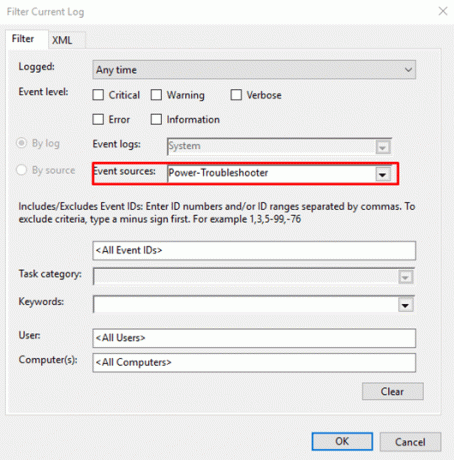
Peraga Peristiwa kemudian akan menampilkan semua informasi yang Anda butuhkan. Lihatlah panel tengah di jendela. Bagian atas akan memungkinkan Anda memeriksa semua acara terkini. Anda dapat melihat stempel waktu yang tepat dari semua waktu komputer Anda dimulai di masa lalu. Semua startup akan ditampilkan dalam log dalam urutan menurun. Anda harus melacak kapan terakhir kali Anda menggunakan PC. Jika komputer digunakan saat Anda pergi, log akan menunjukkan waktu yang tepat terjadinya.
Jika Anda menemukan log yang mencurigakan, Anda dapat mengkliknya dan melihat apa yang membangunkan komputer Anda. Info akan muncul di bagian bawah panel tengah.

Sekarang, Anda akan memiliki gambaran yang lebih jelas tentang apa yang sedang terjadi. Anda dapat memperoleh informasi lebih lanjut tentang kegunaan PC Anda dengan memeriksa Dokumen Terbaru, riwayat browser Anda, dan lokasi serupa lainnya. Pastikan untuk menemukan semua petunjuk sebelum Anda mulai menuding teman sekamar Anda.
Cara Memeriksa Waktu Shutdown Terakhir Menggunakan Command Prompt
Dengan satu perintah sederhana, Anda dapat dengan mudah memeriksa waktu shutdown terakhir di Windows 10.
- Klik menu Mulai dan ketik 'com' ke dalam bilah Pencarian.
 Anda dapat mengetik 'prompt perintah', tapi itu tidak perlu.
Anda dapat mengetik 'prompt perintah', tapi itu tidak perlu. - Jenis 'sistem qe wevtutil “/q:*[Sistem [(EventID=1074)]]” /rd: benar /f: teks /c: 1' ke dalam command prompt dan tekan Enter.

Saya tidak akan membahas terlalu banyak detail tentang perintah di atas, jadi inilah perincian yang cepat dan sederhana. Peristiwa Sistem dengan ID 1074 adalah shutdown, jadi Anda meminta log Sistem untuk ID tersebut dan mencetaknya ke prompt perintah.
Cara Memeriksa Waktu Shutdown Terakhir Menggunakan Event Viewer Menggunakan Windows PowerShell
Jika Anda suka menggunakan PowerShell, maka Anda akan menikmati tutorial ini untuk melihat waktu shutdown terakhir PC.
- Mulailah dengan membuka aplikasi Windows PowerShell. Klik menu Mulai dan ketik 'menang' ke dalam bilah pencarian, Anda dapat mengetik 'Windows PowerShell', tapi itu tidak perlu. Klik pada aplikasi untuk membukanya.

- Selanjutnya, ketik 'Get-WinEvent -FilterHashtable @{logname = 'Sistem'; id = 1074} | Format-Tabel -bungkus' dan tekan Enter.

Saya tidak akan membahas banyak detail tentang perintah demi singkatnya. Perintah Get-WinEvent akan menelusuri log untuk mencari ID Peristiwa 1074 dan mengembalikan hasilnya dalam tabel yang rapi dengan perintah Format-Table -wrap.
Pemeriksaan Waktu Shutdown Terakhir di Mac OS X
Memeriksa waktu shutdown terakhir Anda di Mac sedikit lebih rumit. Informasi yang Anda dapatkan tidak seakurat dan setepat yang Anda dapatkan dari Windows, tetapi masih cukup baik untuk memberi Anda gambaran tentang apa yang sedang terjadi.
Inilah yang Anda lakukan:
- Klik ikon Spotlight dan masukkan "Konsol" di bilah pencarian. Buka aplikasi Konsol saat Anda menemukannya.
- Klik pada kernel.log yang ditemukan di sidebar kiri. Jika Anda tidak memiliki bilah sisi kiri, klik "Tampilkan Daftar Log" terlebih dahulu, dan perluas /private/var/log.
- Ketik “Wake reason: EC.LidOpen” tanpa tanda petik.
Anda akan mendapatkan daftar setiap kali Mac Anda dibangunkan. Anda dapat melihat sejauh dua minggu, sehingga Anda dapat menggulir ke bawah dan menemukan waktu yang tepat seseorang menggunakan komputer Anda tanpa izin.
Sekali lagi, sangat penting bagi Anda untuk melacak beberapa kali terakhir Anda menggunakan komputer. Anda tidak dapat mengetahui siapa yang melakukannya dari melihat log, tetapi Anda pasti dapat mengetahui kapan itu digunakan di belakang Anda. Jika Anda menemukan catatan seperti itu, Anda akan tahu pasti bahwa seseorang sedang mengintai. Anda juga dapat memeriksa riwayat browser, aplikasi, dan program untuk melihat lebih detail apa yang sedang terjadi.
Waktu Shutdown Terakhir di Linux
Mengingat sebagian besar distro Linux menggunakan salah satu dari beberapa kernel, prosesnya akan serupa untuk sebagian besar.
- Gunakan tombol pintasan atau menu untuk membuka terminal.

- Selanjutnya, ketik 'penutupan -x terakhir | kepala -1' ke terminal dan tekan Enter.

Itu penutupan -x terakhir perintah disalurkan ke kepala -1 perintah, yang mengembalikan waktu mati terakhir dari log alih-alih seluruh isinya.
Dapatkan Beberapa Aplikasi Anti-Pencurian
Jika Anda ingin menangkap basah tersangka, Anda harus mendapatkan aplikasi anti-pencurian yang dirancang untuk tujuan itu. Aplikasi ini akan berjalan di latar belakang, sehingga pelakunya tidak akan dapat mengetahui apakah aplikasi tersebut aktif. Jika seseorang menyalakan komputer Anda, aplikasi akan merekam apa yang terjadi. Anda bahkan dapat menghubungkannya ke webcam Anda untuk mengambil foto pelakunya. Dengan begitu, Anda akan memiliki beberapa bukti nyata yang dapat Anda gunakan untuk menghadapi orang tersebut.
Pernahkah Anda mencurigai seseorang menggunakan PC Anda tanpa izin? Bagaimana Anda mengonfirmasi jika itu benar-benar terjadi? Bagikan pengalaman Anda di bagian komentar di bawah ini.




