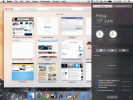Akses komputer jarak jauh dapat sangat bermanfaat baik dalam kehidupan pribadi maupun usaha bisnis Anda. Anda dapat menggunakan opsi praktis ini untuk menemukan file penting dengan cepat dari komputer kantor atau menyelesaikan masalah untuk teman Anda yang kurang paham teknologi.
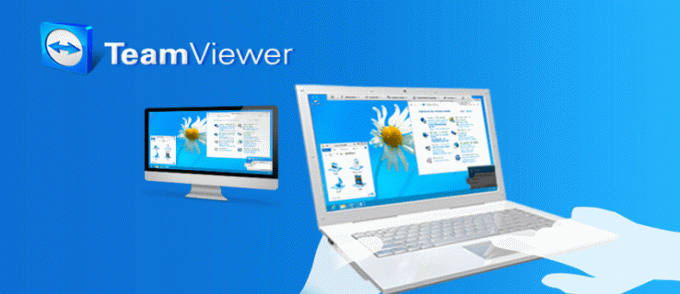
Jika TeamViewer adalah perangkat lunak pilihan Anda, Anda mungkin bertanya-tanya bagaimana Anda dapat membuat kendali jarak jauh ini menjadi mungkin. Teruskan membaca untuk mempelajari cara menambahkan komputer ke TeamViewer dan mengaksesnya dengan atau tanpa kata sandi.
Cara Menambahkan Komputer ke TeamViewer
Mungkin ada beberapa perangkat di bawah Anda Penampil Tim akun. Setelah menambahkan perangkat baru ke akun, Anda dapat mengelola dan memantaunya dari jarak jauh kapan saja.
Menambahkan komputer baru ke akun TeamViewer Anda cukup mudah dan serupa di semua platform.
- Bergantung pada sistem operasi Anda, ketuk tab "Ekstra" atau "Preferensi" pada tiga ikon horizontal.
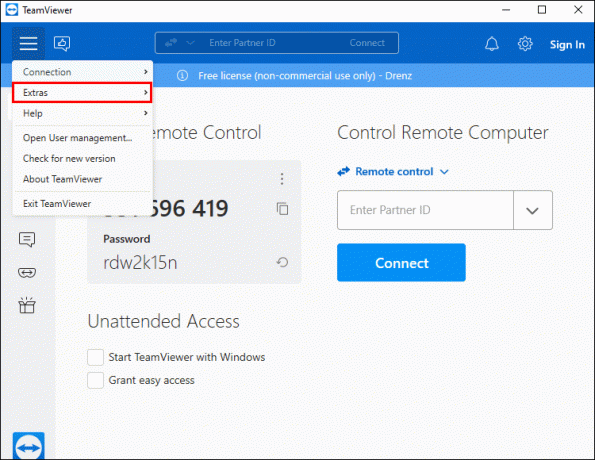
- Pilih "Opsi" dari menu drop-down.
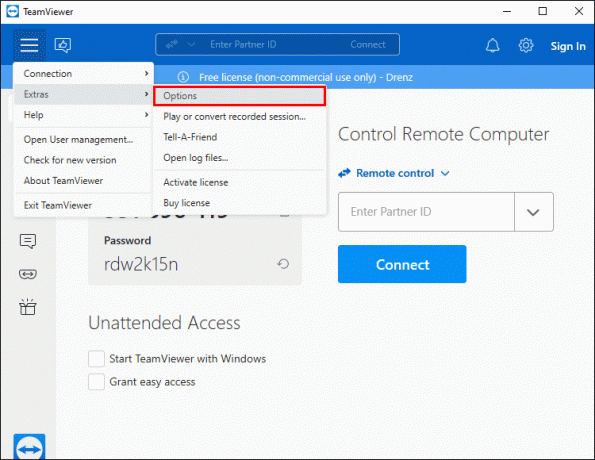
- Klik pada tab "Umum".
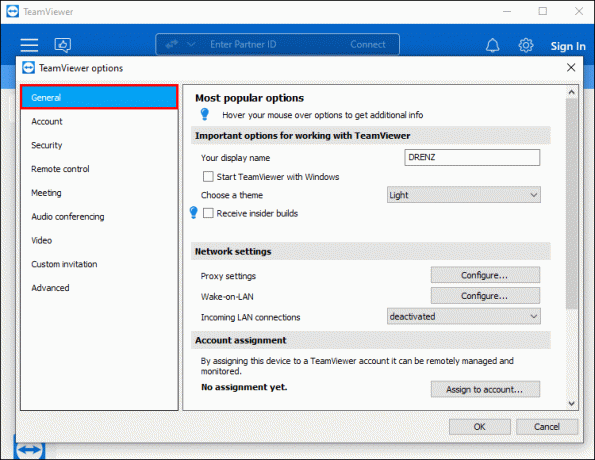
- Arahkan ke bagian "Penugasan akun".
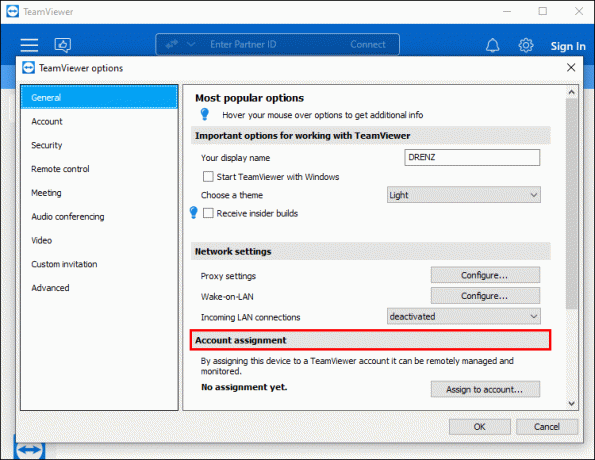
- Tekan tombol "Tetapkan ke akun ...".
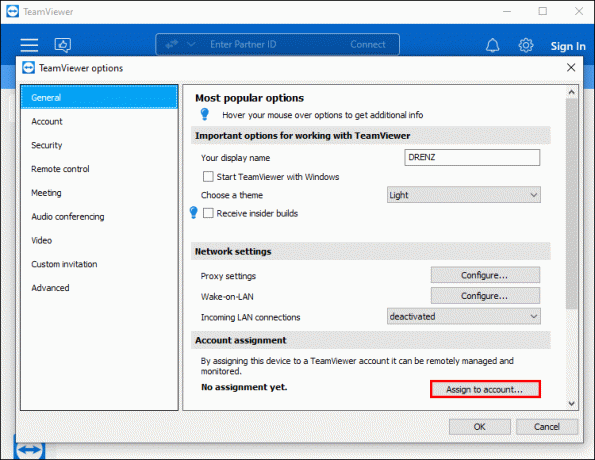
- Jika Anda belum masuk, masukkan email dan kata sandi TeamViewer Anda di jendela pop-up.
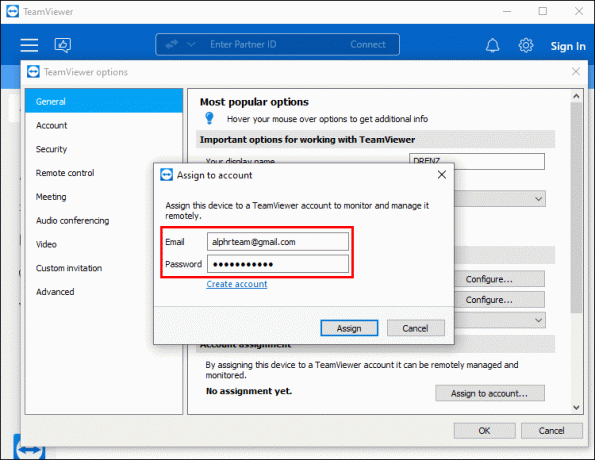
- Tekan tombol "Tetapkan".
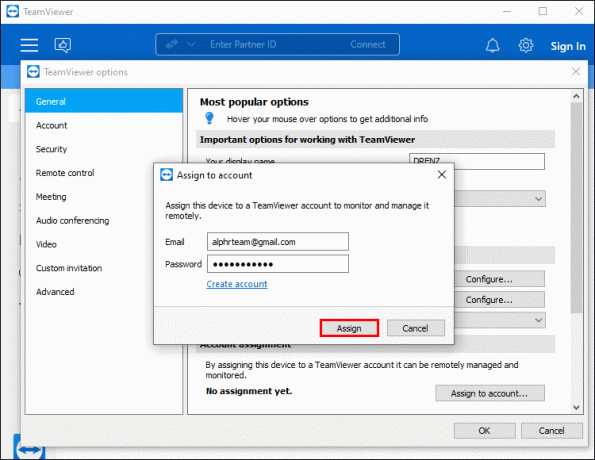
Setiap kali Anda menambahkan perangkat baru ke akun TeamViewer, Anda harus mengotorisasinya. Jika ini pertama kalinya Anda menggunakan kredensial akun di perangkat ini, Anda harus menambahkannya ke daftar Perangkat Tepercaya.
Setelah memasukkan detail login untuk pertama kalinya, jendela pop-up akan muncul. Munculan akan memberi tahu Anda bahwa email konfirmasi telah dikirim ke alamat email Anda. Email tersebut akan berisi tautan otorisasi perangkat yang berlaku selama 24 jam.
Untuk mengotorisasi perangkat baru, navigasikan ke akun email Anda dan klik tautan di dalam email yang diterima. Setelah Anda mengeklik tautan, Konsol Manajemen TeamViewer akan terbuka.
Anda dapat menyelesaikan proses otorisasi di konsol dengan memilih cakupan kepercayaan yang ingin Anda berikan ke perangkat. Untuk melakukannya, navigasikan ke menu tarik-turun di bawah "Apakah Anda ingin mempercayai perangkat ini atau alamat IP secara permanen?" pertanyaan. Klik panah bawah untuk memperluas opsi dan pilih salah satu dari berikut ini.
- “Ya, perangkat ini”, jika Anda ingin memberikan akses permanen ke perangkat tertentu tersebut.
- “Ya, alamat IP ini,” jika Anda memercayai semua perangkat dari jaringan lokal tersebut.
- "Tidak, hanya sekali", untuk hanya mengizinkan pemasangan satu kali.
Setelah Anda memilih opsi yang diinginkan, ketuk "Trust" untuk menyelesaikan proses. Setelah melihat pesan “Perangkat berhasil ditambahkan”, Anda dapat masuk menggunakan perangkat baru.
Cara Menambahkan Komputer ke TeamViewer Tanpa Kata Sandi
Saat Anda menghubungkan ke perangkat baru melalui TeamViewer, biasanya Anda harus memasukkan kata sandi untuk mengesahkan koneksi. Meskipun fitur ini diberlakukan untuk alasan keamanan, ada situasi ketika tidak diperlukan. Faktanya, jika Anda perlu mengakses komputer dengan cepat saat tidak ada orang di sisi lain, kata sandi bisa menjadi penghalang.
Untungnya, TeamViewer menawarkan opsi untuk terhubung ke perangkat tanpa memerlukan kata sandi pribadi atau acak. Fitur ini disebut Easy Access. Setelah diaktifkan, yang perlu Anda lakukan hanyalah masuk ke akun Anda dan mengakses perangkat yang diinginkan.
Sebelum mengaktifkan Easy Access, pastikan perangkat yang ingin Anda sambungkan sudah ditetapkan ke akun TeamViewer Anda. Setelah itu, ikuti langkah-langkah berikut untuk mengaktifkan Akses Mudah:
- Bergantung pada sistem operasi Anda, klik tab "Ekstra" atau "Preferensi" pada tiga ikon horizontal.
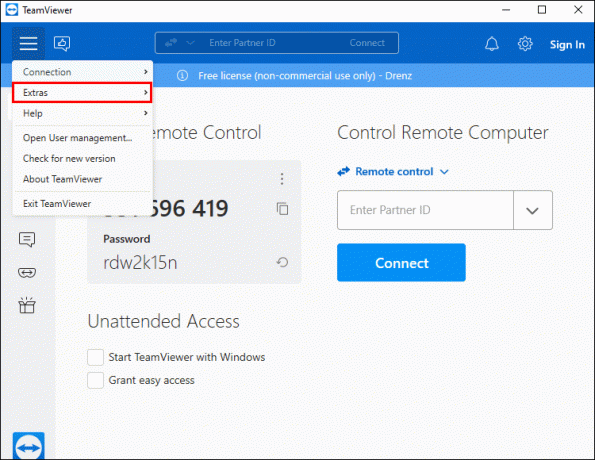
- Pilih "Opsi" dari menu drop-down.
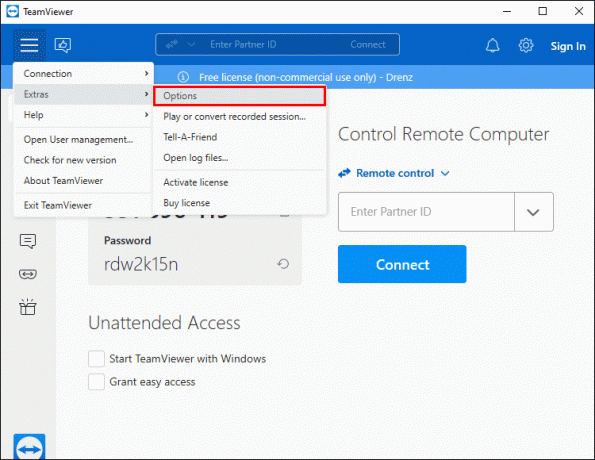
- Ketuk tab "Keamanan".

- Arahkan ke bagian "Akses tanpa pengawasan".
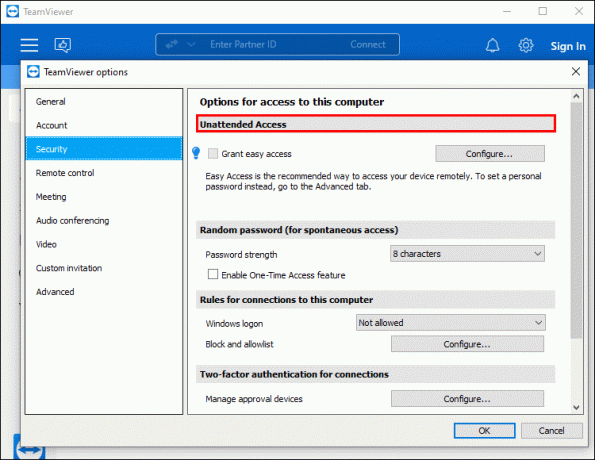
- Klik kotak centang "Berikan Akses Mudah" untuk mengaktifkannya.
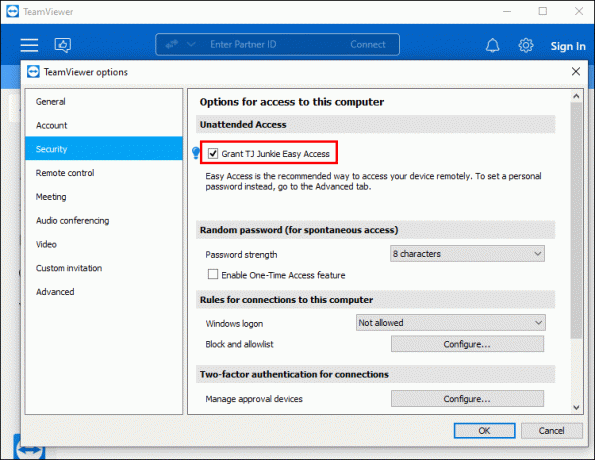
- Tekan "OK."
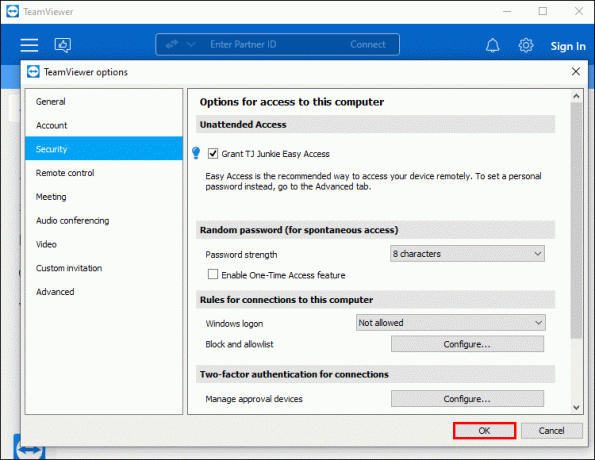
Jika Anda khawatir tentang kemungkinan risiko keamanan, Anda harus tahu bahwa Easy Access sangat aman. Hanya akun yang disetujui yang dapat mengakses perangkat tanpa kata sandi, dan akun itu sendiri dilindungi dengan autentikasi dua faktor.
Cara Menambahkan Komputer ke TeamViewer untuk Akses Tanpa Pengawasan
Pengguna yang secara teratur terhubung ke perangkat dari jarak jauh dapat memperoleh manfaat signifikan dari fitur Akses Tanpa Pengawasan. Ini memungkinkan Anda untuk mengakses perangkat kapan saja tanpa harus memasukkan kata sandi.
Sebelum mengatur fitur Akses Tanpa Pengawasan, Anda perlu memastikan hal berikut.
- TeamViewer diatur untuk diluncurkan saat start-up. Akibatnya, tidak seorang pun harus menjalankan perangkat lunak secara manual setiap kali komputer dinyalakan. Dengan cara ini, itu hanya perlu terhubung ke sumber daya dan internet, dan Anda akan dapat mengaksesnya.
- Komputer jarak jauh ditetapkan ke akun TeamViewer Anda.
- Komputer jarak jauh ditambahkan ke daftar Perangkat Tepercaya Anda.
Setelah semuanya diatur, ikuti langkah-langkah berikut untuk mengaktifkan akses tanpa pengawasan ke perangkat tersebut.
- Arahkan ke bagian "Akses Tanpa Pengawasan" di layar landas.
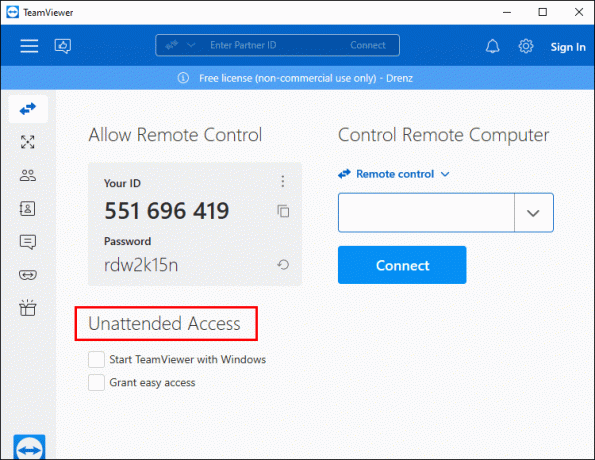
- Centang kotak "Berikan Akses Mudah".
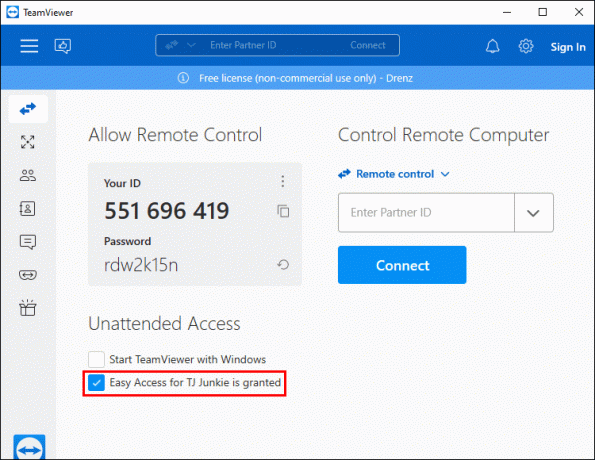
- Saat diminta, ketik kata sandi akun.
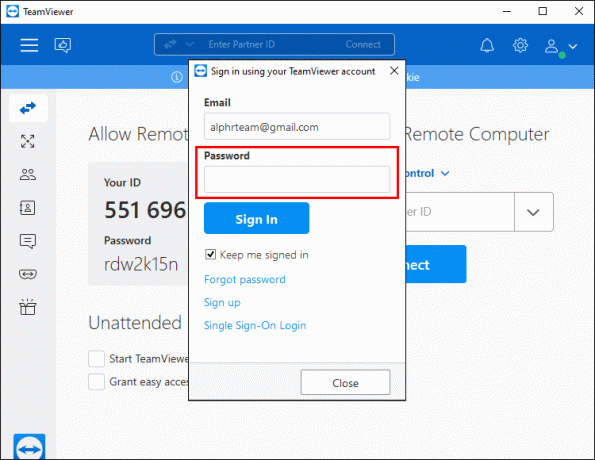
Cara Menambahkan Komputer dengan IP ke TeamViewer
TeamViewer menawarkan opsi untuk membuat sesi kendali jarak jauh dalam jaringan area lokal Anda menggunakan alamat IP. Opsi ini dapat membantu karena tidak perlu menggunakan internet untuk terhubung ke perangkat yang Anda inginkan.
Jika Anda ingin menambahkan komputer menggunakan alamat IP-nya, Anda harus mengaktifkan koneksi LAN masuk terlebih dahulu.
- Ketuk ikon roda gigi di Penampil Tim aplikasi untuk meluncurkan Pengaturan.
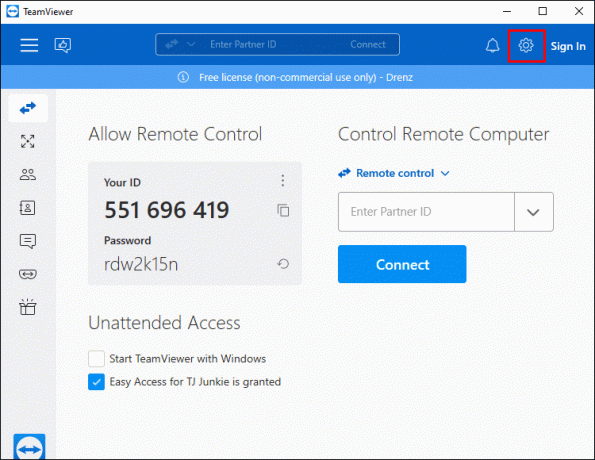
- Buka tab "Umum".
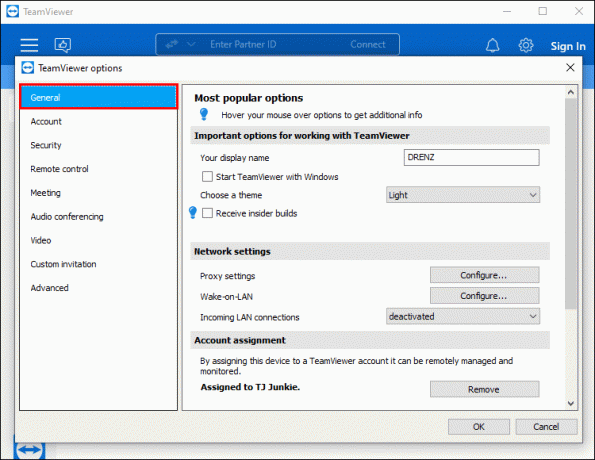
- Arahkan ke bagian "Pengaturan Jaringan".
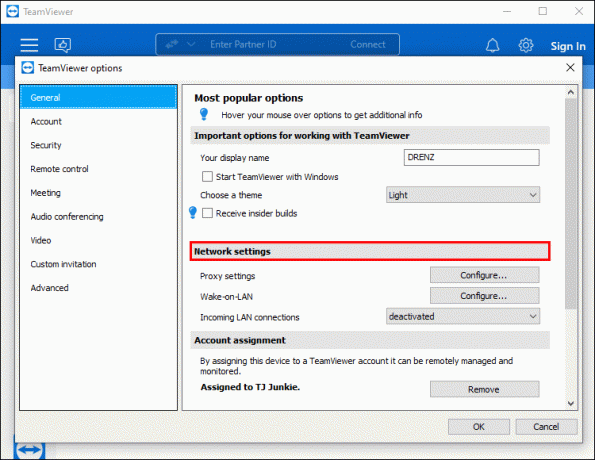
- Buka menu tarik-turun di samping "Koneksi LAN masuk".
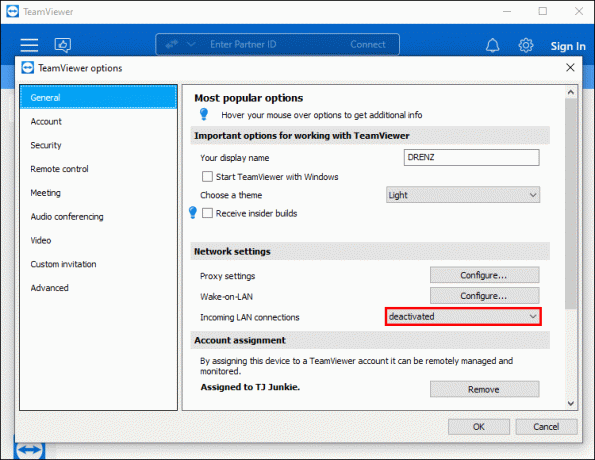
- Pilih "terima" atau "terima secara eksklusif".
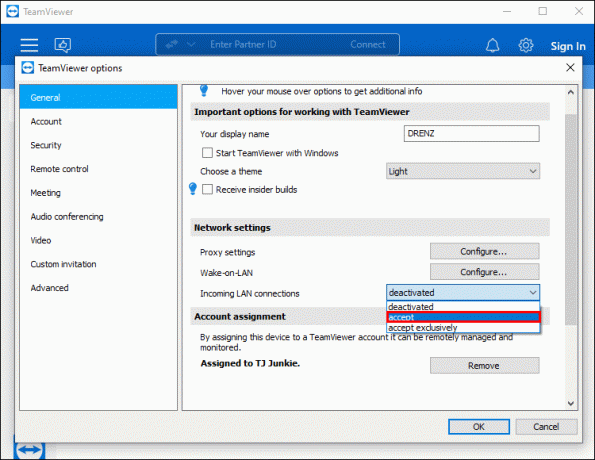
- Tekan "OK" di pojok kanan bawah jendela untuk menyelesaikan proses.
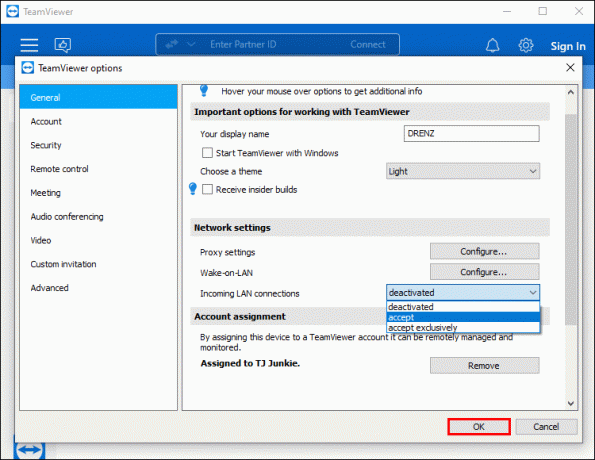
Jika Anda memilih untuk menerima secara eksklusif, Anda hanya dapat terhubung melalui alamat IP, karena aplikasi akan terputus dari internet. Saat opsi dipilih, Anda akan melihat alamat IP internal komputer di jendela utama aplikasi TeamViewer.
Setelah Anda mendapatkan alamat IP, buka halaman Kontrol Jarak Jauh TeamViewer. Ikuti langkah-langkah ini untuk terhubung ke perangkat menggunakan alamat IP.
- Masukkan alamat IP di bidang "Masukkan ID Mitra".
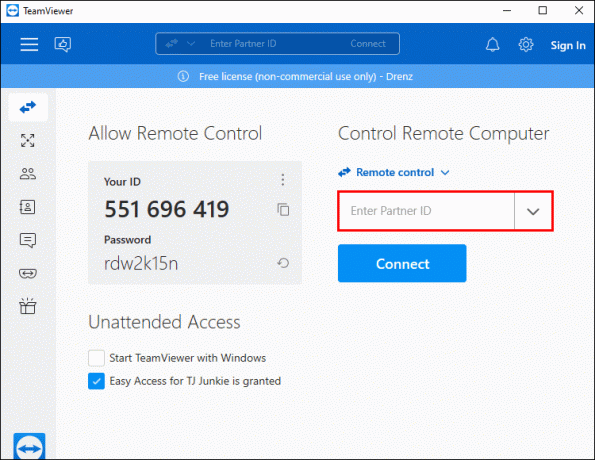
- Ketuk "Hubungkan".
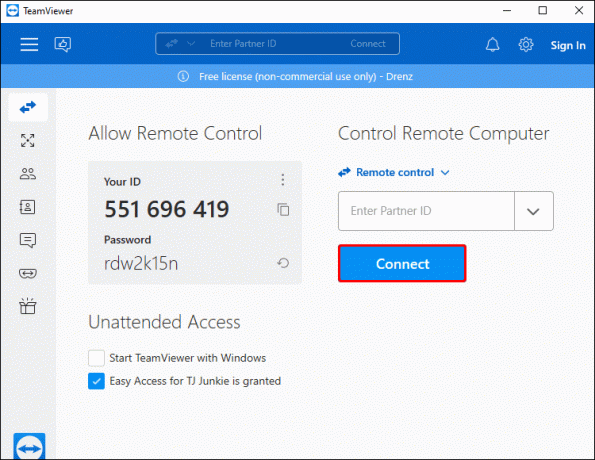
- Saat diminta, ketik kata sandi TeamViewer komputer jarak jauh.
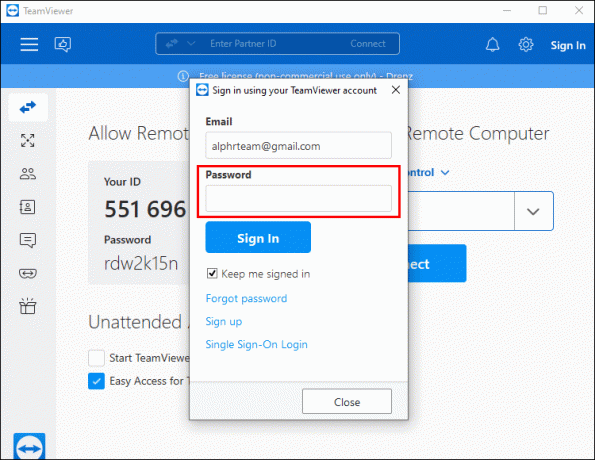
Alternatifnya, jika Anda memilih untuk menerima koneksi LAN yang masuk tetapi tidak secara eksklusif, aplikasi TeamViewer akan tetap online. Anda dapat terhubung ke perangkat dengan ID TeamViewer dan alamat IP.
Dalam hal ini, TeamViewer tidak akan menampilkan alamat IP komputer. Sebaliknya, Anda harus menemukannya sendiri.
Untuk menemukan alamat IP internal komputer Windows, lakukan hal berikut.
- Tekan "Win + R" untuk meluncurkan kotak "Run".
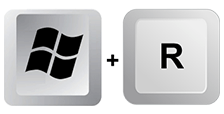
- Ketik "cmd."
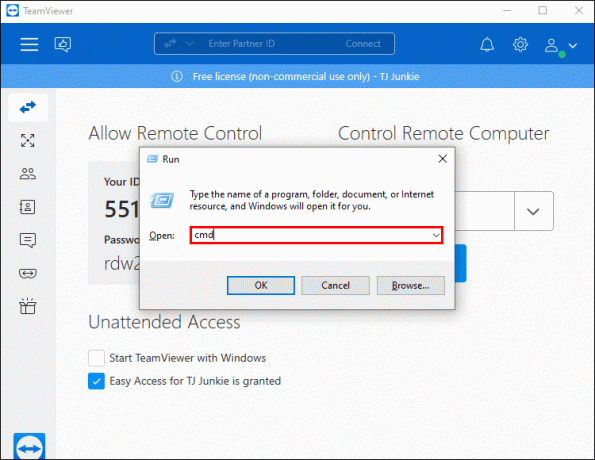
- Tekan "Masuk."
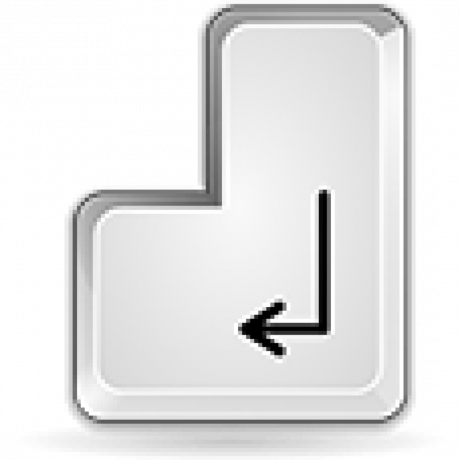
- Di Command Prompt, ketik "ipconfig."
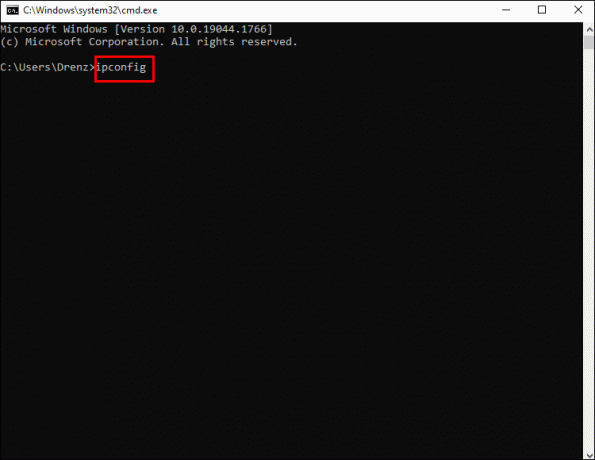
- Temukan alamat IP di sebelah "Alamat IPv4".
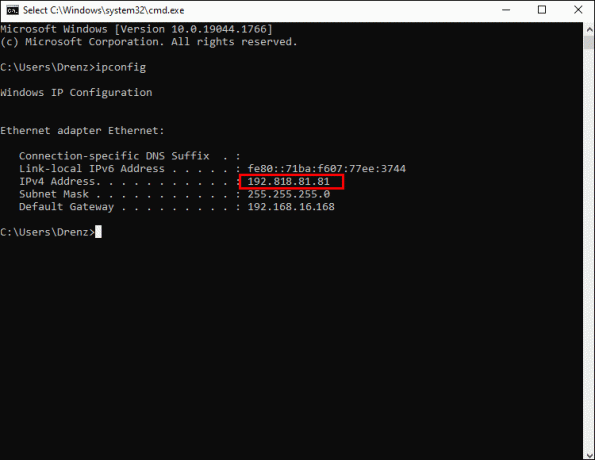
Prosesnya sama mudahnya di komputer Mac.
- Klik pada menu Apple.
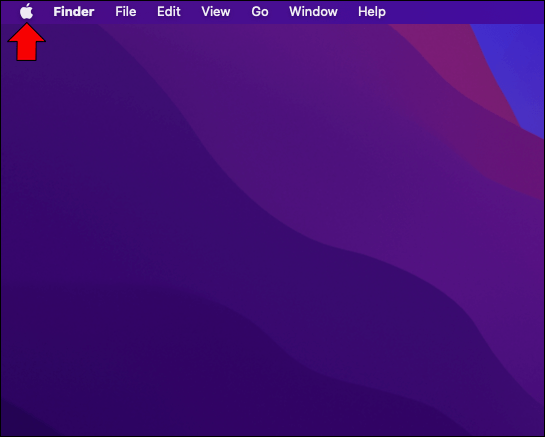
- Buka "Preferensi Sistem."
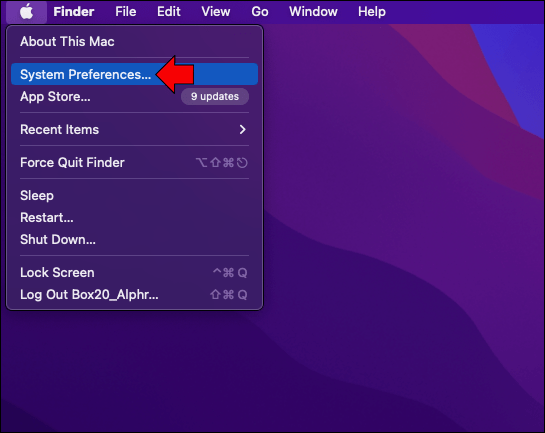
- Ketuk ikon "Jaringan".
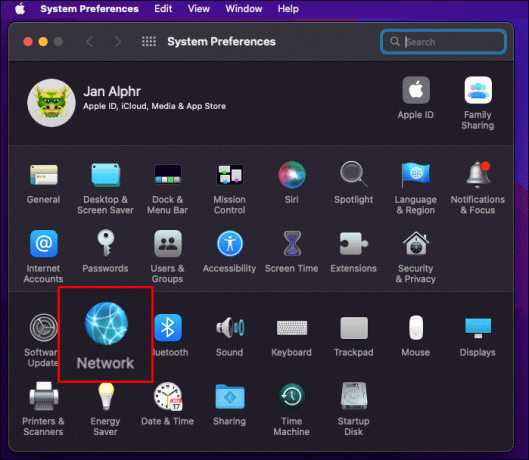
- Pilih koneksi jaringan Anda dari menu di sebelah kiri.
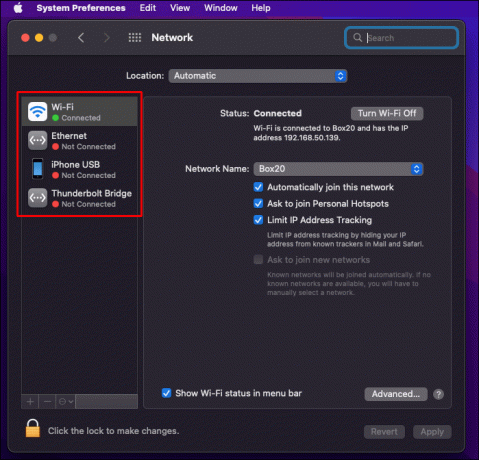
- Temukan alamat IP Anda di bawah "Status terhubung".
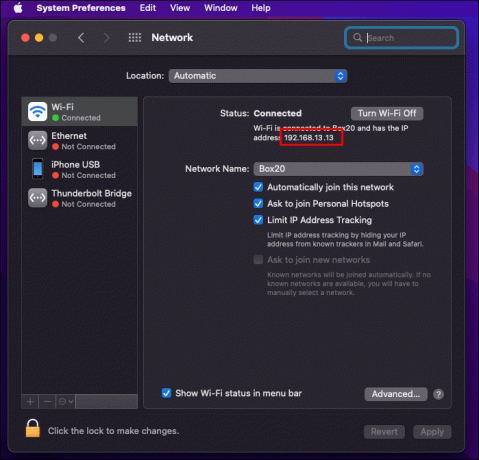
Akses Jarak Jauh Menjadi Mudah
Berkat platform TeamViewer yang intuitif dan lengkap, mengakses perangkat apa pun dari jarak jauh cukup mudah. Anda mungkin perlu bekerja di komputer klien saat mereka berada di sampingnya. Atau mungkin Anda perlu mengakses komputer kantor saat tidak ada orang di sekitar. Apa pun masalahnya, Anda dapat dengan cepat menambah dan menghubungkan ke komputer baru menggunakan metode yang diuraikan dalam panduan kami.
Seberapa sering Anda menggunakan TeamViewer untuk mengakses perangkat dari jarak jauh? Apakah menurut Anda perangkat lunak mudah digunakan? Beri tahu kami di bagian komentar di bawah.