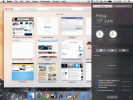Gambar 1 dari 4

Beberapa tahun yang lalu, tampaknya kesengsaraan ruang disk telah berlalu. Drive desktop menawarkan penyimpanan terabyte dengan harga yang hampir terjangkau, dan bahkan laptop kelas menengah datang dengan kapasitas ratusan gigabyte.
Namun hari ini banyak dari kita yang merasakan tekanan. Kami membangun perpustakaan foto dan film yang semakin besar, dan pada saat yang sama, PC dan tablet telah beralih dari drive mekanis ke disk solid-state yang lebih cepat – tetapi jauh lebih kecil. Sistem desktop modern cenderung dilengkapi dengan disk mekanis sekunder untuk penyimpanan data, tetapi laptop dan tablet ringkas tidak memiliki ruang untuk hard drive kedua. Anda memiliki total penyimpanan solid-state hanya sebesar 64 GB, yang dalam praktiknya hanya menyisakan sedikit ruang untuk data Anda (lihat Ke mana perginya gigabyte saya?, di bawah).
Namun, ada cara untuk membuat ruang dengan menemukan dan menghapus file yang tidak perlu, dan mengurangi jumlah ruang yang dibutuhkan Windows itu sendiri. Anda mungkin akan terkejut betapa banyak ruang yang dapat dikosongkan dengan sedikit tata graha yang cerdas.
Menemukan ruang disk cadangan
Sebelum Anda mulai menghapus file, ada baiknya melihat apakah Anda dapat meningkatkan kapasitas drive itu sendiri. Sebuah sistem yang telah digunakan selama beberapa waktu dapat berisi satu atau lebih partisi yang tidak diperlukan – mungkin instalasi Ubuntu lama, atau, jika Anda menggunakan MacBook, partisi Boot Camp. Partisi seperti itu dapat dengan mudah dihapus, dan ruangnya direklamasi. Banyak perangkat juga dilengkapi dengan partisi pemulihan, yang dapat Anda pilih untuk dihapus. Ini bukan keputusan untuk dianggap enteng.
Untuk menghapus partisi, Anda ingin menggunakan konsol Manajemen Disk. Untuk menemukannya, cari Windows untuk "Buat dan format partisi hard disk": di jendela yang terbuka, klik disk sistem Anda di panel atas dan lihat tata letaknya di panel bawah. Jika Anda melihat partisi yang tidak diinginkan, cukup klik kanan dan pilih "Hapus volume..." untuk menghapusnya. Kemudian, untuk mengasimilasi ruang yang baru saja Anda kosongkan ke dalam disk Windows utama Anda, klik kanan pada partisi sistem Anda, pilih "Perpanjang volume..." dan pilih ekstensi maksimum yang tersedia.
Tak perlu dikatakan bahwa sebelum menghapus partisi, Anda harus benar-benar yakin bahwa Anda tidak memerlukan isinya. Setelah Anda memasukkan ruang ke dalam partisi sistem utama Anda, tidak ada cara mudah untuk memulihkan data yang ada di dalamnya. Kami juga harus menunjukkan bahwa semua operasi partisi membawa unsur risiko kecil: Anda mungkin ingin memeriksa kesalahan pada disk Anda sebelumnya mengatur ulang partisi, dan jika Anda menggunakan perangkat bertenaga baterai, pastikan sudah terhubung ke listrik sebelum memulai tugas partisi ulang.
Hapus aplikasi yang tidak dibutuhkan
Sekarang Anda telah memaksimalkan ruang yang tersedia, langkah selanjutnya adalah menghapus semua program yang tidak Anda perlukan. Untuk melakukannya, buka panel kontrol dan buka jendela Programs And Features untuk melihat daftar perangkat lunak yang terinstal. Kolom Ukuran menunjukkan ukuran total yang digunakan setiap aplikasi di seluruh disk Anda – sesuatu yang mungkin tidak mudah untuk dikerjakan, karena file program cenderung tersebar di beberapa disk lokasi.
Dengan melihat ke bawah kolom Ukuran, Anda dapat dengan mudah melihat apakah suatu aplikasi menggunakan terlalu banyak ruang, dan putuskan apakah akan menghapusnya – atau mungkin, jika itu adalah instalasi modular, cukup hapus beberapa komponen. Microsoft Office dan Adobe Creative Suite adalah contoh paket di mana penginstalan lengkap dapat memakan waktu beberapa gigabyte ruang, tetapi persyaratan dapat dipangkas jika Anda mengurangi instalasi Anda ke komponen Anda membutuhkan. Idealnya, tentu saja, Anda harus menghapus semua aplikasi yang tidak diperlukan, baik besar maupun kecil. Bahkan jika penghematan ruang minimal, menghapus kelebihan perangkat lunak akan memperkecil kemungkinan Anda terpengaruh oleh kerentanan keamanan.

Di sebelah kiri panel Program Dan Fitur, Anda juga akan melihat tautan yang mengundang Anda untuk "Mengaktifkan atau menonaktifkan fitur Windows". Ini mungkin terdengar seperti cara yang menjanjikan untuk memeras lebih banyak ruang dari sistem Anda, tetapi sayangnya tidak ada ruang untuk dihemat di sini: mematikan Fitur Windows tidak benar-benar menghapusnya dari disk (ini agar Anda dapat dengan mudah mengaktifkannya kembali jika Anda berubah pikiran nanti).
Membersihkan file sisa
Langkah selanjutnya adalah menghapus semua file yang tidak dibutuhkan yang mungkin tertinggal di disk Anda, baik oleh aplikasi yang sekarang telah dihapus, atau oleh Windows itu sendiri. Anda dapat melakukannya dengan tangan, tetapi kami tidak merekomendasikannya. Pendekatan yang lebih efisien adalah dengan menggunakan alat Pembersihan Disk bawaan Windows (atau Pembersihan Disk, seperti yang disebut di beberapa versi Windows): ini dapat membebaskan gigabyte ruang dengan secara otomatis menghapus semua jenis detritus digital, termasuk file log dan item Riwayat File Windows 8.
Saat pertama kali meluncurkan program (cukup cari namanya), Anda akan melihat bahwa tidak semua opsi ini diaktifkan secara default. Anda dapat mengaktifkannya hanya dengan mencentang kotak yang relevan di antarmuka – klik nama opsi untuk melihat deskripsi fungsinya. Jika Anda mengklik tombol "Bersihkan file sistem", opsi pembersihan tambahan khusus administrator akan tersedia.
Anda tidak dapat merusak PC Anda dengan menggunakan Disk Cleanup, tetapi ada opsi yang harus digunakan dengan hati-hati. Salah satu contohnya adalah opsi "Penginstalan Windows sebelumnya": jika Anda telah memutakhirkan dari versi yang lebih lama Windows, memilih opsi ini memberi tahu Disk Cleanup untuk menghapus folder Windows.old yang berisi folder lama Anda file sistem. Ini mungkin terdengar seperti ide yang bagus, tetapi folder tersebut juga berisi desktop lama dan folder pribadi Anda. Jika Anda belum menyalin semua data lama Anda, periksa direktori pengguna di dalam folder Windows.old untuk menyelamatkan apa pun yang mungkin masih Anda inginkan sebelum Anda mengizinkan Disk Cleanup untuk menghapusnya.