PicsArt bukan hanya program pengeditan gambar yang dapat Anda gunakan untuk menambahkan efek, atau mengatur ketajaman dan kecerahan foto. Ini memiliki banyak fitur unik lainnya, seperti mengubah opacity. Melakukannya akan membuat gambar yang menakjubkan, yang akan membuat pesan langsung Anda di Instagram meledak. Apakah Anda tertarik untuk mencari tahu bagaimana melakukannya? Dalam artikel ini, kami akan menunjukkan kepada Anda langkah-langkah yang tepat. Sebagai bonus, Anda akan mempelajari lebih lanjut tentang efek transparan lainnya di PicsArt. Tetap disini jika Anda ingin mengetahui lebih lanjut!
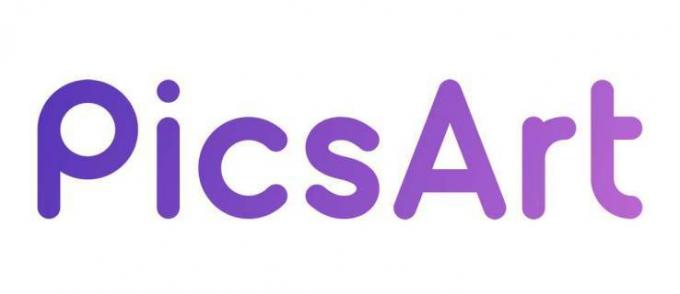
Mengubah Opacity
Bergantung pada cara Anda menyesuaikan opasitas, objek dapat terlihat transparan seluruhnya atau sebagian. Jika Anda memiliki gambar yang ingin Anda edit agar terlihat seperti itu, inilah yang perlu Anda lakukan:
- Pertama-tama, luncurkan PicsArt.
- Kemudian, unggah gambar dengan mengklik ikon plus.
- Dari bilah menu, pilih 'Cutout'.
- Anda dapat mengetuk 'Orang', dan aplikasi akan memotong bentuk subjek. Atau, ketuk 'Garis Besar' untuk melakukannya sendiri.
- Setelah Anda selesai, tekan 'Pratinjau' untuk melihat seperti apa gambar potongan itu nantinya.
- Kemudian, klik 'Berikutnya' untuk menyimpannya sebagai stiker.

Anda sekarang telah menyimpan gambar di 'Stiker saya'. Selanjutnya, keluar dari jendela dan unggah gambar baru. Anda dapat menggunakan alam, kota, apa pun yang menurut Anda terlihat keren sebagai latar belakang transparan untuk subjek Anda. Setelah Anda melakukan ini, Anda dapat memilih 'Efek' dari bilah menu untuk menambahkan lapisan yang menyenangkan. Lalu, tekan 'Draw' dari bilah menu. Setelah itu, ikuti langkah-langkah berikut:
- Cari ikon foto dengan tanda tambah dan ketuk di atasnya.
- Klik 'Stiker', lalu 'Stiker Saya'.
- Cari gambar yang baru saja Anda potong dan ketuk.
- Letakkan di tempat yang Anda inginkan untuk muncul di latar belakang dan sesuaikan ukurannya.
- Selanjutnya, tekan ikon lapisan dan pilih 'Layar' dari daftar.
- Kemudian, klik 'Tambahkan Lapisan Kosong.'
- Ketuk ikon lapisan untuk keluar dari jendela ini.
- Sekali lagi, klik ikon foto dengan tanda tambah.
- Pilih 'Stiker' dan tambahkan salinan lain dari gambar yang telah Anda potong.
- Sesuaikan ukurannya agar sesuai dengan gambar yang sudah ada di latar belakang.
Anda mungkin merasa bingung karena harus menambahkan gambar identik di atas satu sama lain. Tapi bersabarlah. Semuanya akan menjadi jelas dalam sekejap.
- Klik pada penghapus dan sesuaikan ukurannya. Untuk menyelesaikan semuanya lebih cepat, buatlah sebesar mungkin.
- Atur opacity menjadi 100%.
- Sekarang, klik tanda centang dan mulailah menghapus garis besar subjek.
- Anda akan melihat bagaimana Anda mengubah opasitas gambar.
Voila! Anda telah membuat gambar transparan dengan latar belakang yang unik. Jika Anda hanya memiliki satu gambar di latar belakang, ini tidak mungkin. Itu sebabnya Anda menambahkan lapisan.
Efek Teks Transparan
Anda mungkin berpikir membuat teks transparan akan membutuhkan keterampilan pengeditan tingkat berikutnya. Namun, Anda tidak bisa jauh dari kebenaran. Inilah yang harus Anda lakukan:
- Buka PicsArt dan unggah latar belakang putih.
- Kemudian, klik 'Gambar' dari bilah menu.
- Ketuk ikon lapisan, lalu ikon ember cat.
- Pilih warna hitam dan klik tanda centang.
- Sesuaikan opacity untuk mendapatkan warna abu-abu terang.
- Simpan gambar ini dengan menekan 'Terapkan' dan 'Berikutnya.'
- Lalu, ketuk 'Teks' dari bilah menu untuk menulis sesuatu.
Di sini, Anda dapat memilih perataan teks, font, warna, dll. Uji semuanya sampai Anda puas dengan tampilan teks Anda. Terakhir, ketuk 'Terapkan' untuk menyimpan proyek. Setelah Anda menyelesaikan langkah-langkah ini, saatnya untuk menambahkan gambar Anda. Ketuk 'Tambah Foto' dari bilah menu dan temukan gambar di galeri Anda. Bahkan sebelum Anda menyesuaikan ukurannya, ketuk ‘Blend,’ dan pilih ‘Screen.’ Itu dia! Anda sekarang memiliki gambar dengan teks transparan.
Eksposur Ganda Transparan
Anda mungkin tahu cara membuat gambar eksposur ganda di PicsArt, tetapi tahukah Anda bahwa ada cara untuk membuatnya transparan juga? Jika Anda terus membaca bagian ini, Anda akan melihat betapa sederhananya itu. Inilah yang perlu Anda lakukan:
- Buka PicsArt dan unggah gambar subjek.
- Klik 'Gambar' dari bilah menu, lalu pada ikon lapisan.
- Pilih gambar Anda dari daftar layer.
- Selanjutnya, klik penghapus dan sesuaikan ukuran kuas.
- Buat garis di sekitar subjek.
- Pastikan Anda juga menghapus latar belakang.
- Kemudian, ketuk lagi ikon lapisan, dan pilih lapisan pertama.
- Tekan ikon gambar dengan tanda plus di atasnya, lalu klik 'Foto'.
- Pilih 'Gambar gratis' dan di bilah pencarian ketik apa pun yang Anda inginkan. Anda bahkan dapat memilih gambar 'Unsplash' dan 'Shutterstock'.
Setelah Anda melakukan ini, gambar akan muncul sebagai lapisan pertama. Pilih 'Lighten' untuk memilih tampilannya. Setelah itu, ketuk untuk membuka lapisan kosong. Klik di atasnya, lalu klik ikon foto lagi. Cari gambar yang sama. Dengan menggunakan jari Anda, seret layer pertama ke bawah. Klik pada menu tiga titik dan pilih ‘Transform.’ Sekarang Anda dapat menyesuaikan latar belakang agar pas dengan garis eksposur bawah pada subjek.
Efek Opasitas Keren
PicsArt adalah aplikasi pengeditan gambar fantastis yang menawarkan begitu banyak efek yang tidak biasa. Menerapkan sebagian besar dari mereka relatif mudah, asalkan Anda mengikuti langkah-langkah seperti yang telah kami cantumkan di artikel ini. Anda sekarang dapat dengan mudah membuat subjek atau teks menjadi transparan dan bahkan membuat gambar paparan ganda dengan opasitas yang dikurangi. Bagaimana denganmu? Apakah Anda pernah menggunakan efek serupa? Apakah Anda punya tip untuk pembaca kami? Beri tahu kami di bagian komentar di bawah.




