Tautan Perangkat
-
iPhone
-
Mac
-
Windows
- Perangkat Hilang?
Saat Anda "Percayai Komputer ini" melalui iPhone Anda, ini memungkinkan data ponsel Anda untuk disinkronkan, membuat cadangan, dan banyak lagi. Biasanya, saat Anda menyambungkan iPhone ke komputer Mac atau Windows untuk pertama kalinya, pertanyaan "Percayai Komputer Ini" akan muncul. Itu juga ditampilkan jika Anda tidak mempercayai komputer Anda di masa lalu.
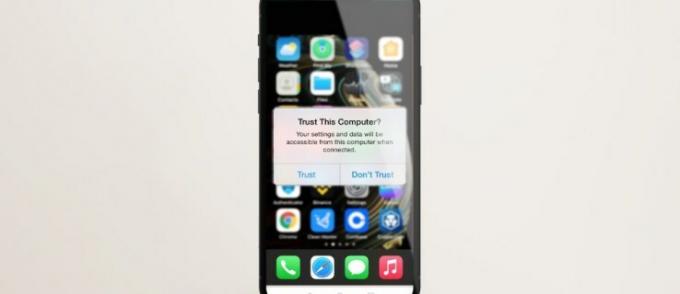
Jika peringatan belum muncul di ponsel Anda, baca terus untuk mengetahui beberapa metode efektif untuk memperbaikinya menggunakan iPhone atau iPad Anda.
Mulai ulang iPhone Anda
Memulai ulang perangkat biasanya menghilangkan semua gangguan sementara. Memaksa iPhone Anda untuk memulai ulang mungkin juga menyelesaikan masalah ini. Setelah Anda memutuskan sambungan perangkat dari komputer, berikut cara memulai ulang iPhone atau iPad Anda dengan "FaceID:"
- Tekan lalu lepaskan tombol volume atas.
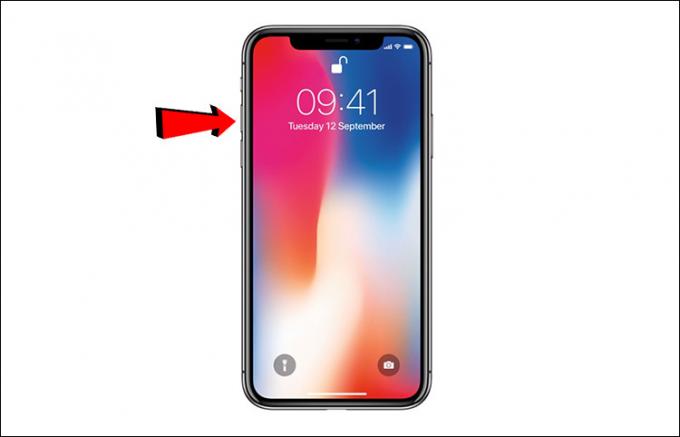
- Tekan lalu lepaskan tombol volume bawah.
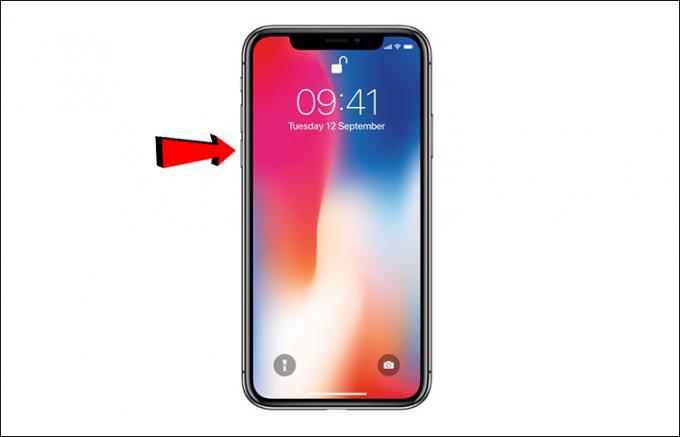
- Tekan lama tombol samping selama sekitar 10 detik hingga logo Apple ditampilkan.
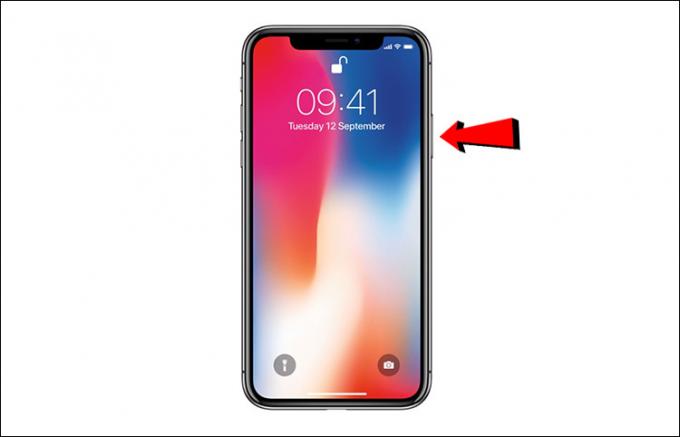
Untuk memaksa restart iPhone atau iPad Anda dengan "TouchID:"
- Tekan lama tombol Rumah dan tombol tidur/bangun secara bersamaan selama sekitar 10 detik.
Setelah perangkat Anda dihidupkan ulang:
- Hubungkan ke komputer Anda lagi.
- Buka kunci perangkat Anda dengan memasukkan kode sandi.
- Tunggu hingga pesan "Percayai Komputer Ini" ditampilkan.
- Jika tidak ditampilkan, lanjutkan melalui solusi berikut.
Perbarui iPhone Anda
Jika pembaruan tersedia, Anda dapat memperbarui iPhone atau iPad untuk melihat apakah itu berfungsi. Berikut cara memeriksa pembaruan melalui koneksi Wi-Fi yang stabil:
- Buka aplikasi "Pengaturan".

- Pilih "Umum", lalu "Pembaruan Perangkat Lunak", untuk mengunduh dan menginstal pembaruan terbaru jika tersedia.
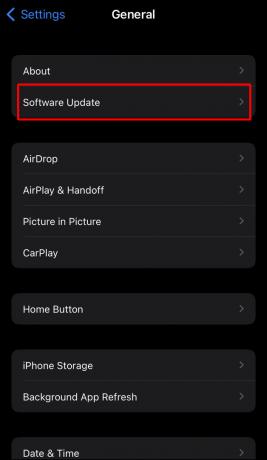
Pastikan Mac/Itunes untuk Windows Anda Diperbarui
Masalahnya mungkin karena versi macOS atau iTunes yang kedaluwarsa. Ikuti langkah-langkah di bawah ini untuk memperbarui Mac Anda:
- Akses menu Apple dari sudut kiri atas.
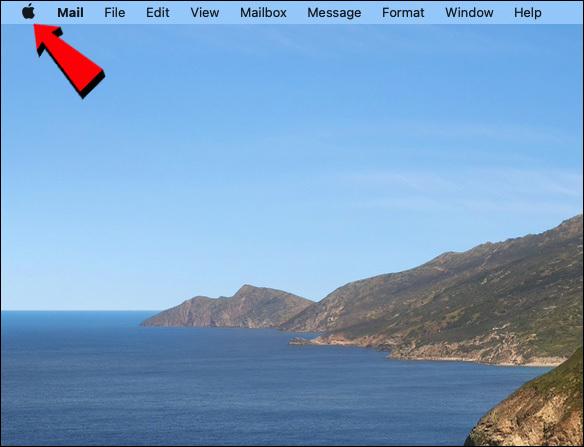
- Pilih "Preferensi Sistem."

- Pilih panel "Pembaruan Perangkat Lunak".

- Sekarang ikuti langkah-langkah reguler untuk memperbarui ke macOS terbaru.

Untuk memperbarui iTunes yang diunduh dari Apple Store:
- Buka iTunes.

- Buka menu "Bantuan", lalu "Periksa Pembaruan".

- Ikuti proses biasa untuk memperbarui iTunes.
iTunes yang diunduh dari toko Microsoft diperbarui secara otomatis, setiap kali ada versi baru. Anda juga dapat mengunjungi Microsoft Store untuk memeriksa pembaruan.
Atur Ulang Pengaturan Kepercayaan Anda
Pemecah masalah lebih lanjut yang berhasil untuk beberapa orang di masa lalu adalah mengatur ulang pengaturan kepercayaan pada iPhone Anda. Ini adalah bagian dari "Setel Ulang Lokasi & Pengaturan Privasi" dan secara efektif menempatkan pengaturan kepercayaan ke default pabrik. Ikuti langkah-langkah ini untuk mengatur ulang pengaturan ini di iPhone atau iPad Anda:
- Buka aplikasi "Pengaturan".

- Tekan "Umum", "Setel Ulang", lalu "Setel Ulang Lokasi & Privasi".

- Ketikkan kode sandi Anda, lalu ketuk "Atur Ulang Pengaturan" sekali lagi.
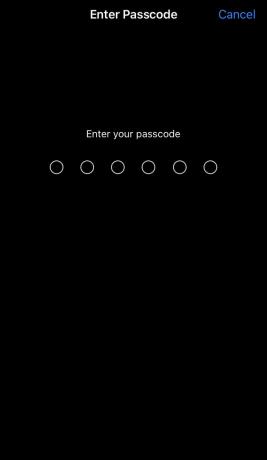
- Sekarang coba sambungkan iPhone atau iPad Anda ke komputer Anda lagi.
Reset Pengaturan Jaringan
Anda juga dapat mengatur ulang pengaturan jaringan pada perangkat Anda. Namun, tindakan ini akan menghapus semua kata sandi dan jaringan Wi-Fi saat ini, pengaturan APN dan VPN, serta pengaturan seluler. Kedengarannya agak ekstrem, tetapi diketahui dapat memperbaiki masalah ini. Ikuti langkah-langkah ini di iPhone atau iPad Anda:
- Buka "Pengaturan."

- Ketuk "Umum", lalu "Setel Ulang".

- Tekan "Atur Ulang Pengaturan Jaringan," lalu konfirmasi.

Jika Anda telah mentransfer iTunes untuk Windows dari Microsoft Store, pastikan "iTunes Mobile Device Helper" diizinkan sebagai fitur Startup. Berikut cara melakukannya di Komputer Anda:
- Tekan Mulai."
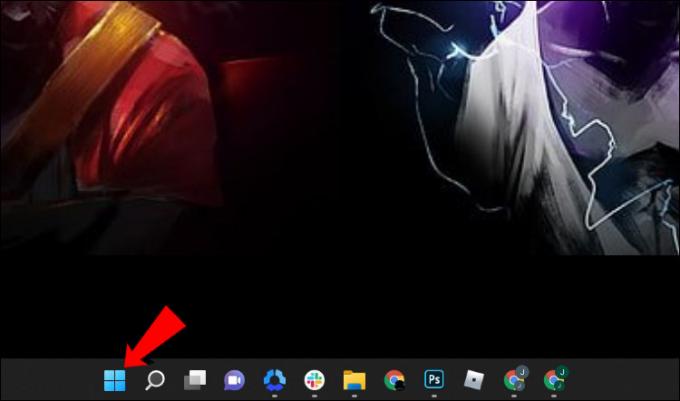
- Pilih "Pengaturan."

- Pilih "Aplikasi" lalu "Startup."

- Sekarang pastikan "iTunes Mobile Device Helper" diaktifkan.

FAQ
Bagaimana cara mengaktifkan kepercayaan di iPhone saya?
Jika Anda memasang profil yang berisi muatan sertifikat di iPadOS atau iOS, sertifikat tidak dipercayakan untuk SSL. Anda harus mengaktifkan kepercayaan untuk SSL/TLS secara manual setiap kali Anda memasang profil yang diterima atau diunduh dari web. Untuk mengaktifkan kepercayaan SSL/TLS untuk sertifikat, ikuti langkah-langkah berikut:
1. Luncurkan aplikasi "Pengaturan".

2. Arahkan ke "Umum", "Tentang", lalu "Pengaturan Kepercayaan Sertifikat".
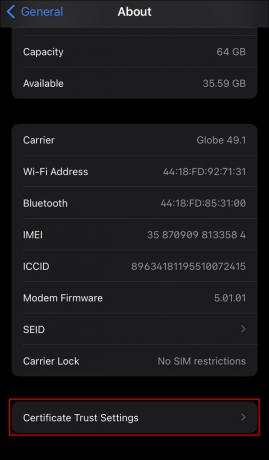
3. Di bawah "Aktifkan kepercayaan penuh untuk sertifikat root", aktifkan kepercayaan untuk sertifikat tersebut.
Apple menyarankan penggunaan Apple Configurator atau Mobile Device Management (MDM) untuk menyebarkan sertifikat. Muatan sertifikat akan dipercayakan secara otomatis untuk SSL jika dipasang menggunakan Configurator atau MDM atau untuk membentuk profil pendaftaran MDM.
Percaya Antara iPhone dan Komputer Anda
Setiap kali iPhone atau iPad Anda terhubung ke komputer Anda untuk pertama kalinya, perlu diketahui apakah komputer Anda dapat dipercaya atau tidak. Mengizinkan iPhone Anda mempercayai komputer Anda diperlukan untuk mengakses data ponsel Anda dan akses ke fitur sinkronisasi dan pencadangan. Jika ada masalah, pesan mungkin tidak muncul. Ada beberapa perbaikan yang dapat Anda coba sendiri untuk memastikan kepercayaan antara iPhone atau iPad dan Komputer Anda, mulai dari memulai ulang perangkat hingga memulai ulang pengaturan jaringannya.
Apa pendapat Anda tentang Apple? Apakah Anda menggunakan produk Apple lainnya? Jika demikian, beri tahu kami mengapa Anda lebih suka apa yang Anda gunakan daripada alternatif di bagian komentar di bawah.



