Tautan Perangkat
-
Android
-
iPhone
- Perangkat Hilang?
Jika Anda telah mengerjakan Miro, Anda mungkin bertanya-tanya bagaimana cara mengunggah gambar. Untungnya, ini adalah proses yang relatif mudah. Miro memungkinkan Anda mengunggah file yang berbeda ke ruang kerja Anda, memungkinkan Anda mengerjakan apa pun yang Anda unggah dengan alat Miro.

Dalam artikel ini, kami akan membahas semua cara untuk mengunggah gambar di Miro.
Cara Menambahkan Gambar di Miro di PC
Ada beberapa cara untuk mengunggah gambar di Miro menggunakan PC Anda. Terlebih lagi, masing-masing cepat dan mudah dilakukan. Berikut daftar lengkap metode untuk mengunggah gambar di Miro.
Seret dan Lepas
- Buka Miro di browser Anda dan klik Ikon "Plus" untuk membuka papan baru.

- Temukan gambar yang ingin Anda unggah, lalu seret ke ruang kerja Miro Anda.

Mengunggah Gambar Dari PC Anda
- Pada bilah alat pembuatan, temukan tombol "Unggah". Jika tidak muncul, klik simbol “>>”, lalu seret “Unggah” ke toolbar Anda.
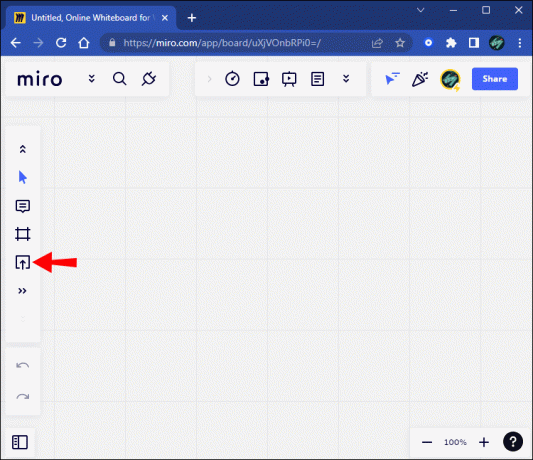
- Setelah mengklik tombol Unggah, pilih "Perangkat Saya".

- Menu pop-up akan muncul. Pilih gambar yang ingin Anda unggah.

- Gambar Anda akan muncul di ruang kerja Anda.
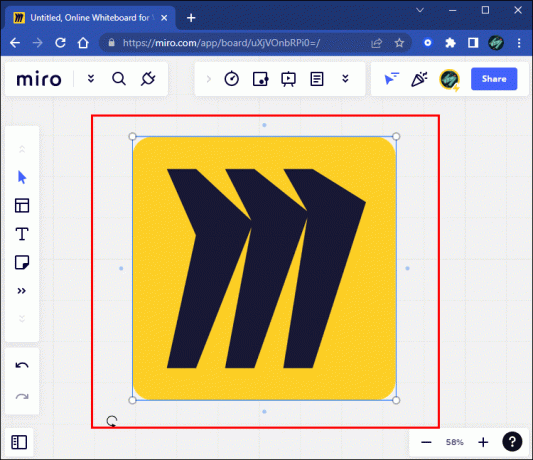
Mengunggah Gambar Dengan URL
- Buka menu "Unggah" di bilah alat samping Anda.
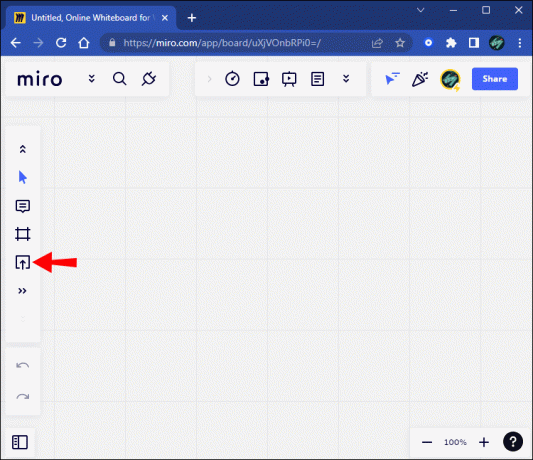
- Pilih "Unggah melalui URL".

- Masukkan URL lengkap dari gambar yang Anda inginkan.

- Klik tombol "OK".

- Gambar Anda akan muncul di ruang kerja Anda.
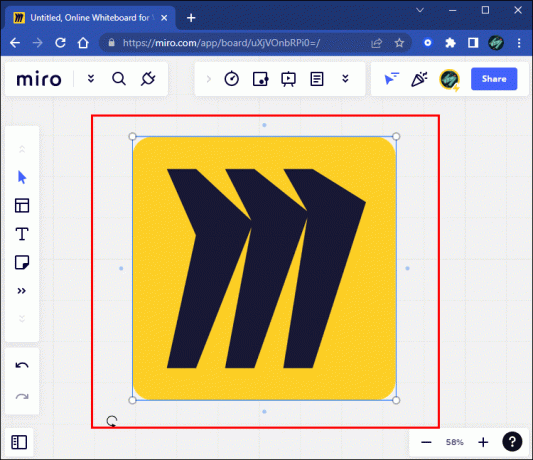
Mengunggah Dari Layanan Cloud
Sebelum Anda mengunggah dari layanan seperti Google Drive atau Dropbox, Anda harus memasang plugin untuk layanan yang ingin Anda gunakan. Untuk melakukannya, ikuti langkah-langkah berikut:
- Pada toolbar Anda, klik ikon “>>” untuk mengakses bilah pencarian.
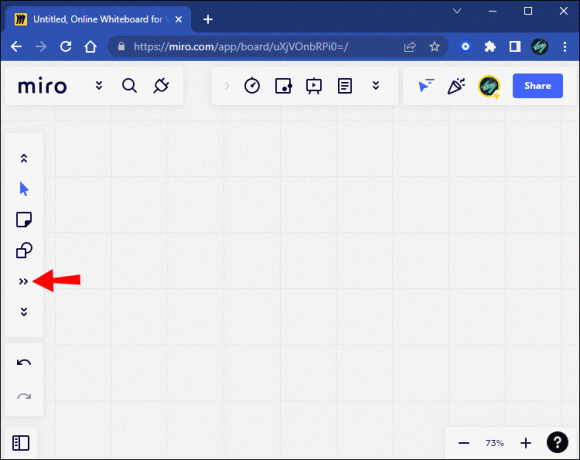
- Ketikkan layanan cloud yang ingin Anda gunakan.

- Klik tombol "Tambah".

- Buka menu "Unggah" dan pilih layanan cloud.

Cara Menambahkan Gambar di Miro di iPad
Aplikasi seluler Miro tidak menawarkan banyak cara untuk mengunggah seperti di PC. Faktanya, hanya ada satu cara untuk mengunggah di aplikasi seluler Miro. Itu langsung melalui aplikasi itu sendiri.
Berikut cara mengunggah gambar di iPad menggunakan metode ini:
- Buka aplikasi Miro di iPad Anda.

- Di pojok kiri bawah, ketuk ikon "Unggah". Sebuah menu akan muncul.

- Pilih "Perangkat Saya".

- Anda akan diberi opsi untuk mengambil foto baru, mengunggah dari perpustakaan foto, atau memilih file. Pilih "Perpustakaan foto".

- Pilih gambar dan tekan "Tambah."

- Gambar sekarang akan diunggah secara otomatis di ruang kerja Anda.

Cara Menambahkan Gambar di Miro di iPhone
Berbeda dengan iPad, iPhone tidak memiliki akses ke mode multitasking. Anda hanya dapat mengunggah langsung dari aplikasi seluler. Jika Anda ingin mengunggah gambar dari aplikasi layanan cloud Anda, unduh file tersebut ke ponsel Anda terlebih dahulu.
Cara Menambahkan Gambar di Miro di Perangkat Android
Seperti iPhone, Anda hanya dapat mengunggah gambar langsung dari perangkat Android menggunakan aplikasi seluler. Berikut cara mengunggah gambar dengan aplikasi seluler:
- Di pojok kanan bawah, tap ikon “+”. Sebuah menu akan muncul.

- Pilih “unggah”. Anda akan diberi opsi untuk mengambil foto baru, memilih salah satu dari galeri Anda, atau mengunggah foto yang telah Anda salin ke papan klip.

- Gambar yang Anda pilih akan muncul di ruang kerja Anda.

Menyimpan Gambar yang Anda Unggah ke Perpustakaan Anda Di PC Anda
Setelah Anda mengunggah gambar ke Miro, Anda dapat menyimpannya ke perpustakaan Anda. Ini memungkinkan Anda untuk mengakses gambar tanpa harus mengunggahnya ke ruang kerja lain.
Untuk menyimpan gambar yang diunggah ke perpustakaan Miro Anda, ikuti langkah-langkah berikut:
- Klik pada gambar yang Anda unggah untuk memilihnya.

- Pada menu pop-up, pilih ikon “…” untuk membuka menu dropdown.

- Pilih "Tambahkan ke File Tersimpan" di bagian atas menu.

- Untuk mengakses file yang Anda simpan, buka menu "Unggah" dan pilih "File Tersimpan". Anda dapat mengakses gambar yang disimpan di sini.

Jika opsi untuk menyimpan gambar berwarna abu-abu atau tidak muncul, Anda tidak diberikan hak yang diperlukan untuk melakukan tindakan yang diinginkan. Alasannya, Anda bukan anggota akun dewan Miro. Untuk mendapatkan akses, minta pemilik akun untuk memberi Anda hak.
Kemudahan Mengunggah Dengan Miro
Setelah mengunggah gambar, Anda dapat mengeditnya menggunakan alat ruang kerja Miro. Pada akhirnya, mengunggah gambar itu sederhana dan bebas stres, dengan berbagai metode untuk melakukan tugas tersebut. Meskipun pengguna aplikasi seluler tidak memiliki akses ke jumlah opsi yang sama, itu memberi Anda opsi untuk mengunggah.
Pernahkah Anda mengunggah gambar ke Figma? Apakah Anda menggunakan metode yang ditampilkan dalam artikel ini? Beri tahu kami di bagian komentar di bawah.




