Tautan Perangkat
-
Android
-
iPhone
- Perangkat Hilang?
Foto Google adalah layanan hebat untuk mengatur gambar, video, animasi, dan kolase yang berisi kenangan berharga Anda. Ini menggunakan ruang penyimpanan terpisah dari Google Drive Anda, sehingga Anda juga dapat menyimpan lebih banyak file tanpa harus membayar untuk kapasitas ekstra.

Meskipun tidak ada salahnya menggunakan Google Drive, Google Foto menempatkan Anda pada posisi yang bagus untuk membuat album dan secara otomatis mengurutkan foto yang diunggah berdasarkan kategori. Yang lebih keren lagi adalah Anda dapat membuat beberapa film yang tampak bagus menggunakan layanan versi web dan aplikasi seluler!
Tutorial berikut akan menunjukkan kepada Anda bagaimana melakukan hal itu.
Bagaimana Cara Membuat Film Dari Foto Google Anda?
Pertama, Anda harus pergi ke photos.google.com dan masuk ke Akun Google Anda. Dari sana, ikuti langkah selanjutnya:
- Klik opsi ''Utilitas'' di menu sebelah kiri.

- Pilih opsi ''Buat Baru''.

- Klik pada tombol ''Film''.

- Pilih tema film (langkah opsional).
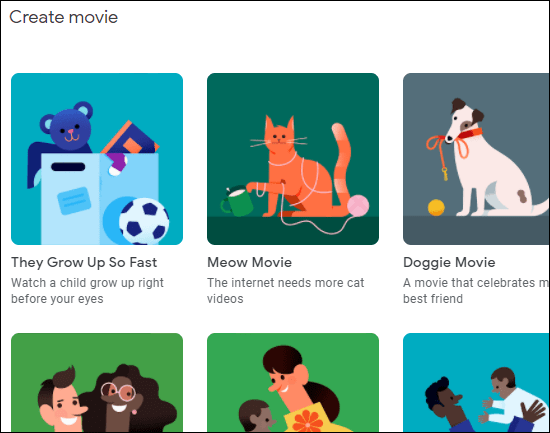
- Klik tombol 'Mulai'.
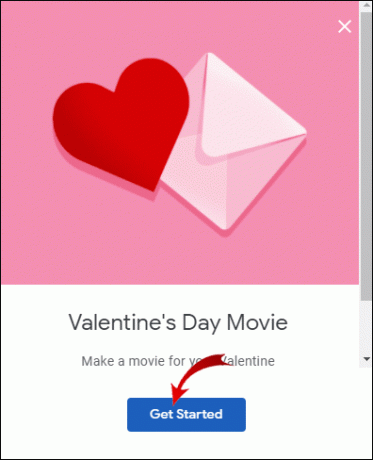
- Pilih foto yang Anda inginkan dalam film Anda.
- Tunggu Foto Google untuk menambahkan semua file dan membuka layar 'Editor Film'.
- Untuk mengubah urutan gambar, klik ikon setrip film.

- Seret gambar sesuai keinginan Anda.
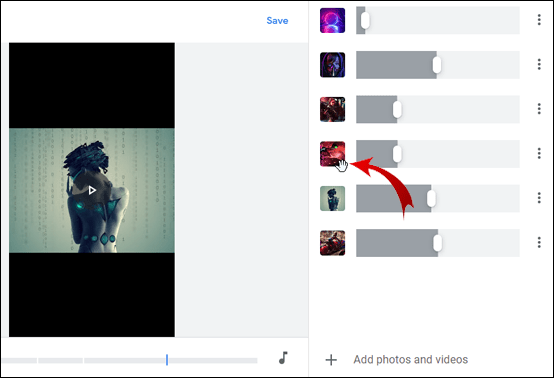
- Tekan ikon tengah untuk memunculkan pemilih musik.
- Pilih musik tema atau musik dari koleksi Anda.

- Klik ikon efek di pojok kiri atas untuk mengubah gaya film.
- Pratinjau efek dari daftar sebelum menerima perubahan apa pun.
- Beri nama film dan mulai kompilasi.
- Unduh file mp4 jika Anda ingin menyimpannya.
Perhatikan bahwa Foto Google menawarkan Tema Film dasar. Anda akan menemukan tema untuk hewan peliharaan, Hari Ibu, In Loving Memory, Hari Valentine, tema anak-anak, dan sebagainya.
Anda tidak harus memilih tema tertentu, tetapi jika Anda melakukannya, Google akan mencari foto yang cocok dengan gaya tersebut di album Anda dan secara otomatis menambahkannya ke film.
Bagaimana Cara Membuat Film Dari Foto Google Anda di iPhone atau iPad?
Anda tidak perlu menggunakan komputer untuk membuat film di akun Foto Google Anda. Semua media juga dapat diakses melalui perangkat seluler.
- Ketuk ikon untuk aplikasi Foto Google.

- Masuk ke akun Anda jika Anda belum masuk.
- Ketuk opsi 'Perpustakaan'.

- Ketuk tombol 'Utilitas' di menu sebelah kiri.

- Pilih opsi ''Buat Baru''.
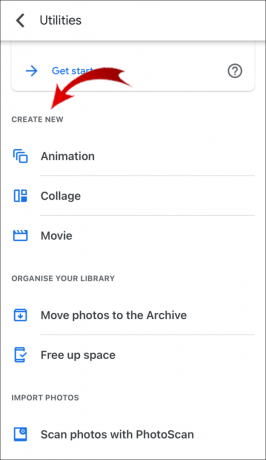
- Klik pada tombol ''Film''.
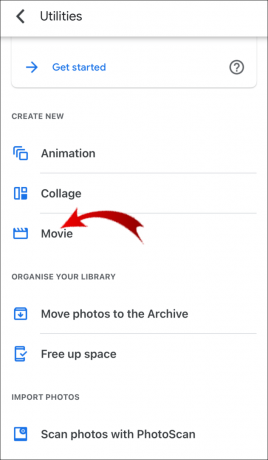
- Pilih tema film (langkah opsional).
- Klik tombol 'Mulai'.

- Pilih foto yang Anda inginkan dalam film Anda.
- Tunggu Foto Google untuk menambahkan semua file dan membuka layar 'Editor Film'.
- Untuk mengubah urutan gambar, ketuk ikon strip film.

- Seret gambar sesuai keinginan Anda.

- Ketuk ikon tengah untuk memunculkan pemilih musik.
- Pilih musik tema atau musik dari koleksi Anda.

- Klik ikon efek di pojok kiri atas untuk mengubah gaya film.
- Pratinjau efek dari daftar sebelum menerima perubahan apa pun.
- Beri nama film dan mulai kompilasi.
- Unduh file mp4 jika Anda ingin menyimpannya.
Perhatikan bahwa Anda juga dapat menambahkan tema ke film Anda. Pilih tema yang Anda inginkan sebelum memilih foto dan video untuk film Anda.
Bagaimana Cara Membuat Film Dari Foto Google Anda di Perangkat Android?
Perhatikan bahwa ini seharusnya berfungsi di sebagian besar perangkat Android. Namun, ponsel cerdas tertentu tanpa dukungan Google mungkin memerlukan beberapa penyesuaian tambahan untuk mengakses Foto Google.
- Ketuk ikon untuk aplikasi Foto Google.
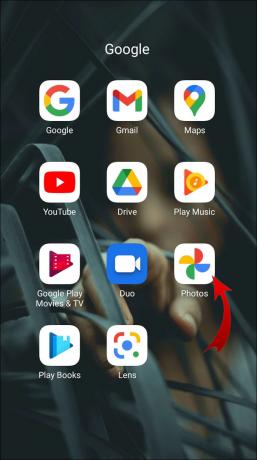
- Masuk ke akun Anda jika Anda keluar.
- Pilih opsi ''Perpustakaan''.

- Ketuk Tombol 'Utilitas'.
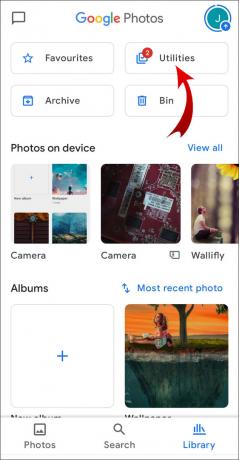
- Pilih opsi ''Buat Baru''.
- Klik pada tombol ''Film''.

- Pilih tema film (langkah opsional).

- Klik tombol 'Mulai'.

- Pilih foto yang Anda inginkan dalam film Anda.

- Tunggu Foto Google untuk menambahkan semua file dan membuka layar 'Editor Film'.
- Untuk mengubah urutan gambar, ketuk ikon strip film.
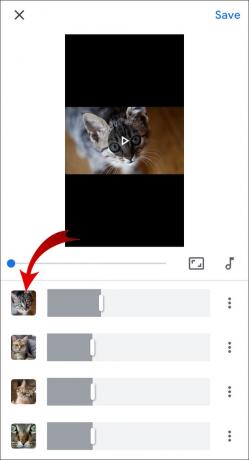
- Seret gambar sesuai keinginan Anda.
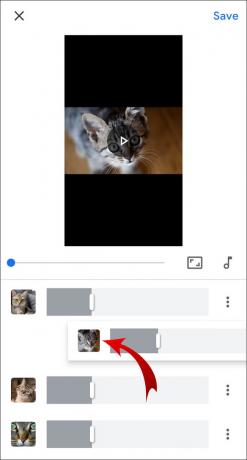
- Ketuk ikon tengah untuk memunculkan pemilih musik.
- Pilih musik tema atau musik dari koleksi Anda.
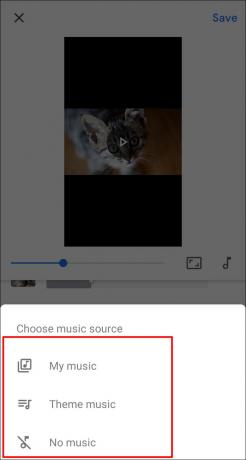
- Klik ikon efek (ikon di atas tombol ikhtisar) untuk mengubah gaya film.
- Pratinjau efek dari daftar sebelum menerima perubahan apa pun.
- Beri nama film dan mulai kompilasi.
Tambahkan salah satu tema opsional jika Anda menginginkan tema khusus untuk film Anda. Pilih opsi 'Ekspor video' jika Anda ingin mengunduh file versi mp4, di perangkat Anda.
FAQ tambahan
Bagaimana Anda Membuat Album Foto di Foto Google?
Setiap album foto dan video di Foto Google mendukung hingga 20.000 file. Ini cara mudah untuk mengurutkan foto Anda berdasarkan tema, lokasi, dan faktor lainnya.
1. Dari akun Foto Google Anda, akses Perpustakaan.
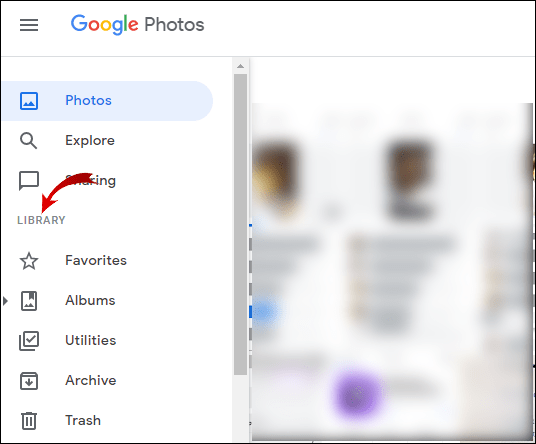
2. Gulir atau geser ke bawah hingga Anda melihat tombol 'Buat Album'.

3. Tambahkan judul ke album Anda.
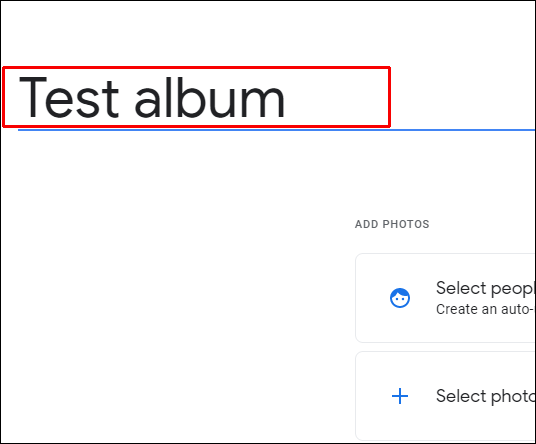
4. Tekan tombol '' Pilih Foto '' (plus) di bawah bagian '' Tambahkan Foto ''.
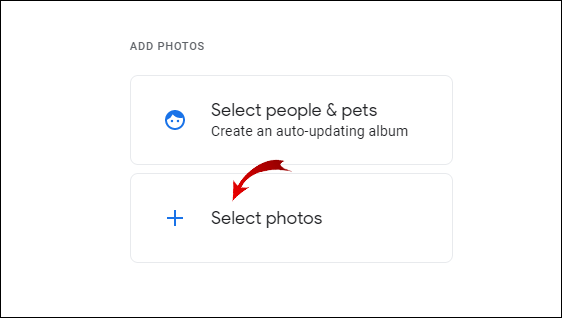
5. Pilih file yang ingin Anda tambahkan.
6. Tekan tombol ''Tambah''.

7. Gunakan tombol 'Bagikan' jika Anda ingin membagikan album Anda.
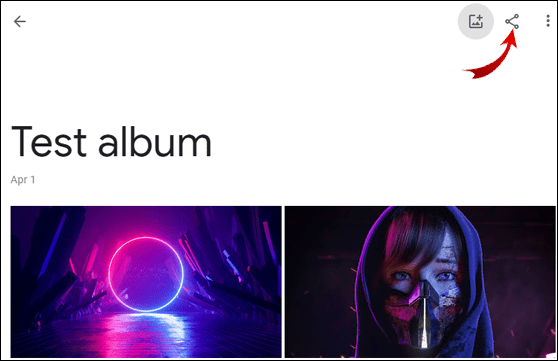
Anda juga dapat membuat album tanpa membuka Perpustakaan terlebih dahulu. Pilih foto atau video lalu tekan tombol 'Tambah' (ikon plus) di bagian atas. Saat diminta untuk memilih album, pilih opsi '' Album Baru ''. Tambahkan judul Anda dan pilih ‘’Selesai.’’
Bagaimana Saya Mengunduh Film Dari Foto Google?
Anda dapat mengunduh film dengan cara yang sama seperti Anda mengunduh gambar atau file media lainnya.
1. Masuk ke Anda photos.google.com akun.
2. Pilih video yang Anda inginkan.
3. Klik pada tombol ''Lainnya'' (ikon tiga titik).

4. Pilih opsi ''Unduh''.

Ini akan menyimpan file media ke folder yang Anda tentukan atau ke folder pilihan Anda jika Anda mengaktifkan opsi 'tanyakan sebelum mengunduh' di browser Anda.
Proses yang sama berfungsi untuk perangkat Android dan iOS.
1. Instal aplikasi Google Foto jika Anda tidak memilikinya.
2. Masuk ke Anda photos.google.com akun.
3. Ketuk video apa pun yang ingin Anda pilih.
4. Ketuk tombol ''Lainnya''.
5. Pilih opsi ''Unduh''.
Perhatikan bahwa jika Anda sudah memiliki video itu di perangkat Anda, opsi unduhan tidak akan muncul. Ini adalah cara cepat untuk memecahkan masalah opsi unduhan yang hilang untuk file media Foto Google Anda.
Bisakah Anda Mengunggah Film ke Foto Google?
Proses menambahkan film ke Foto Google sama dengan menambahkan foto dari Google Drive.
1. Pergi ke photos.google.com.
2. Masuk ke akun Anda.
3. Pilih opsi ''Unggah''.
4. Pilih Google Drive sebagai lokasi tempat Anda ingin mengunggah.
5. Pilih film yang Anda inginkan.
6. Tekan tombol ''Unggah''.
Perlu diingat bahwa ini hanya berfungsi untuk Akun Google pribadi dan bukan untuk akun sekolah atau kantor. Sebagai gantinya, Anda harus mengunduhnya di perangkat Anda dan kemudian mengunggahnya ke Foto Google.
Berapa Banyak Foto yang Anda Butuhkan untuk Membuat Film Google?
Anda tidak memerlukan banyak foto untuk membuat film, tetapi menggunakan terlalu sedikit mungkin tidak memberikan hasil luar biasa yang Anda inginkan.
Foto Google hanya mengizinkan maksimal 50 file media per Film Google. Batas 50 file mencakup foto dan video, jadi pilihlah dengan bijak jika Anda ingin membuat sesuatu yang kompleks dan profesional.
Bagaimana Cara Membuat Animasi atau Kolase Google di Foto Google?
Anda juga akan melihat bahwa Anda dapat membuat animasi dan kolase, selain dari film. Animasi sangat bagus jika Anda memiliki beberapa sketsa yang dipindai atau gambar bingkai demi bingkai, Anda dapat menyatukannya. Kolase juga keren, jika Anda ingin menampilkan hingga sembilan foto.
Proses pembuatan animasi sangat mirip dengan film, tetapi Anda tidak dapat menambahkan tema atau musik apa pun.
1. Pergi ke photos.google.com dan masuk.
2. Pilih opsi 'Utilitas'.
3. Buka fitur ''Buat Baru''.
4. Pilih opsi Animasi atau Kolase.
5. Pilih foto Anda.
6. Tekan tombol ''Buat''.
Meskipun kolase hanya memungkinkan Anda menggunakan antara dua dan sembilan foto, Anda dapat membuat animasi hingga 50 foto, seperti yang Anda bisa dengan film. Anda tidak dapat menggunakan file video untuk animasi.
Kata Akhir
Anda dapat banyak mengotak-atik akun Foto Google Anda dan menyesuaikan semuanya sesuai keinginan Anda. Kebanyakan orang menggunakannya untuk menyimpan foto mereka secara otomatis di cloud alih-alih mengisi ruang penyimpanan di perangkat seluler mereka.
Jika Anda ingin selangkah lebih maju, jangan ragu untuk menggunakan alat pembuatan Film, Animasi, dan Kolase dan buat kenangan Anda semakin menarik.
Beri tahu kami pendapat Anda tentang Editor Film di Google Foto. Apakah menurut Anda terlalu mendasar atau cukup bagus untuk alat pembuatan video tingkat pemula? Apakah Anda ingin Google memperpanjang batas 50 foto/video, atau cukup? Bagikan pemikiran Anda kepada kami di bagian komentar di bawah.



