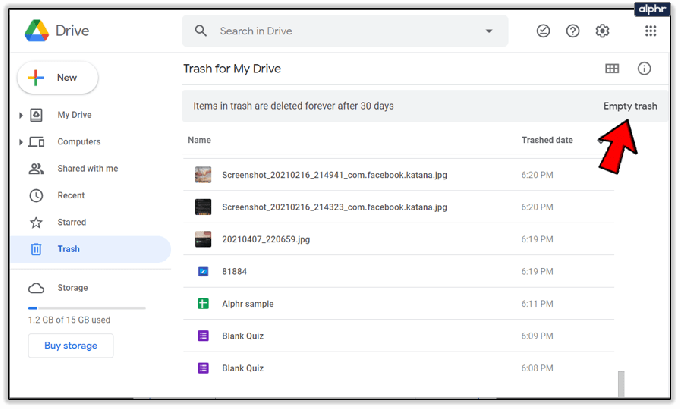Menghapus file di Google Docs seharusnya tidak menjadi tugas. Kita sering mendapati diri kita terlalu terbebani dengan file, foto, musik, dan data bertahun-tahun yang tidak lagi kita perlukan. Jika Google Documents Anda agak penuh sehingga sulit menemukan dokumen, ada cara untuk mengatur dan menghapus konten yang tidak diinginkan.
Kadang-kadang Anda mungkin mendapati diri Anda menatap daftar lengkap file yang tidak Anda inginkan, tidak perlu, atau tidak punya cukup ruang untuk itu.
Secara pribadi, tidak jarang daftar Google Docs saya menampilkan gerombolan file tanpa nama, duplikat, dan dokumen bersama yang tidak lagi dikerjakan. Google membuatnya sangat mudah untuk menyimpan dan berbagi file lama kelamaan semua Dokumen tersebut akan mengacaukan Google Drive Anda, membuat Anda tidak teratur, meningkatkan produktivitas Anda, dan meningkatkan tingkat stres Anda.
Jadi bagaimana Anda menghapus semua file yang tidak diinginkan ini? Apakah ada file yang layak disimpan dan yang telah Anda pilih untuk dihapus, apakah benar-benar hilang?
Anda akan menemukan bahwa Google Drive akan berguna bagi Anda dalam proses ini sehingga akan bermanfaat bagi Anda untuk belajar menggunakan Google Drive dengan baik.
Cara Menghapus File dari Google Docs
Judulnya mungkin mengatakan 'banyak' tapi saya akan membahas pendekatan yang digunakan untuk menghapus file individual juga. Untuk menghapus satu file dari daftar Google Docs Anda yang membengkak:
-
Saat berada di Google Docs, pilih file yang ingin Anda hapus dan klik kiri pada ikon Menu (ditunjukkan oleh tiga titik vertikal) untuk file tersebut.

-
Dari opsi yang disediakan di jendela pop-up, pilih Menghapus untuk menghapusnya dari daftar Anda.

- Kotak dialog akan muncul di bagian bawah layar yang menunjukkan bahwa file telah dipindahkan ke tempat sampah. Di sisi kanan kotak dialog adalah MEMBUKA pilihan. Klik MEMBUKA jika Anda secara tidak sengaja menghapus file.
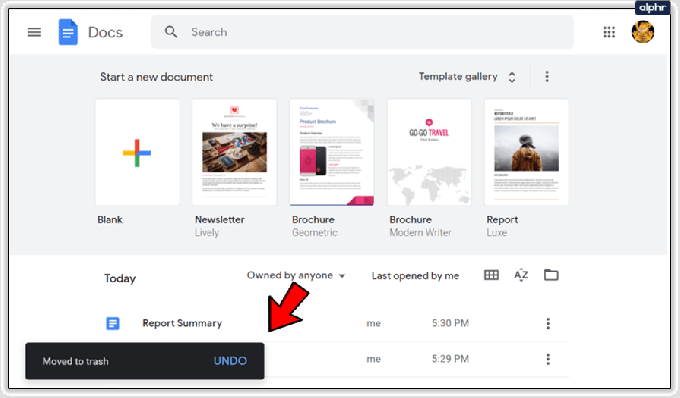
Cara Menghapus Banyak Dokumen
Google Docs tidak dimaksudkan untuk mengatur dokumen Anda, Anda tidak dapat menghapus banyak file sekaligus. Sebagai gantinya, Anda harus menuju ke Google Drive. Untungnya, Anda dapat menghapus banyak dokumen Google dari Google Drive.
Tarik daftar file yang ditutup.
Klik kiri pada file yang ingin Anda hapus. Jika ini adalah satu-satunya file yang ingin Anda hapus, Anda dapat mengklik Tempat sampah ikon di kiri atas atau klik kanan file dan pilih Menghapus dari menu.

Untuk menghapus banyak file, setelah mengklik kiri file pertama, tahan CTRL kunci dan klik kiri setiap file yang tersisa yang ingin Anda hapus.

Terus lakukan ini sampai semua file telah dipilih. Jika file yang ingin Anda hapus letaknya berurutan, Anda dapat menahan tombol Menggeser kunci setelah memilih file pertama dan kemudian klik file terakhir dalam rantai yang ingin Anda hapus.

Setelah semua file dipilih, klik kanan salah satunya dan pilih Menghapus dari menu atau klik pada Tempat sampah ikon di kanan atas jendela.
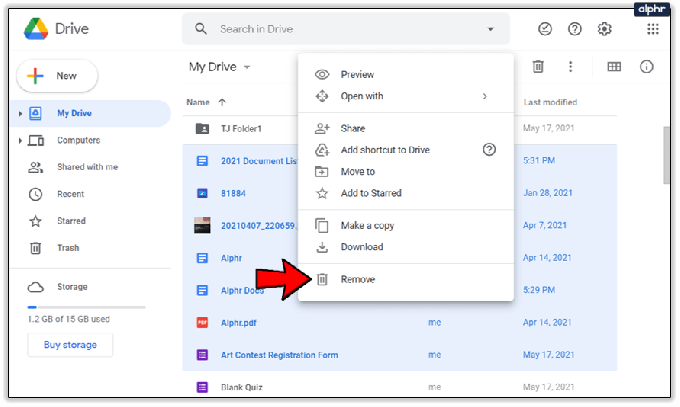
Semua file yang dipilih sekarang akan dipindahkan ke Sampah.
Mengarsipkan/Menyembunyikan Google Dokumen Lama & Galeri Template
Jika Anda mencari pembersihan cepat di Google Documents, ada cara sederhana untuk menyembunyikan dokumen yang telah dibagikan kepada Anda. Seringkali, kami menemukan bahwa Google Drive kami menjadi sangat berantakan dengan File Bersama sehingga mungkin mengintimidasi untuk menghapus semuanya.
Ada opsi satu klik untuk membersihkan tampilan Google Documents Anda sambil menyimpannya untuk referensi di masa mendatang.
Untuk menyembunyikan dokumen yang bukan milik Anda, lakukan ini:
Klik untuk membukanya dan pilih "Bukan milik saya". Google Documents Anda sekarang hanya akan menampilkan dokumen yang telah dibagikan dengan Anda.
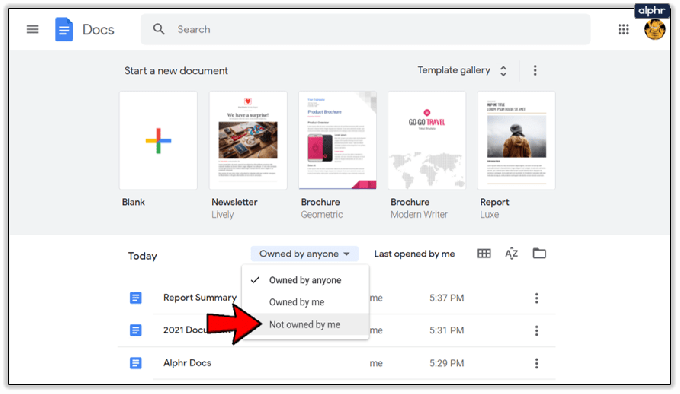
Anda juga dapat menggunakan fungsi ini untuk memfilter file apa pun yang tidak Anda miliki sehingga lebih mudah untuk menghapus dokumen yang tidak lagi Anda perlukan.
Juga, jika secara visual lebih menarik bagi Anda untuk kehilangan daftar templat, Anda dapat melakukannya dengan membuka menu (ditunjukkan dengan tiga titik vertikal) yang terletak di sebelah kanan kata 'GALERI TEMPLATE' dan memilih Sembunyikan templat.

Hapus Riwayat Revisi Anda
Salah satu fitur Google Drive adalah revisi dokumen Anda disimpan secara otomatis tanpa perlu Anda melakukan apa pun. Untuk melihat daftar revisi, Anda dapat menekan CTRL+ALT+SHIFT+H pada saat yang sama. Meskipun fitur ini sangat berguna jika Anda pernah berencana untuk kembali ke versi dokumen sebelumnya atau hanya ingin meninjau perubahan yang dibuat, Anda mungkin tidak ingin orang lain melihatnya.

Secara default, setelah 30 hari semua riwayat revisi akan terhapus dengan sendirinya secara otomatis. Namun, ini mungkin terlalu lama menunggu untuk beberapa. Satu-satunya pilihan yang tersisa adalah memaksa Google Drive untuk segera menghapus riwayat revisi sepenuhnya dan untuk melakukannya Anda harus membuat salinan dokumen itu.
Yang perlu Anda lakukan adalah:
-
Masuk ke Google Drive dan klik kanan dokumen dengan riwayat revisi yang ingin Anda hapus.
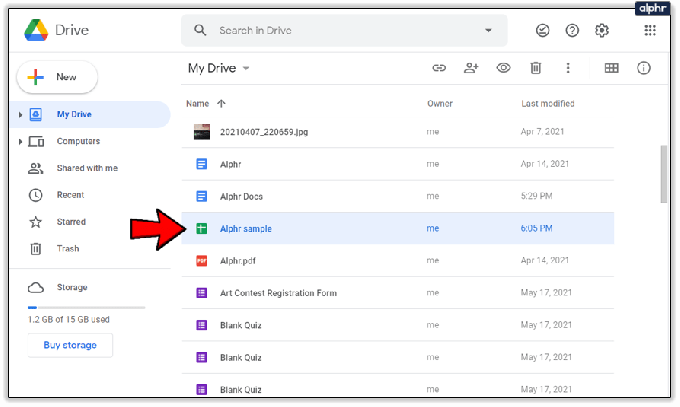
-
Memilih 'Buat Salinan' dari menu munculan.
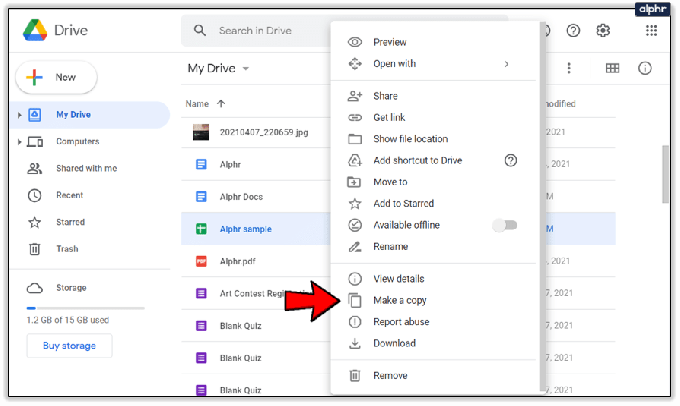
-
Setelah salinan dibuat, pilih untuk Menghapus dokumen yang baru saja disalin (bukan salinan) atau pilih dokumen dan klik ikon Tempat Sampah di kanan atas. Ini tidak hanya akan menghapus dokumen tetapi juga riwayat revisinya.

-
Selanjutnya, klik kanan salinan dokumen yang baru saja Anda hapus dan pilih Ganti nama dari menu pop-up. Ubah nama dokumen Anda menjadi judul aslinya atau berikan yang baru, lalu klik OKE.
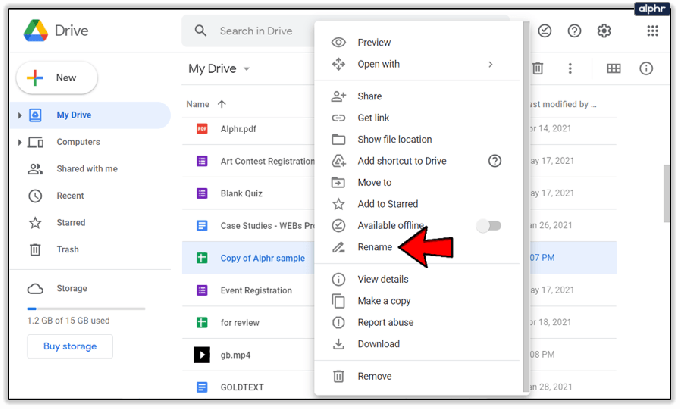
-
Untuk memverifikasi, buka dokumen dan klik "File". Pilih "Lihat riwayat versi" dari menu dan lihat bahwa tidak ada lagi riwayat revisi untuk dokumen tersebut.
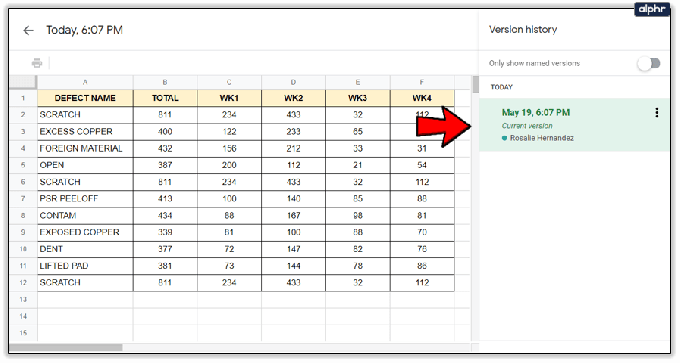
Kosongkan Sampah (Penghapusan Permanen)
Sejauh ini Anda hanya menghapus file dan dokumen dari tampilan. Untuk menghapus file atau file secara permanen, Anda harus melakukan sedikit penyelaman sampah. Setelah file dihapus secara permanen, siapa pun yang Anda bagikan file tersebut akan kehilangan akses ke file tersebut.

Kembali ke Google Drive dan ketuk 'Sampah' dari ikon menu. Klik kanan file yang ingin Anda hapus dan ketuk 'Hapus Selamanya.' Perhatikan juga opsi 'Pulihkan' di sini. Jika Anda tidak sengaja menghapus item, Anda dapat memulihkannya dari folder sampah di Google Drive.
Mentransfer Kepemilikan File
Jika Anda memiliki file bersama (di mana Anda adalah pemiliknya) yang penting bagi orang yang telah dibagikan file tersebut, Anda dapat mentransfer kepemilikan kepada mereka dalam beberapa langkah mudah.
Siapa pun yang telah Anda bagikan folder atau file dapat mengklaim kepemilikan jika Anda bersedia melepaskannya. Untuk memberikan kepemilikan tunggal atas file ke pihak bersama:
-
Buka Google Drive dan pilih folder untuk transfer kepemilikan. Jika Anda ingin memilih beberapa folder, tahan CTRL sambil memilih masing-masing atau tahan Menggeser jika file secara berurutan disejajarkan.

-
Klik Membagikan ikon di kanan atas (ditunjukkan dengan siluet orang dengan '+')

- Jendela “Bagikan dengan orang dan grup” akan terbuka. Pilih nama orang yang ingin Anda berikan kepemilikan.
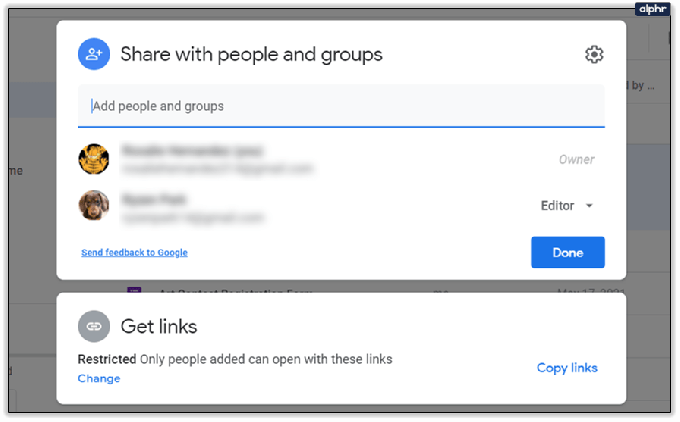
-
Di sebelah kanan nama pemilik masa depan, klik ikon dengan panah bawah dan ubah menjadi "Jadikan pemilik".
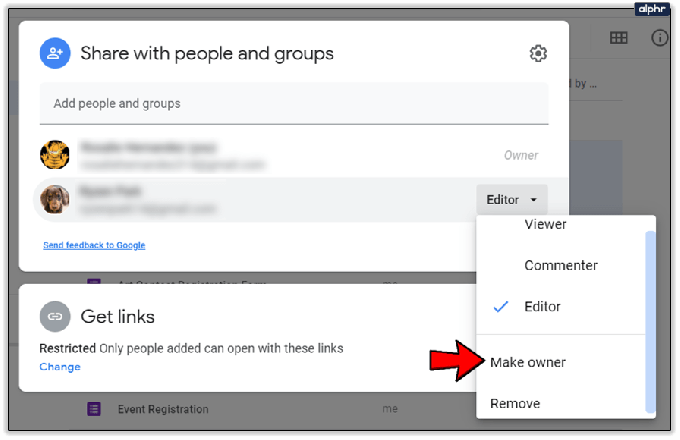
- Kotak pop-up akan muncul untuk mengonfirmasi perubahan yang dilakukan, pilih "Ya" untuk mengonfirmasi.
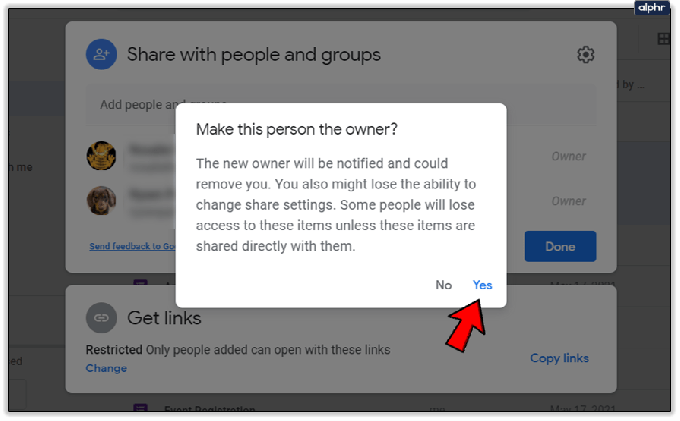
-
Klik Selesai agar transfer berlaku.

Anda masih dapat mengedit folder bahkan setelah mentransfer kepemilikan. Pemilik baru dapat memutuskan apakah akan mencabut akses atau tidak. Anda sekarang dapat menghapus folder dari daftar Google Drive Anda sambil tetap aman dan sehat dengan pemilik baru.
Penghancur File (Semua File Dihapus)
Untuk menghapus semua file selamanya:
-
Saat berada di Google Drive, pada menu sebelah kiri pilih Sampah.

-
Periksa untuk memastikan semua file di dalam daftar adalah yang ingin Anda hapus sepenuhnya.

- Di bagian atas daftar file, klik Sampah kosong untuk menghapus semua item dalam daftar secara permanen.