Terkadang, jendela untuk aplikasi dan program kita yang sedang berjalan cenderung ditampilkan di luar layar. Apakah hal ini pernah terjadi kepadamu? Jika ya, Anda berada di tempat yang tepat untuk mempelajari cara memulihkan jendela yang hilang.

Dalam artikel ini, kami akan menguraikan cara terbaik untuk mengembalikan jendela untuk melihat berbagai sistem operasi. Selain itu, bagian FAQ kami menyertakan tip untuk memecahkan masalah umum lainnya dari penunjuk mouse/touchpad yang menghilang.
Bagaimana Cara Menemukan Jendela Yang Mati Layar?
Penyebab umum hilangnya program dan jendela aplikasi kami yang sedang berjalan meliputi:
- Pemutusan monitor sekunder, atau pengaturan tampilan yang dimodifikasi. Komputer berperilaku seolah-olah tidak ada perubahan yang dilakukan dan akan mencoba menampilkan jendela di ruang tempat monitor dulu berada.
- Bug dalam aplikasi atau program; biasanya menyadari masalah dan memposisikan ulang dirinya.
Tetapi jika tidak, berikut adalah beberapa tips untuk memperbaiki sendiri masalahnya:
- Ubah resolusi layar Anda. Ini dapat menarik jendela Anda yang hilang ke tampilan utama dengan memperkecil kamera.
- Jendela kaskade. Fitur ini harus mengalirkan semua jendela untuk aplikasi atau program Anda yang sedang berjalan termasuk yang hilang.
- Pilih program yang hilang dari bilah tugas dan maksimalkan. Ini memaksanya untuk terlihat, namun, saat kembali ke mode jendela sebelumnya, jendela akan kembali ke posisi di luar layar.
Baca terus untuk mengetahui langkah-langkah spesifik tentang cara mencapainya, dan perbaikan lainnya.
Bagaimana Cara Menemukan Jendela Yang Mati Layar di Mac?
Menggunakan macOS, coba yang berikut untuk menampilkan kembali jendela Anda:
Ubah Resolusi Layar Anda
- Dari menu "Apple", pilih "System Preferences..." lalu "Displays".
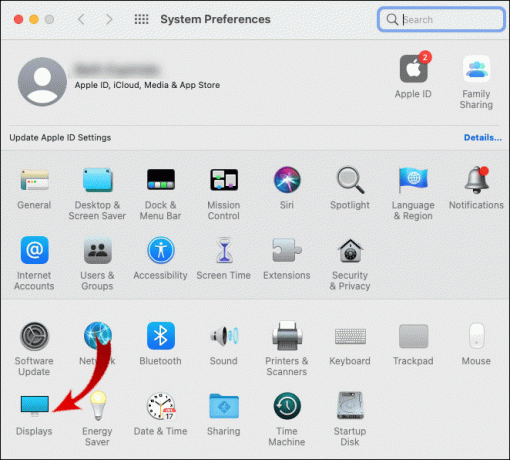
- Di bawah "Resolusi", pastikan "Skala" dipilih.
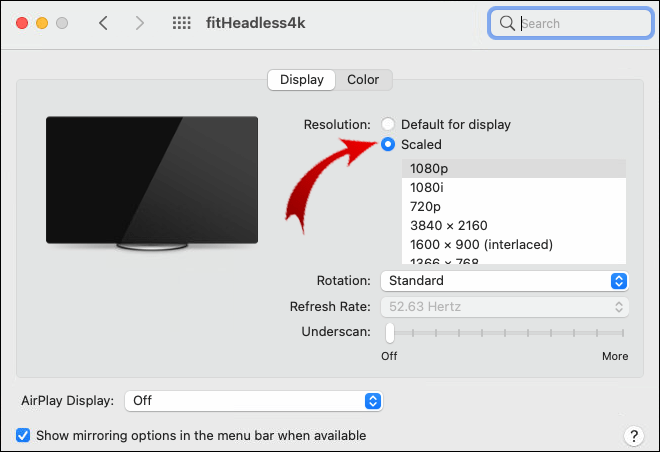
- Untuk memaksa jendela kembali ke layar, pilih pengaturan lainnya.
- Kemudian ubah pengaturan kembali ke sebelumnya.
Gunakan Zoom Jendela
- Dari dok, pilih aplikasi atau program.
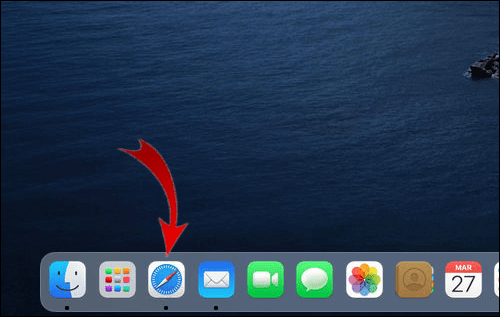
- Pilih "Jendela", lalu "Zoom".

Tengahkan Jendela
- Dari "Dock", klik aplikasi atau program untuk memastikannya aktif.
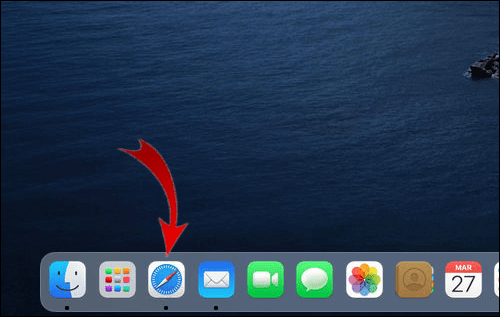
- Sambil menahan tombol "Option", klik ikon aplikasi atau program lagi untuk menyembunyikannya.
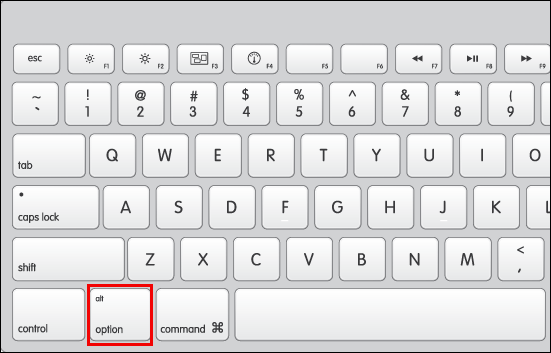
- Sekarang lepaskan tombol "Option", dan untuk ketiga kalinya klik ikon aplikasi atau program. Jendela akan muncul kembali di tengah layar Anda.
Gunakan Mode Cermin
- Untuk mencoba mengubah pengaturan mirror Anda, tahan tombol "Command" dan tekan "F1." Pada beberapa Mac Anda mungkin perlu menekan "Command" + "Fn" + "F1."
Paksa Mac untuk Berhenti
- Dari menu "Apple", pilih "Force Quit..."
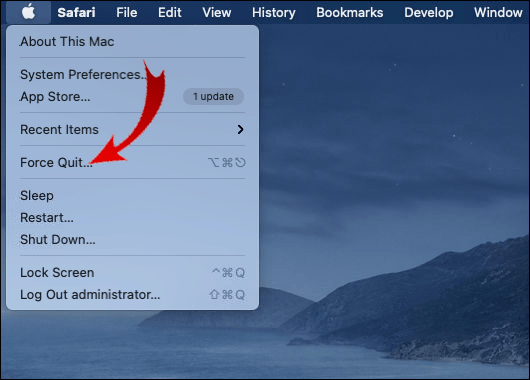
- Dari jendela "Force Quit Applications", pilih aplikasi atau program.
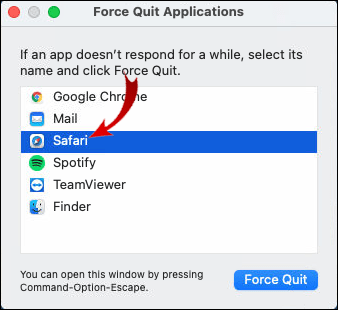
- Sekarang tahan tombol "Command," "ALT" dan "Escape" untuk membukanya.
Bagaimana Cara Menemukan Jendela Yang Mati Layar di Windows 10?
Menggunakan Windows 10, coba yang berikut ini untuk menampilkan kembali jendela Anda:
Gunakan Tombol Panah dan Jendela
- Di bilah tugas, klik aplikasi atau program aktif untuk membuatnya terkini.
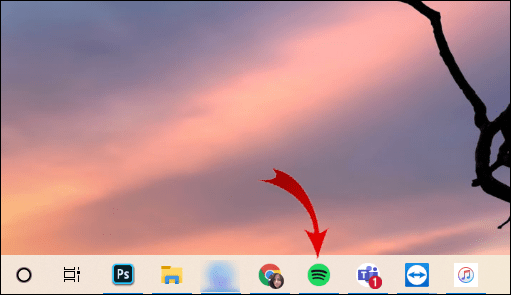
- Tahan tombol "Windows" dengan tombol panah kanan atau kiri.

Gunakan Tombol Panah dan Tombol Shift
- Tekan tombol "Shift", klik kanan ikon aplikasi atau program yang aktif dari bilah tugas.

- Di menu pop-up pilih "Pindahkan."
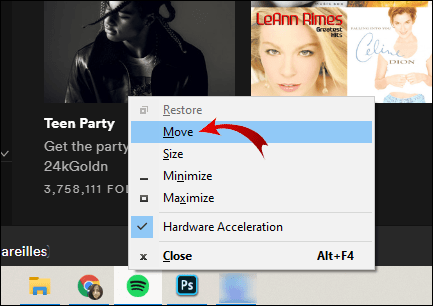
- Gunakan tombol panah kanan atau kiri hingga jendela muncul.

Gunakan Tombol Panah dan Mouse
- Di bilah tugas, arahkan penunjuk Anda ke atas aplikasi atau program yang aktif hingga thumbnail muncul.
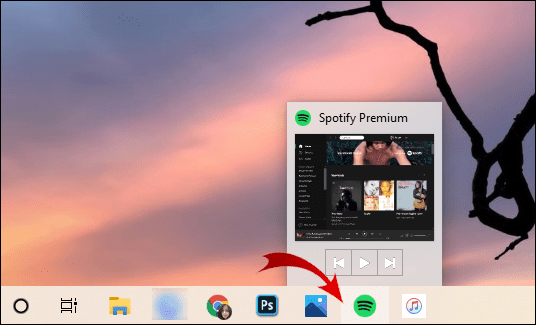
- Klik kanan lalu pilih "Pindahkan." Kursor Anda akan berubah menjadi ikon gerakan empat panah.
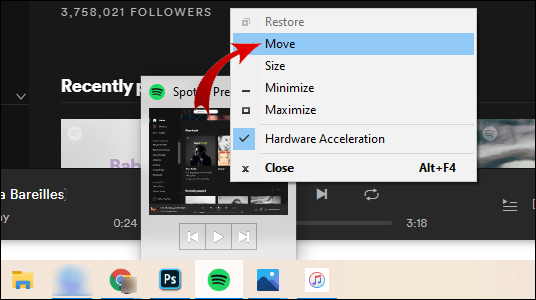
- Pindahkan kursor ke tengah layar Anda.
- Pindahkan aplikasi/program yang hilang ke tampilan, menggunakan tombol panah kanan atau kiri.
- Lalu tekan "Enter."
Atur Windows Menggunakan Cascade
- Di bilah tugas, klik kanan ruang kosong.
- Klik pada "Jendela kaskade".
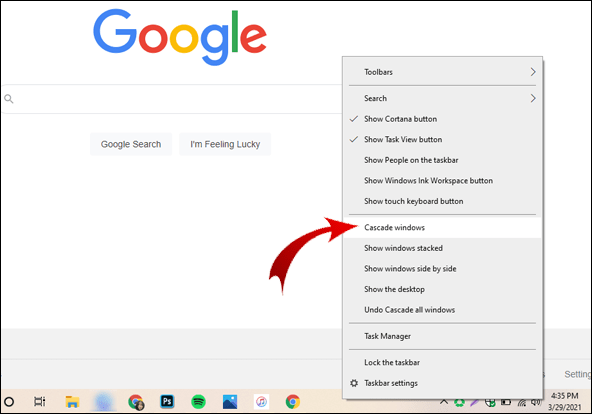
- Semua jendela, termasuk yang hilang, diatur ulang menjadi kaskade.
Ubah Resolusi Layar Anda
- Di desktop, klik kanan.
- Klik "Pengaturan tampilan".
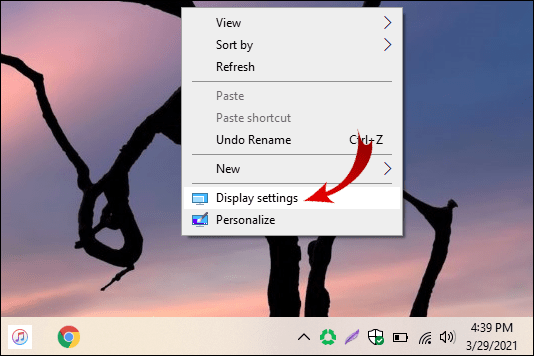
- Dari panel samping, pilih "Tampilan".
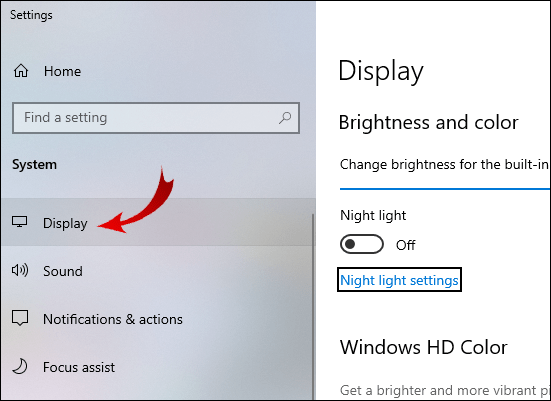
- Pilih satu resolusi dari "Advanced scaling settings", untuk mengubah resolusi sementara hingga jendela yang hilang terlihat.

- Kemudian pindahkan jendela ke tengah dan ubah resolusi ke pengaturan yang Anda inginkan.
Gunakan Pengalih Desktop
- Tekan tombol "Windows" + "D." Semua aplikasi dan program akan hilang.

- Tekan tombol "Windows" + "D" lagi. Semuanya harus muncul kembali termasuk jendela yang hilang.

Bagaimana Cara Menemukan Jendela Yang Mati Layar di Chromebook?
Menggunakan ChromeOS, coba yang berikut untuk menampilkan kembali jendela Anda:
Menampilkan Semua Program dan Aplikasi yang Aktif
- Dalam satu gerakan pada touchpad Anda, usap ke bawah atau ke atas menggunakan tiga jari.

- Windows untuk semua aplikasi dan program yang aktif akan ditampilkan.
Beralih Antar Layar
- Tahan tombol "Alt", lalu tekan terus tombol "Tab" hingga jendela yang hilang muncul.
FAQ tambahan
Bagaimana Saya Mendapatkan Kembali Windows Tersembunyi Dengan Trik Keyboard?
Coba trik keyboard berikut untuk mengembalikan jendela yang hilang ke tampilan:
Gunakan Tombol Jendela dan Panah
1. Di bilah tugas, temukan dan klik program atau aplikasi untuk mengaktifkannya.
2. Klik tombol Windows, dan terus tekan tombol panah kanan atau kiri hingga jendela terlihat.
Gunakan Tombol Shift dan Panah
1. Tekan tombol "Shift", lalu dari bilah tugas cari dan klik kanan program atau aplikasi.
2. Klik "Pindahkan" dari menu pop-up.
3. Terus tekan tombol panah kiri atau kanan hingga jendela ditampilkan.
Gunakan Mouse dan Tombol Panah
1. Di bilah tugas, arahkan kursor Anda ke program/aplikasi yang terbuka hingga thumbnail ditampilkan.
2. Klik kanan thumbnail lalu pilih "Pindahkan".
· Penunjuk Anda akan berubah menjadi ikon gerakan empat panah.
3. Pindahkan kursor ke tengah layar Anda.
4. Untuk menampilkan aplikasi/program yang hilang, terus tekan tombol panah kanan atau kiri, lalu "Enter".
Bagaimana Cara Membawa Jendela yang Hilang Kembali ke Desktop Anda?
Selain mencoba tip pintasan keyboard yang dijelaskan di atas, berikut adalah beberapa cara lain untuk menampilkan kembali jendela Anda:
Gunakan Fitur Window Cascade
1. Dari bilah tugas, klik kanan pada ruang kosong.
2. Pilih "Cascade windows".
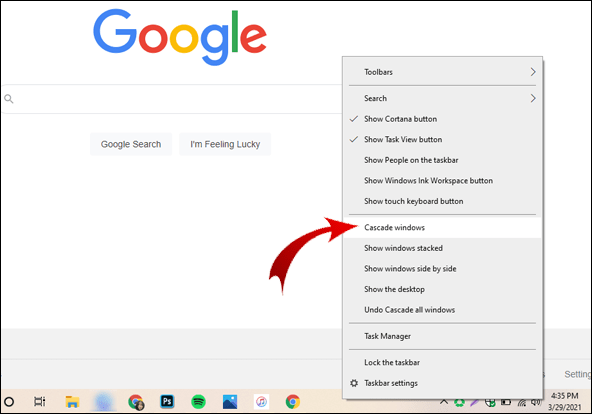
3. Semua jendela yang terbuka, termasuk yang hilang, ditampilkan sebagai kaskade.
Sesuaikan Resolusi Layar Anda
1. Klik kanan pada desktop.
2. Pilih "Pengaturan tampilan".
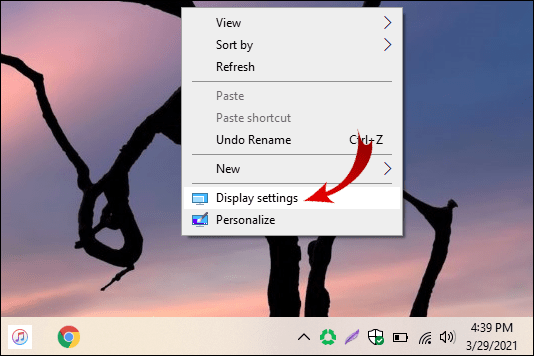
3. Klik "Tampilan" yang ditemukan di panel samping.
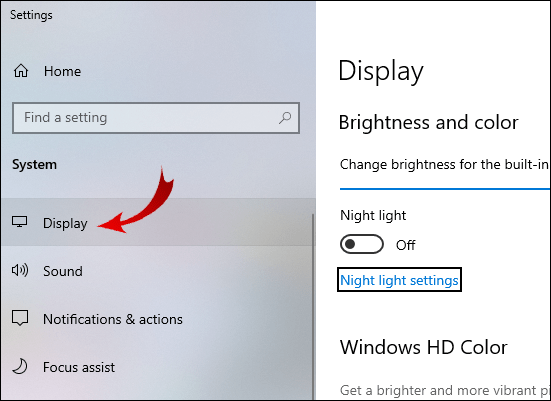
4. Pilih resolusi dari "Advanced scaling settings", untuk menyesuaikan resolusi sementara hingga jendela yang hilang terlihat.

5. Sekarang pindahkan jendela ke tengah dan sesuaikan kembali resolusi ke pengaturan yang Anda inginkan.
Alihkan Desktop
1. Tekan tombol "Win" + "D", agar semua aplikasi dan program menghilang.
2. Tekan tombol "Win" + "D" lagi, semuanya akan muncul kembali, semoga termasuk jendela yang hilang.
Untuk tip tentang cara melakukan hal yang sama di Mac, silakan lihat bagian yang relevan di awal artikel ini.
Bagaimana Cara Memperbaiki Saat Kursor Menghilang?
Coba yang berikut ini saat kursor Anda menghilang dari layar di Windows:
Buat Koneksi Baru
· Jika Anda menggunakan mouse berkabel, cabut, lalu pasang kembali, coba gunakan port USB yang berbeda.
· Untuk mouse nirkabel, lepaskan lampiran dari port USB, dan matikan mouse. Sambungkan kembali lampiran, tunggu lima menit, lalu aktifkan kembali mouse.
Nyalakan ulang PC Anda
1. Tekan "Windows + D."
2. Gunakan "Alt" + "F4" untuk membuka opsi penonaktifan.
Jika mencoba dasar-dasar tidak membantu, coba ini:
Aktifkan Ulang Mouse Anda
Berikut adalah dua cara untuk mengaktifkan kembali mouse Anda:
A. Dari laptop Anda, coba kombinasi tombol untuk menghidupkan/mematikan mouse Anda. Tergantung pada model laptop Anda, biasanya: "Fn" + "F3", "F5", "F9", atau "F11".
B. Dari pengaturan tetikus:
1. Tekan tombol "Windows" lalu ketik "mouse."
2. Tekan panah atas atau bawah pada kata kunci Anda untuk memilih "Mouse settings" lalu "Enter".
3. Gunakan tombol "Tab" untuk membuka lalu menyorot "Opsi mouse tambahan" di bawah "Pengaturan Terkait" lalu "Enter".
4. Gunakan tombol "Tab" untuk menyorot tab "Tombol" (satu dengan batas putus-putus).
5. Gunakan tombol panah kanan untuk membuka jendela "Pengaturan Perangkat".
6. Jika perangkat Anda ditampilkan sebagai nonaktif, gunakan tombol "Tab" untuk menyorot "Aktifkan" lalu tekan "Enter".
Perbarui Windows
Periksa pembaruan pertama:
1. Tekan "Windows" + "R" untuk membuka kotak perintah jalankan.
2. Ketik "periksa pembaruan", lalu tekan "Enter".
3. Ikuti petunjuk untuk menginstal pembaruan yang tersedia.
Periksa Masalah Perangkat Keras
1. Jenis "msdt.exe -id DeviceDiagnostic” ke dalam kotak perintah jalankan, lalu “Enter.”
2. Sekarang ikuti instruksi untuk memeriksa masalah apa pun dengan mouse Anda.
Hapus Instalasi dan Instal Ulang Mouse atau Touchpad Anda
1. Jenis "devmgmt.msc” ke dalam kotak perintah jalankan lalu masukkan.
2. Gunakan "Tab" untuk membuka "Mice dan perangkat penunjuk lainnya".
3. Gunakan tombol panah kanan untuk membuka menu.
4. Sorot perangkat penunjuk yang dimaksud dengan menggunakan panah bawah.
5. Untuk mengakses opsi pencopotan, tekan "Alt", lalu "a", lalu "u".
6. Saat "Uninstall" disorot, tekan "Spacebar" untuk mengonfirmasi.
Sekarang restart komputer Anda:
1. Tekan "Windows + D."
2. Gunakan "Alt" + "F4" untuk membuka opsi penonaktifan.
3. Windows secara otomatis akan menginstal ulang mouse atau driver touchpad.
Kembalinya Jendela Phantom
Berakhir dengan jendela yang tidak dapat diakses bisa membuat frustasi. Komputer kita seharusnya sangat canggih tetapi, meskipun demikian, ada potensi banyak masalah. Salah satunya adalah, jendela yang telah menghilang. Untungnya, kami memiliki banyak cara untuk memulihkannya.
Sekarang kami telah menunjukkan kepada Anda cara mengembalikan jendela bandel Anda, kiat mana yang berhasil untuk Anda? Apakah ada jendela Anda yang hilang sejak itu? Beri tahu kami di bagian komentar di bawah.



