Ingin tahu cara merekam streaming Twitch di PC? Ingin merekam streaming Anda sendiri saat menyiarkannya? Ingin merekam streaming streamer lain agar Anda dapat menontonnya nanti? Anda dapat melakukan semua hal itu dan lebih banyak lagi dengan alat gratis dan sedikit kesabaran. Tutorial ini menunjukkan caranya.
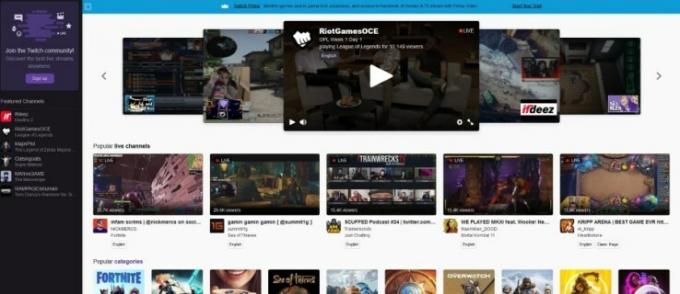
Berkedut sangat besar. Jika Anda seorang gamer, Anda mungkin pernah menonton konten orang lain di platform tersebut. Twitch memiliki jutaan pengguna dari seluruh dunia, dengan pengguna baru yang bergabung setiap saat. Anda dapat menonton game seperti World of Warcraft, Guild Wars 2, PUBG, Minecraft, Fortnite, dan masih banyak lagi. Ini adalah layanan streaming yang dapat Anda tonton langsung, tetapi ada juga fitur arsip untuk menonton streaming lama.
Jika Anda tidak ingin bergantung pada streamer favorit Anda untuk mengarsipkan streaming lama mereka atau ingin merekamnya sendiri, Anda bisa. Merekam streaming Anda sendiri juga berarti Anda dapat mengunggahnya ke situs lain juga seperti YouTube atau mengeditnya sebelum dipublikasikan.
Cara Mengatur Aliran Twitch Anda

Untuk menyiapkan aliran Twitch Anda, Anda memerlukan bantuan perangkat lunak lain. Anda bisa menggunakan Twitch Studio, OBS, atau XSPLIT.
Kami menggunakan OBS, Buka Penyiar radio Perangkat lunak untuk membuat ini terjadi. Ada versi OBS untuk Windows, Mac, dan Linux.
Menginstal OBS untuk Twitch Streaming
- Instal OBS ke komputer Anda.
- Pilih 'Selanjutnya' di halaman sampai Anda masuk ke halaman untuk memasukkan Kunci Stream Anda. Klik 'Dapatkan Kunci Stream.'

- Klik 'Salin' di sebelah Kunci Stream Anda.

- Klik 'Selanjutnya' di OBS setelah menempelkan Stream Key Anda.
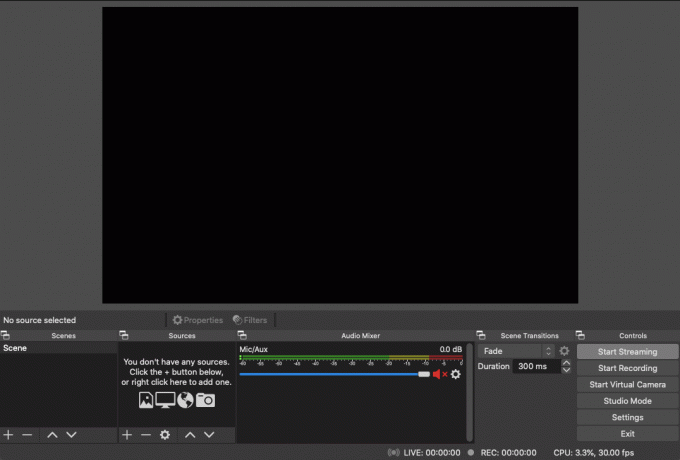
Sekarang Anda telah menautkan OBS dengan Twitch dan Anda akan dapat melakukan streaming ke Twitch setelah memulai. OBS membutuhkan sedikit penyiapan, jadi kita perlu mengatasinya selanjutnya. Kami perlu mengatur sumbernya, yaitu game dan webcam Anda jika Anda ingin terlihat saat bermain. Kita juga perlu menyiapkan adegan, yaitu siaran yang akan dilihat orang yang menyertakan sumber tersebut.
Menyiapkan OBS untuk Streaming di Twitch
- Buka game yang Anda rencanakan untuk streaming.
- Buka OBS jika Anda menutupnya.
- Pilih ikon '+' di bawah kotak Sumber.
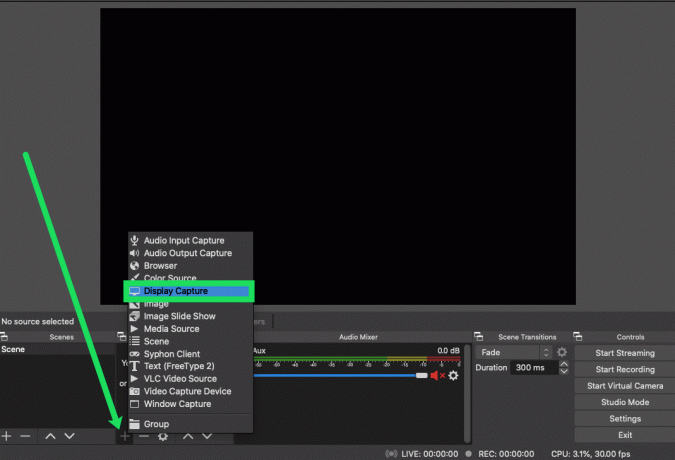
- Pilih Game Capture dan beri aliran nama deskriptif.
- Pilih 'Capture any full screen application' di bawah Mode sehingga OBS akan merekam game. Anda dapat menggunakan Windowed jika Anda bermain dalam mode windowed di sini.
- Pilih jendela game untuk menautkan OBS dengannya.
- Pilih OK untuk menyimpan pengaturan.
- Ulangi Langkah 3-7 jika Anda ingin menggunakan sumber lain seperti webcam yang menunjukkan Anda sedang bermain. Cukup aktifkan webcam Anda, lalu tambahkan sebagai sumber berjendela seperti di atas.
- Pilih Mulai Streaming saat Anda siap.

Cara Merekam Aliran Twitch Anda
Anda memiliki dua opsi untuk merekam aliran Twitch Anda. Anda dapat melakukannya dalam Twitch atau Anda dapat mengonfigurasi OBS untuk melakukannya. Keduanya mencapai tujuan yang sama, tetapi satu salinan disimpan di server Twitch sementara salinan lainnya disimpan secara lokal di PC Anda.
Menggunakan OBS untuk Merekam Aliran Twitch Anda
- Buka OBS dan pilih Pengaturan.
- Pilih Pengaturan Siaran dari kiri dan File Path.
- Masukkan lokasi yang Anda inginkan untuk menyimpan siaran Anda.
- Pilih 'Secara otomatis menyimpan streaming ke file' dan kemudian OK.
- Mulai streaming game Anda.
Cara Mengarsipkan Aliran Twitch
- Masuk ke Twitch dan pilih Pengaturan.
- Pilih Saluran & Video.
- Gulir ke Arsipkan Siaran dan centang kotaknya.
Twitch akan menyimpan siaran Anda selama 14 hari sebelum menghapusnya. Anda dapat mengekspor langsung ke YouTube dari menu Setelan. Jika Anda ingin menyimpan video lebih dari 14 hari, Anda memerlukan langganan Turbo, yang menyimpannya selama 60 hari.
Cara Menonton Aliran Twitch Anda
Untuk menonton atau mengedit siaran Anda, pilih File dan Buka Folder Rekaman dari dalam OBS. Atau Anda dapat membuka file dengan editor video pilihan Anda untuk mengedit video sebelum mengunggahnya.
OBS membutuhkan sedikit pengaturan, tetapi ini jelas merupakan cara terbaik untuk merekam aliran Twitch. Perangkat lunak ini gratis, berfitur lengkap, dan setelah disiapkan, harus terus bekerja tanpa harus mengonfigurasi setiap waktu. Anda mungkin harus menyegarkan kunci Twitch Anda secara berkala, tetapi jika tidak maka pengaturannya akan baik-baik saja. Selamat Berkedut!
Tahu cara yang lebih mudah untuk merekam aliran Twitch di PC? Tahu perangkat lunak apa saja yang sebagus dan sebebas OBS? Beritahu kami tentang mereka di bawah ini jika Anda melakukannya!




