Tautan Perangkat
-
Android
-
iPhone
-
Chromebook
-
Mac
-
Windows
- Perangkat Hilang?
Kelas digital telah menjadi sama pentingnya dengan kelas tatap muka, dengan komputer dan perangkat seluler berubah menjadi alat pendidikan yang sangat berharga. Solusi digital memungkinkan siswa untuk lebih berpartisipasi dalam perjalanan belajar mereka dan memberi guru wawasan yang lebih dalam tentang kemajuan mereka.

Program Google Workspace meningkatkan interaksi siswa dan membantu pengajar menyederhanakan praktik pengajaran mereka. Google Formulir sangat nyaman untuk membuat kuis atau ujian mendadak. Mudah digunakan dan memiliki beberapa fitur lanjutan, termasuk menambahkan kunci jawaban.
Artikel ini akan memandu Anda dalam menambahkan kunci jawaban di Google Formulir di beberapa perangkat dan membantu Anda mengasah keterampilan mengajar. Teruslah membaca untuk mempelajari lebih lanjut.
Cara Menambahkan Jawaban di Google Forms di PC
Sebelum memasukkan kunci jawaban ke dalam Formulir Anda, Anda harus memutuskan jenis pertanyaan yang akan ditampilkan. Bergantung pada bagaimana Anda ingin pembelajar merespons, Anda dapat memilih dari opsi berikut.
- Jawaban singkat
- Pilihan ganda
- Kotak centang
- Grid pilihan ganda
- Kisi kotak centang
Anda dapat membuat kunci jawaban untuk semua opsi di atas. Jika Anda ingin siswa memberikan jawaban yang panjang, membuat kunci jawaban tidak akan menghasilkan apa-apa. Dalam kasus tersebut, Anda harus mengevaluasi setiap tanggapan satu per satu untuk menentukan keakuratannya.
Setelah menentukan jenis pertanyaan yang akan diisi Formulir, saatnya membuat kunci jawaban. Prosesnya relatif mudah. Inilah yang perlu Anda lakukan di PC Anda.
- Kepala ke Formulir Google halaman web dan buka formulir kosong.

- Pilih tab "Pengaturan" dan pilih opsi "Jadikan ini kuis".
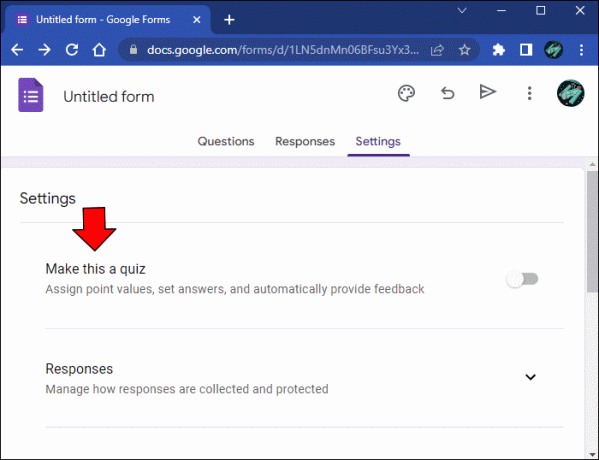
- Kembali ke bagian “Pertanyaan” untuk memasukkan pertanyaan kuis.

- Pilih jenis pertanyaan yang sesuai dari daftar opsi.

- Tambahkan pertanyaan dan ketik kemungkinan jawaban.

- Setelah memasukkan setiap pertanyaan, buka bagian bawah kotak pertanyaan dan klik tombol "Kunci Jawaban".
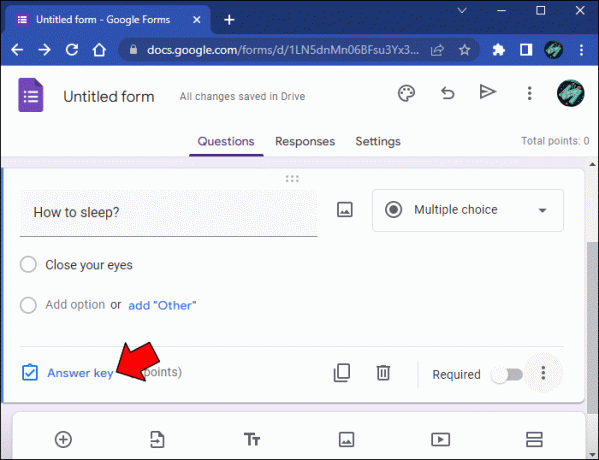
- Pilih atau masukkan jawaban yang benar.

- Ubah jumlah poin yang dibawa oleh pertanyaan di bagian kanan atas antarmuka.

- Ketuk "Tambahkan umpan balik jawaban" untuk memberi siswa lebih banyak informasi tentang respons yang benar.

- Ketik pesan, unggah video, atau tautkan ke artikel untuk memberikan lebih banyak konteks dan memperkuat poin utama kuis.

Jika Anda menyadari telah melakukan kesalahan saat memasukkan jawaban, jangan khawatir. Perangkat lunak Google Forms memaafkan; Anda dapat mengetuk pertanyaan atau jawaban untuk men-tweak lebih lanjut.
Kunci jawaban yang komprehensif mempercepat proses penilaian dan memungkinkan siswa melihat area mana yang membutuhkan lebih banyak pekerjaan. Platform menilai kuis secara otomatis dan meneruskan hasilnya ke responden dengan cepat.
Untuk jawaban bentuk panjang, sebaiknya gunakan fitur "Tambahkan umpan balik jawaban". Penjelasan Anda akan membantu siswa lebih memahami materi dan bagaimana mereka dapat meningkatkan kinerja mereka. Setelah membaca koreksi Anda, mereka akan menyimpan informasi yang benar dengan lebih baik dan mudah-mudahan tidak akan membuat kesalahan yang sama lagi.
Fitur bermanfaat lainnya adalah "Pengaturan responden" di bawah tab "Pengaturan". Dari bagian ini, Anda dapat mengaktifkan opsi "Pertanyaan yang Terlewatkan", "Jawaban yang Benar", dan "Nilai Poin". Jika Anda mengaktifkan semua opsi, responden akan melihat mana jawaban mereka yang salah dan mana yang benar. Selain itu, mereka akan menerima skor keseluruhan mereka.
Cara Menambahkan Jawaban di Google Forms di iPhone
Saat ini, tidak ada Google Forms versi iOS. Namun, versi berbasis web kompatibel dengan iPhone, dan Anda dapat menggunakan perangkat seluler untuk membuat kuis dengan kunci jawaban.
Perhatikan bahwa tidak semua pertanyaan dapat berisi jawaban. Misalnya, respons bentuk panjang memungkinkan siswa mengekspresikan apa yang telah mereka pelajari secara kreatif, dan pengajar perlu meninjaunya secara manual. Namun, Anda tetap dapat menyisipkan jawaban ke dalam jenis pertanyaan berikut.
- Pilihan ganda
- Grid pilihan ganda
- Kotak centang
- Kisi kotak centang
- Jawaban pendek
Setelah mengetahui jenis pertanyaan mana yang paling cocok untuk konten kuis, Anda dapat mengandalkan iPhone untuk membuat tes yang menarik dengan jawaban. Instruksi ini akan membantu Anda menyelesaikan tugas.
- Buka situs Google Forms dari browser web pilihan Anda dan mulai formulir kosong.

- Tekan tab "Pengaturan" dan ketuk opsi "Jadikan ini kuis" untuk mengaktifkannya.

- Arahkan ke bagian "Pertanyaan" dan pilih jenis pertanyaan.

- Ketik pertanyaan dan masukkan kemungkinan jawaban di bawahnya.

- Saat Anda siap untuk melanjutkan, buka bagian bawah layar dan tekan "Tambahkan Jawaban".

- Pilih respons yang benar.

- Pergi ke bagian atas layar dan putuskan berapa banyak poin yang dibawa oleh pertanyaan tersebut.

- Klik "Tambahkan umpan balik jawaban" untuk memberikan lebih banyak konteks kepada responden.

- Masukkan pesan, rekatkan tautan ke situs web pendidikan, atau arahkan siswa ke video pendidikan yang menguraikan jawaban yang benar.

Jika Anda ingin mengubah pertanyaan atau jawaban, ketuk kotak pertanyaan yang sesuai untuk melakukan pengeditan yang diinginkan.
Saat Anda menambahkan kunci jawaban ke Formulir, platform menggunakannya untuk menilai tes dan kuis secara otomatis. Ini akan menyelesaikan tugas dalam waktu singkat dan mengirimkan hasilnya ke responden.
Meskipun kunci jawaban tidak berfungsi dengan pertanyaan bentuk panjang, Anda tetap dapat membantu siswa meningkatkan kemampuan dengan melampirkan umpan balik jawaban. Ingatlah untuk menggunakan opsi “Tambahkan umpan balik jawaban” di bawah kotak pertanyaan untuk menjelaskan mengapa jawabannya salah. Pastikan untuk menautkan ke sumber yang menjelaskan konsep dengan jelas sehingga siswa dapat menyerap informasi yang benar.
Juga, ingatlah untuk memeriksa tab "Pengaturan". Tinjau "Pengaturan responden" dan lihat apakah fitur "Pertanyaan Terjawab", "Jawaban Benar", dan "Nilai Poin" diaktifkan. Mereka memungkinkan siswa untuk melihat semua tanggapan yang salah dan benar dan nilai keseluruhan mereka.
Cara Menambahkan Jawaban di Google Forms di Android
Google belum meluncurkan versi Android dari Google Forms. Meskipun tidak ada aplikasi yang dapat Anda gunakan di layar kecil, versi berbasis web beroperasi dengan baik di perangkat seluler. Anda dapat mengakses sebagian besar fitur platform, termasuk memasukkan kunci jawaban.
Ingatlah bahwa Anda hanya dapat menyiapkan kunci jawaban untuk jenis pertanyaan berikut:
- Kotak centang
- Kisi kotak centang
- Jawaban singkat
- Pilihan ganda
- Grid pilihan ganda
Menyesuaikan kuis Anda dan menambahkan jawaban relatif cepat dan mudah. Inilah cara Anda dapat melakukannya dari smartphone Android Anda.
- Buka Google Formulir dari browser web Anda dan buat formulir baru.

- Tekan tab "Pengaturan" dan tekan "Jadikan ini kuis."

- Kembali ke "Pertanyaan" dan klik jenis pertanyaan yang sesuai.

- Masukkan pertanyaan dan tambahkan kemungkinan jawaban di bagian bawah kotak pertanyaan.

- Pergilah ke ujung bawah layar dan ketuk opsi "Tambahkan Jawaban".

- Pilihlah jawaban yang benar.

- Arahkan ke bagian atas layar dan pilih berapa banyak poin untuk setiap pertanyaan.

- Tekan tombol "Tambahkan umpan balik jawaban" untuk menguraikan jawaban lebih lanjut.

- Ketik penjelasan atau tautan ke situs web atau video pendidikan.

Meskipun kunci jawaban tidak cocok untuk respons bentuk panjang, opsi "Tambahkan masukan jawaban" dapat membantu Anda mengatasi masalah ini. Saat meninjau tes secara manual, Anda dapat mengetuk jawaban yang salah dan mengklarifikasi topik yang paling sulit dijawab oleh responden.
Sebelum menandatangani Formulir Anda sebagai selesai, buka tab "Pengaturan" dan temukan bagian "Pengaturan responden". Periksa fitur "Jawaban yang Benar", "Pertanyaan yang Terlewatkan", dan "Nilai Poin". Saat diaktifkan, mereka mengizinkan responden untuk meninjau hasil mereka. Mereka dapat melihat jawaban mana yang benar dan salah dan menerima nilai keseluruhan mereka.
Tambahkan Jawaban dan Beri Nilai
Meskipun ada banyak solusi e-Learning di pasaran, Google Forms tetap menjadi pilihan utama bagi banyak pengajar. Ini ramah pengguna, menarik, dan dikemas dengan banyak fitur yang mempercepat proses pembelajaran bagi jutaan siswa. Anda tidak hanya dapat menggunakan perangkat lunak untuk membuat kuis, tetapi Anda juga dapat menambahkan kunci jawaban untuk penilaian bebas stres dan retensi pelajar yang lebih baik.
Meskipun Anda harus meninjau jawaban bentuk panjang secara manual, Anda dapat memilih opsi “Tambahkan umpan balik jawaban” dan menjernihkan kebingungan bagi responden.
Apakah Anda pernah menggunakan Google Formulir sebelumnya? Fitur mana yang paling menarik bagi Anda? Apakah Anda lebih suka membuat kuis di perangkat PC, iOS, atau Android? Beri tahu kami di bagian komentar di bawah.




