Anda mungkin telah mengerjakan esai sejarah Anda selama berminggu-minggu, dan akhirnya Anda siap untuk menyerahkannya. Atau Anda telah mengunduh publikasi PDF, dan Anda ingin mengeditnya.
Sekarang pertanyaan mulai muncul. Bagaimana cara mengonversi file Anda ke dalam format yang diinginkan? Mencoba memikirkannya sendiri dapat menghasilkan banyak waktu yang terbuang percuma. Untungnya, Anda datang ke tempat yang tepat. Anda akan pergi hari ini dengan mengetahui cara mengonversi file PDF Anda menjadi Google Doc (dan sebaliknya) dengan mudah. Menulis dokumen teks di Google Docs adalah pilihan yang sangat baik karena memungkinkan Anda melakukannya dalam hitungan detik.
Cara Mengonversi File PDF Menjadi Dokumen Google
PDF adalah salah satu format file yang paling banyak digunakan di web. Jutaan buku, publikasi, majalah, brosur, dan buklet tersedia dalam format ini. Bayangkan Anda telah menyiapkan semua dokumen Anda, siap untuk mulai mengedit, tetapi Anda bingung bagaimana mengonversinya menjadi Google Doc sehingga Anda dapat mengeditnya. Cukup ikuti langkah-langkah sederhana ini.
Berikut adalah beberapa hal yang harus Anda ketahui sebelum kita masuk:
- Berkas PDF Anda tidak boleh lebih besar dari 2Mb.
- Ini berfungsi paling baik jika dokumen Anda ditulis dalam Arial atau Times New Roman.
- Jika gambar tidak terlalu tajam, kualitas masing-masing mungkin menderita pasca konversi.
- Dok Anda harus berorientasi sisi kanan atas. Jika tidak, pastikan untuk memutarnya.
- Jika kamu tidak peduli tentang mempertahankan format file asli, Anda hanya memerlukan Google Drive dan PDF Anda untuk konversi.
- Jika kamu peduli tentang menjaga pemformatan file PDF Anda, Anda juga dapat menggunakan Microsoft Office Word.
Konversi File PDF Menjadi Google Doc tanpa Pemformatan Apa Pun
Menggunakan Google Drive Anda untuk mengonversi file PDF menjadi Google Doc adalah cara tercepat dan termudah. Jika Anda tidak keberatan kehilangan format asli file PDF, Anda dapat menyiapkan versi Doc dalam hitungan detik.
Perhatikan bahwa ini konversi yang dapat diedit hanya dimungkinkan di desktop. Jika Anda mencoba langkah-langkah ini di ponsel Anda, itu akan mengonversi PDF Anda menjadi file Word hanya-baca, sehingga Anda tidak dapat melakukan perubahan apa pun.
- Masuk ke "Google Drive."

- Unggah "File pdf"di Google Drive Anda. Anda dapat melakukannya dengan dua cara:
-
"Menyeret" file ke beranda Drive Anda.

- Buat folder baru, buka, klik kanan padanya, dan klik "Unggah berkas." Pilih file PDF yang ingin Anda konversi dari komputer Anda.
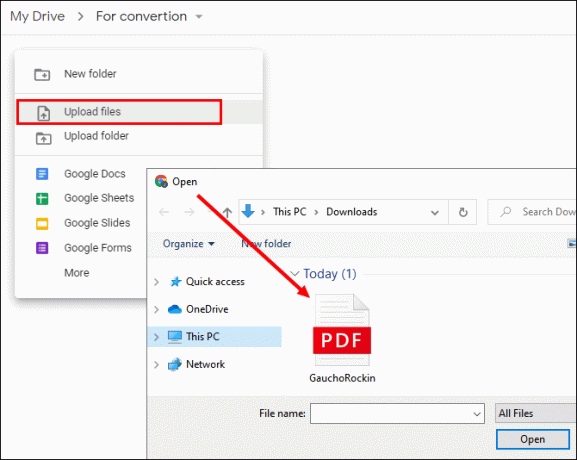
-
"Menyeret" file ke beranda Drive Anda.
- Tunggu dokumen diunggah. Anda dapat mengikuti perkembangannya di sudut kanan bawah layar Anda.
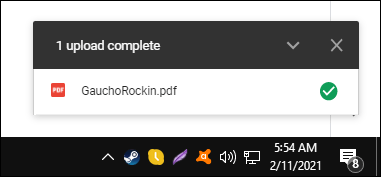
- Saat file PDF diunggah, "klik kanan" di atasnya dan memilih "Buka dengan."
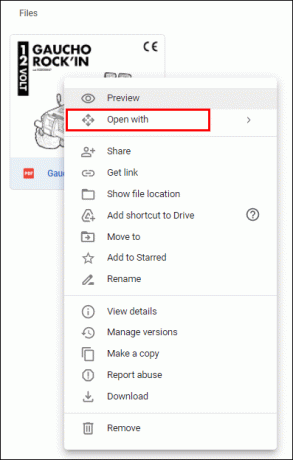
- Pilih “Google Dokumen.”

- Google Documents terbuka, dan mulai mengonversi file Anda. Bergantung pada ukuran dan jenis file PDF, proses ini mungkin memakan waktu cukup lama.

- Setelah file dikonversi, itu akan muncul sebagai teks yang dapat diedit di layar utama Google Documents Anda, dan Anda kemudian dapat mulai mengerjakannya.

Google Docs berfungsi dengan baik jika PDF Anda berisi teks biasa. Namun, jika ada banyak gambar, bagan, atau tabel, Anda mungkin mendapatkan hasil yang buruk dengan beberapa bagian bahkan tidak terkonversi.
Tip bonus: Perhatikan bahwa file Anda yang dikonversi masih memiliki .pdf di belakang namanya. Skenario itu terjadi karena Docs menyalin nama file PDF asli Anda. Jika Anda perlu mengunduh file setelah selesai mengedit, buka "File > Unduh sebagai > Microsoft Word (.docx)".
Konversikan File PDF Menjadi Google Docs menggunakan Pemformatan Microsoft Word
Google Documents akan melakukan pekerjaan dengan baik jika Anda tidak peduli dengan pemformatan file asli Anda, tetapi jika Anda melakukannya, Anda akan mendapat sedikit bantuan dari Microsoft Word. Mungkin diperlukan beberapa langkah tambahan untuk membuat Google Doc terformat, tetapi kami akan memandu Anda melakukannya.
- Meluncurkan "Microsoft Word" di desktop Anda.
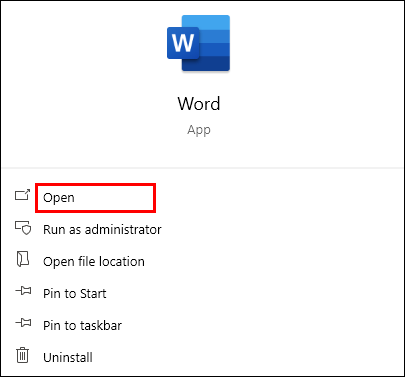
- Pergi ke "Berkas -> Buka."

- Temukan file PDF yang ingin Anda konversi.

- Jendela pop-up muncul, memberi tahu Anda bahwa file Anda akan diubah menjadi dokumen Word yang dapat diedit. Cukup klik "Oke."

- Tunggu beberapa saat hingga Word menyelesaikan konversi. Teks Anda akan memiliki spasi, pemformatan font, indentasi, dll yang sama. Namun, jika terdapat banyak grafik dalam salinan aslinya, mungkin tidak terlihat sama dalam versi yang dikonversi.
- Klik “Aktifkan Pengeditan” di bagian atas file yang baru dikonversi.

- Pergilah ke "File -> Simpan sebagai," dan simpan dokumen di komputer Anda sebagai “.docx” mengajukan.
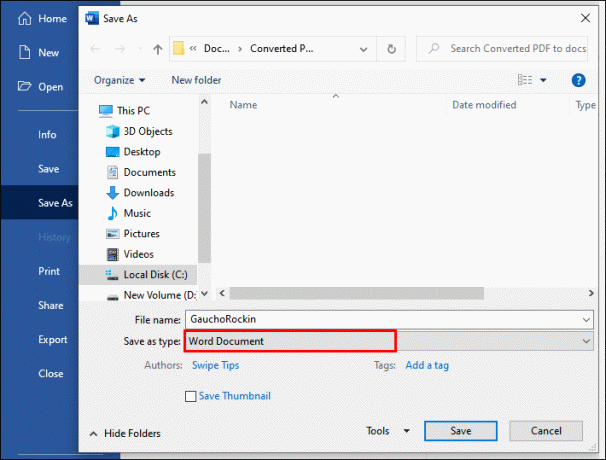
- Pergi ke Anda "Google Drive" dan unggah “.docx” mengajukan. Drive akan mengunggahnya sebagai file Word.

- Klik kanan pada file tersebut, klik pada "Buka dengan," dan pilih “Google Dokumen.” Drive sekarang akan mengonversi file Word menjadi Google Docs.
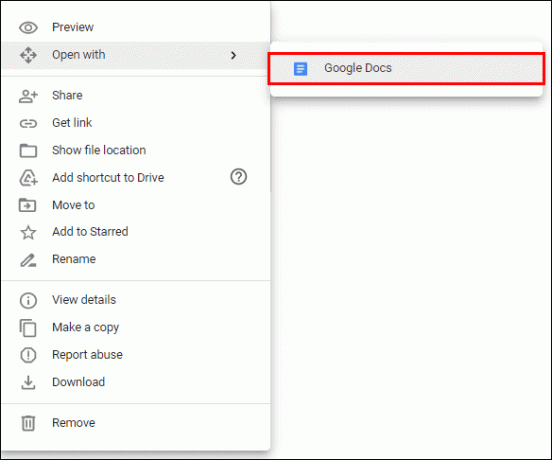
- Saat dokumen dikonversi, buka "File -> Simpan sebagai Google Docs."
Anda sekarang telah mengonversi file PDF Anda menjadi Google Docs, mempertahankan format file aslinya. Memang butuh waktu lebih lama untuk mengonversi file Anda dengan cara ini, tetapi itu sepadan. Pikirkan waktu Anda akan kehilangan keharusan memformat dokumen Anda secara manual kembali ke aslinya.
Cara Mengekspor Dokumen Google ke PDF
Mengekspor Google Doc ke PDF hanya membutuhkan beberapa detik dari waktu Anda. Anda dapat melakukannya dari menu Google Documents, dan Anda tidak perlu menggunakan perangkat lunak tambahan apa pun.
Ekspor Google Doc sebagai PDF melalui Download
- Masuk ke “Google Dokumen” jika Anda belum melakukannya, maka buka "Berkas dokumen" Anda ingin ekspor.

- Di pojok kanan atas, klik "Mengajukan."
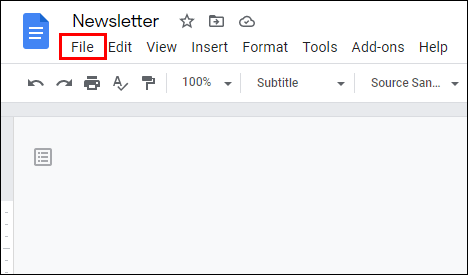
- Pergilah ke “Unduh” dan pilih “Unduhan PDF (.pdf)” dari opsi jatuhkan.
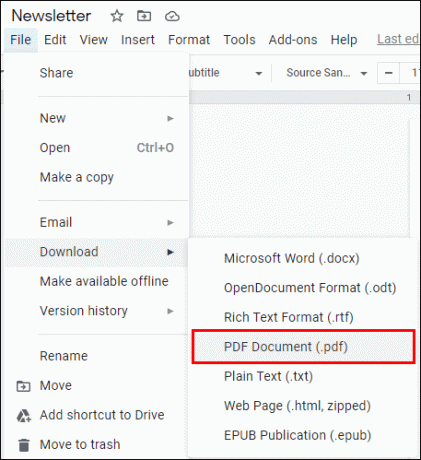
Google Docs sekarang akan mengunduh file di komputer Anda di lokasi default Anda.
Ekspor Google Doc sebagai PDF melalui Email
- Pergi ke “Google Dokumen” dan buka file yang ingin Anda ekspor.

- Pergi ke "File -> Email file ini."
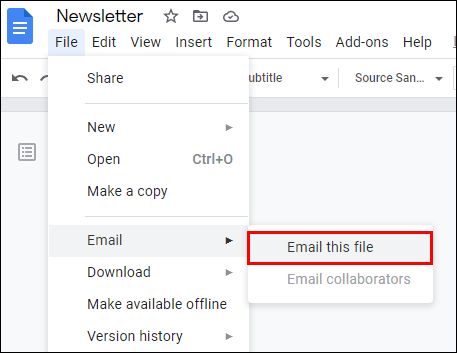
- Di jendela "Email file ini", pilih "PDF."

- Tambahkan alamat email yang ingin Anda kirimi file Anda (mengirim ke Swipe Tips dalam contoh ini). Anda juga dapat mengirimkan salinannya sendiri dengan mencentang kotak, meskipun secara teknis Anda sudah melakukannya.

- Klik "Mengirim."

Kedua cara ini cukup sederhana dan hanya menghabiskan beberapa detik dari waktu Anda—tidak perlu lagi membuang waktu menjelajahi lautan perangkat lunak yang akan mengonversi file untuk Anda. Anda sekarang mengendalikan pekerjaan Anda di setiap aspek, mulai dari menulis hingga mengekspor.
Sebagai penutup, tidak diragukan lagi bahwa PDF adalah salah satu format paling nyaman untuk berbagi informasi. Perangkat apa pun melihat file yang sama dengan cara yang sama. Tidak ada yang menghalangi Anda antara membuat dan berbagi file. Langkah-langkah mendetail di atas memberi Anda beberapa cara untuk mengekspor PDF dengan mudah ke file Google Docs dan sebaliknya.
FAQ Konversi Dokumen Google ke PDF yang Dapat Diedit
Mengapa Anda harus menggunakan Google Docs untuk mengonversi dan mengedit file PDF?
Jawaban atas pertanyaan ini cukup sederhana. Sejauh ini, menggunakan Google Docs adalah cara tercepat dan termudah untuk mengonversi dan mengedit file PDF. Mengonversi file PDF secara harfiah membutuhkan waktu beberapa detik.
Ada lusinan, bahkan ratusan, perangkat lunak online yang menawarkan layanan yang sama. Beberapa di antaranya, seperti smallpdf.com, viewpdf.com, dan pdffiller, cukup nyaman, tetapi ada harganya. Dengan Google Documents, Anda tidak perlu melacak uji coba gratis. Selain itu, sebagai produk Google, "Docs" adalah salah satu cara paling andal untuk mengonversi file Anda.
Bagaimana Anda menghapus file PDF?
Mungkin Anda telah mengunduh file PDF yang salah, atau Anda tidak perlu menggunakannya lagi. Jika demikian, Anda dapat menghapus file dari lokasi penyimpanan dengan mengklik kanan file tersebut dan memilih opsi "Hapus" atau "Hapus". Hapus saja file dari "Recycle Bin" Anda untuk menghapusnya secara menyeluruh dari komputer Anda.
Bagaimana Anda membuat dokumen PDF secara gratis?
Mengekspor dan mengonversi file menjadi PDF sepenuhnya gratis di Google Docs. Yang Anda butuhkan hanyalah akun Google.
Anda mungkin bekerja dengan PDF setiap hari, dan mungkin pekerjaan Anda bergantung padanya. Dalam hal ini, Anda mungkin ingin mempertimbangkan untuk membeli langganan Adobe Acrobat. Ini adalah program terbaik yang tersedia di pasar untuk membuat, mengonversi, dan mengedit dokumen.
Bagaimana Anda mengubah file PDF menjadi dokumen Word?
Anda dapat menggunakan salah satu dari beberapa situs web untuk mengubah PDF Anda menjadi Word, seperti Adobe, PDF2DOC, atau Smallpdf. Perhatikan bahwa beberapa aplikasi/add-on mungkin hanya menawarkan dokumen dalam jumlah terbatas untuk dikonversi, atau mereka dapat mengubah file Anda menjadi dokumen Word yang tidak dapat diedit kecuali Anda berlangganan salah satu paket mereka. Perangkat lunak Google Documents sepenuhnya gratis dan tidak terbatas, tetapi dalam beberapa kasus dapat mengubah tampilan gambar atau tata letak.




