Apa aplikasi konferensi video favorit Anda? Jika jawabannya adalah Google Meet, maka Anda pasti sudah tahu semua fitur unggulannya. Bagaimana Anda bisa bergabung dalam rapat dengan berbagai cara, berbagi layar, dan merekam rapat itu sendiri.

Tapi semua itu bisa menjadi rumit jika Anda mengalami masalah video. Apa yang dapat Anda lakukan jika Google Meet tidak mendeteksi kamera? Nah, untungnya, ada beberapa solusi yang bisa Anda coba. Terkadang, perbaikan sederhana sudah cukup. Di lain waktu, ada sedikit usaha yang terlibat.
Periksa Kamera Anda
Jika Anda menggunakan komputer desktop dan kamera web yang terhubung ke port USB, sering kali koneksi dapat terputus. Anda harus memastikan bahwa kamera berada di port USB dengan benar dan sudah dihidupkan.
Untuk berjaga-jaga, lepaskan dan pasang kembali sebelum mencoba bergabung dengan video call Google Meet lagi. Jika kamera web eksternal Anda tidak merespons, saatnya untuk memeriksa apakah itu berfungsi dengan komputer lain. Jika perangkat lain tidak dapat mendeteksinya, mungkin perangkat tersebut rusak.
Jika Anda menggunakan kamera web terintegrasi di laptop Anda, dan itu tidak muncul di video Google Meet, coba tutup video rapat terlebih dahulu, lalu buka lagi. Terkadang, trik sederhana ini berhasil.
Anda dapat memeriksa apakah driver kamera web juga mutakhir. Dan jika tidak, unduh pembaruan dan instal di komputer Anda. Tetapi jika ini tidak berhasil, lanjutkan ke kemungkinan solusi berikutnya.
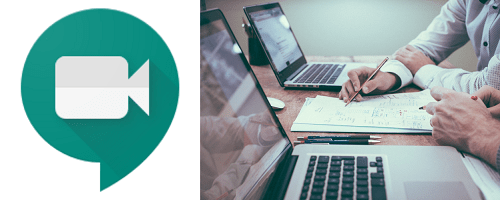
Juga, Periksa Izin Kamera
Terkadang rasanya setiap situs web baru meminta izin untuk menggunakan mikrofon, kamera, dan banyak data lainnya. Anda terbiasa menerima semuanya atau langsung memblokirnya. Dalam kasus yang terakhir, ini dapat menyebabkan pemblokiran izin yang diperlukan di Google Meet.
Anda harus mengizinkan Google Meet memiliki akses ke kamera Anda jika ingin berpartisipasi dalam rapat. Jika tidak, kamera tidak akan muncul. Jika Anda memulai panggilan video Google Meet untuk pertama kalinya, klik "Izinkan" saat diminta untuk memberikan akses kamera.
Tetapi jika Anda telah memblokirnya secara tidak sengaja, tidak apa-apa, Anda dapat mengubahnya. Inilah yang Anda lakukan:
- Buka browser web Anda dan pergi ke Google Bertemu.
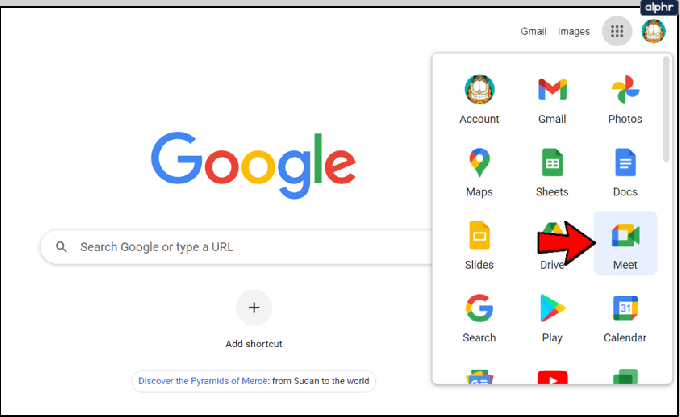
- Pilih "Rapat baru".
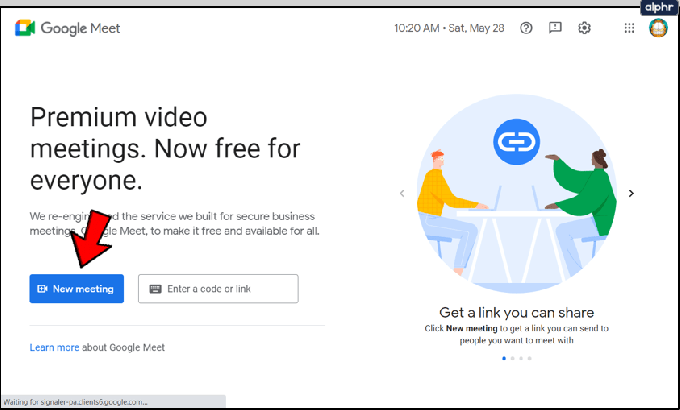
- Di pojok kanan atas, pilih "Kamera diblokir".
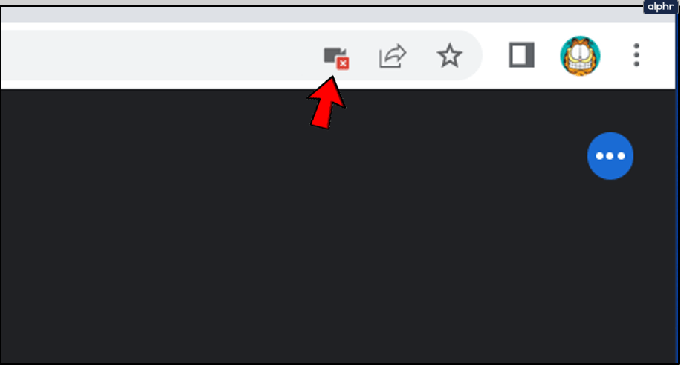
- Pilih “Selalu izinkan https://meet.google.com untuk mengakses kamera dan mikrofon Anda”.
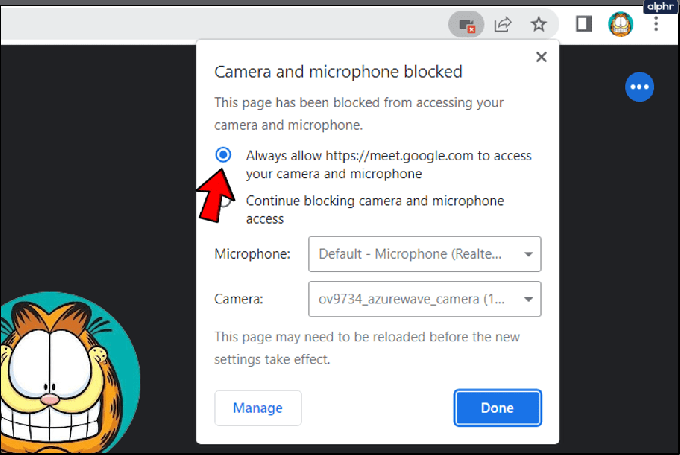
- Pilih "Selesai". Video akan dimulai secara otomatis.
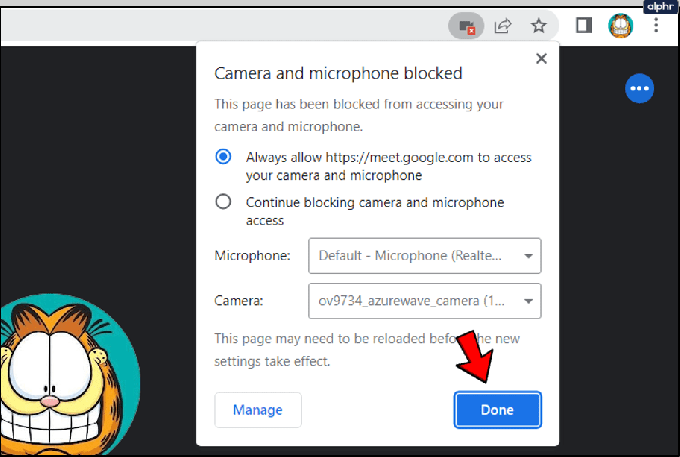
Perbarui Aplikasi Google Meet
Meskipun beberapa fitur Google Meet seperti merekam hanya akan berfungsi di browser web, aplikasinya berfungsi dengan baik. Tetapi Anda harus memeriksa pembaruan dari waktu ke waktu. Terkadang, ada bug dan fitur yang diperbaiki Google, sehingga versi aplikasi yang Anda miliki mungkin tidak lagi merespons.
Salah satu masalah tersebut mungkin adalah kamera tidak dapat ditemukan. Untuk menghindari masalah ini, buka Mainkan Toko jika Anda menggunakan perangkat seluler Android dan Toko aplikasi untuk iOS untuk melihat apakah ada pembaruan yang tersedia.
Selain itu, jika Google Meet di perangkat pintar Anda sudah diperbarui, tetapi Anda masih mengalami masalah dengan kamera, coba hentikan paksa aplikasi. Kemudian luncurkan kembali dan lihat apakah kamera terdeteksi.

Periksa Koneksi Internet Anda
Setiap kali suatu program atau aplikasi mengalami gangguan, salah satu hal pertama yang harus diperiksa adalah koneksi internet. Jenis koneksi nirkabel apa yang Anda gunakan? Jika Anda di rumah, periksa router Anda. Apakah di tempat yang tepat, dan apakah ada penghalang pada sinyal? Jika sudah di tempat yang tepat, setel ulang router dan periksa lagi.
Saat sinyal internet lemah, dan koneksi tidak stabil, tidak jarang fitur kamera tidak berfungsi. Dan jika Anda tidak di rumah, Anda mungkin tidak tahu koneksi seperti apa yang sedang Anda hadapi. Anda dapat melakukan a tes kecepatan, dan jika lemah, coba ganti jaringan.

Hapus Cache
Menghapus cache dari browser internet dan aplikasi Google Meet adalah langkah lain yang mungkin ingin Anda pertimbangkan. Seringkali, solusi inilah yang memperbaiki banyak masalah terkait Google Meet.
Jika Anda menggunakan Chrome untuk mengakses Google Meet, yang mungkin harus Anda lakukan karena paling kompatibel, inilah cara Anda menghapus cache:
- Buka "Pengaturan" dan kemudian "Hapus data penjelajahan" di bawah "Privasi dan keamanan".
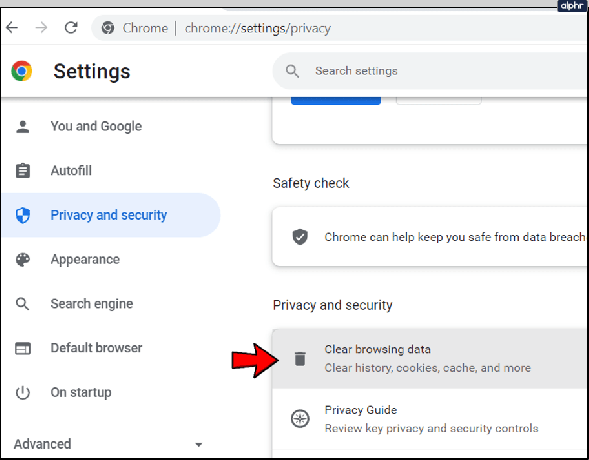
- Centang kotak "Cache gambar dan file".
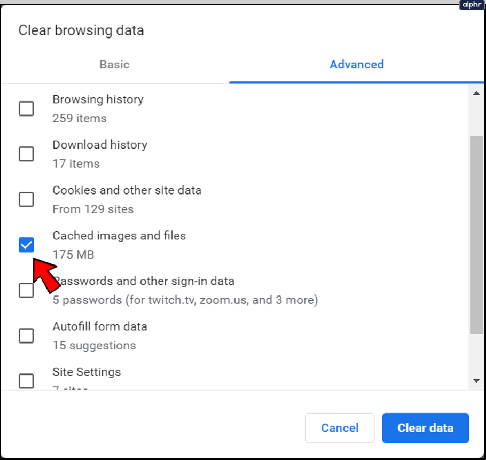
- Anda juga dapat mencentang “Cookies and other site data” jika Anda mau. Tetapi ini akan membuat Anda keluar dari sebagian besar situs.

- Pilih "Hapus Data".
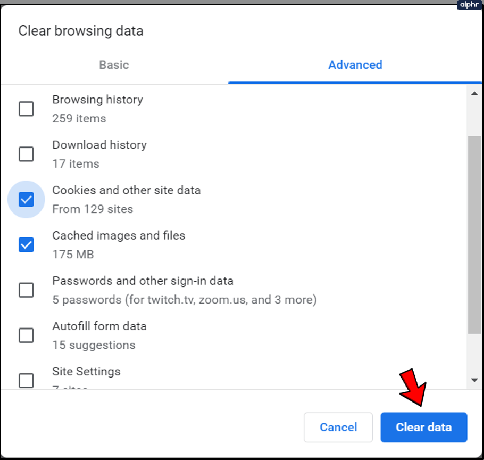
Sekarang Anda dapat menutup semua jendela dan me-restart komputer Anda. Setelah sistem dicadangkan, Anda dapat mencoba memulai atau bergabung dengan video Google Meet lainnya.
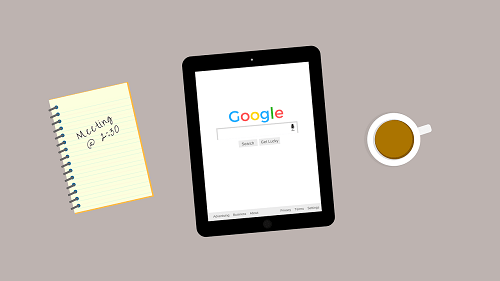
Temukan Sudut Kamera yang Sempurna
Kecuali kamera web Anda rusak, selalu ada solusi untuk masalah "kamera tidak ditemukan". Tentu saja, itu mungkin di sisi Google, tetapi itu jarang terjadi dan biasanya diperbaiki dengan cepat.
Memeriksa izin dan koneksi harus berada di bagian atas daftar solusi. Baik Anda menggunakan Google Meet dari komputer atau perangkat seluler. Tetapi salah satu solusi yang diuraikan di atas akan membuat kamera Anda berfungsi kembali.
Apakah Anda mengalami masalah dengan kamera di Google Meet? Apakah Anda dapat memperbaikinya? Beri tahu kami di bagian komentar di bawah.




