Google Docs adalah perangkat lunak yang sangat berguna untuk bekerja dengan dokumen tertulis. Namun menelusuri file yang panjangnya ratusan halaman dapat menyulitkan untuk menemukan bagian tertentu yang perlu Anda rujuk. Untungnya, ada jalan pintas yang memungkinkan Anda menyediakan tautan langsung ke paragraf tertentu di dokumen.
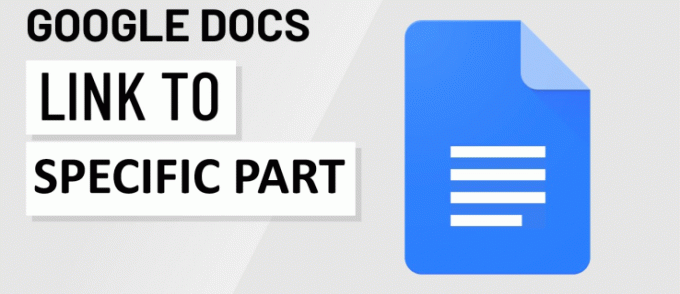
Anda dapat menyisipkan tautan dalam bentuk heading atau bookmark yang akan mengarahkan Anda langsung ke bagian yang ingin Anda tautkan. Selain itu, Anda dapat membuat tautan yang dapat dibagikan untuk dibagikan dengan siapa saja yang memiliki akses ke dokumen tersebut, yang akan mengarahkan mereka langsung ke bagian yang Anda perlukan.
Jika ini terdengar seperti skenario yang bisa Anda gunakan, pantau terus. Dalam artikel ini, kami membagikan petunjuk langkah demi langkah tentang cara mengelola Google Doc Anda sehingga lebih mudah untuk menemukan bagian tertentu.
Tautkan ke Bagian Tertentu dari Google Doc Dengan Bookmark
Penanda adalah fitur berguna dalam dokumen digital yang memungkinkan pembaca menandai kemajuan mereka atau menyorot informasi penting yang ditampilkan dalam file mereka. Itu juga merupakan metode paling efisien yang dapat Anda gunakan untuk menautkan ke paragraf di Google Docs. Ini memungkinkan Anda untuk menautkan satu bagian file ke kata, frasa, kalimat, atau paragraf tertentu dengan satu klik tombol.
Pengguna dapat mengatur bookmark dan membuat tautan yang dapat dibagikan untuk bagian itu atau menyisipkan bookmark ke dalam teks yang akan ditautkan ke bagian lain dari teks tersebut.
Mengatur Bookmark di Google Docs
- Buka dokumen yang ingin Anda edit Google Dokumen.

- Letakkan kursor di awal kata, kalimat, atau paragraf tempat Anda ingin menyisipkan tautan.
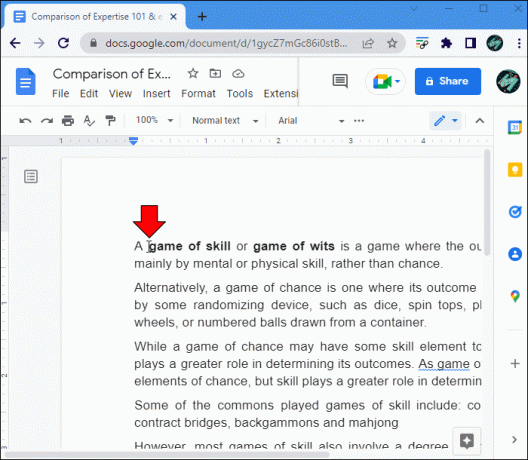
- Arahkan ke menu "Sisipkan" yang terletak di bagian atas halaman dan pilih opsi "Bookmark".
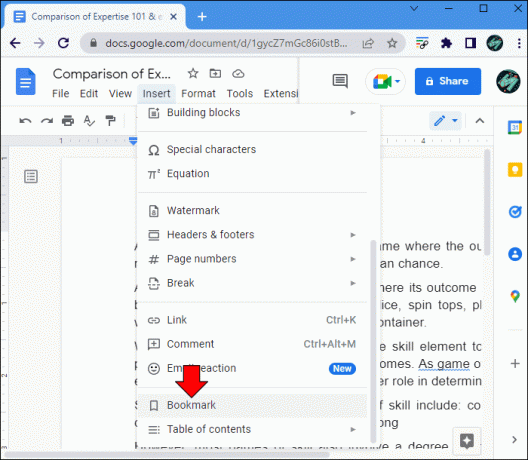
- Pita akan disisipkan di sebelah tempat Anda meletakkan kursor pada dokumen. Klik pada ikon pita.

- Anda dapat memilih antara menghapus bookmark atau mendapatkan tautan untuk itu. Klik pada Ikon "Salin dan Tempel" yang bertuliskan "Salin Tautan."
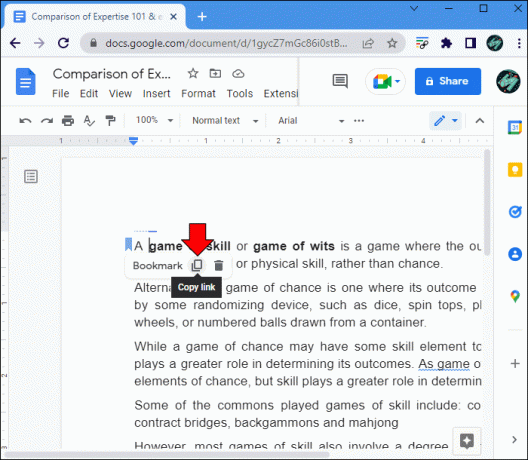
- Tautan sekarang akan disalin, dan Anda dapat mengirimkannya kepada siapa saja yang memiliki akses ke Google Doc. Saat mereka membuka tautan, itu akan mengarahkan mereka langsung ke paragraf yang Anda tandai.
Jika Anda tidak perlu menggunakan bookmark lagi, Anda dapat menghapusnya dengan menekan tombol "Hapus" pada langkah kelima.
Ini adalah cara paling mudah untuk menautkan ke lokasi dokumen tertentu di Google Docs dan membuat tautan yang dapat dibagikan untuk itu. Jika Anda ingin menautkan satu bagian dokumen ke bagian lainnya dalam perangkat lunak, Anda dapat mempelajarinya lebih lanjut di bawah ini.
Mengatur Tautan Bookmark Di Dalam Dokumen
Mampu berpindah antar halaman atau bagian dari file adalah salah satu alasan mengapa orang menyukai dokumen digital. Meskipun mencari informasi dalam dokumen pendek tidak memerlukan upaya khusus, melakukannya dengan file yang lebih panjang bisa sangat melelahkan. Untungnya, Anda dapat menautkan bookmark di dalam dokumen untuk mempermudah pencarian informasi.
Jika Anda ingin menautkan ke bookmark yang baru saja Anda buat dan menempatkan tautan itu ke bagian tertentu dari dokumen, ikuti langkah-langkah di bawah ini:
- Luncurkan Google Docs di komputer Anda dan buka teks yang ingin Anda kerjakan.

- Arahkan ke paragraf atau bagian teks yang ingin Anda tautkan ke bookmark.
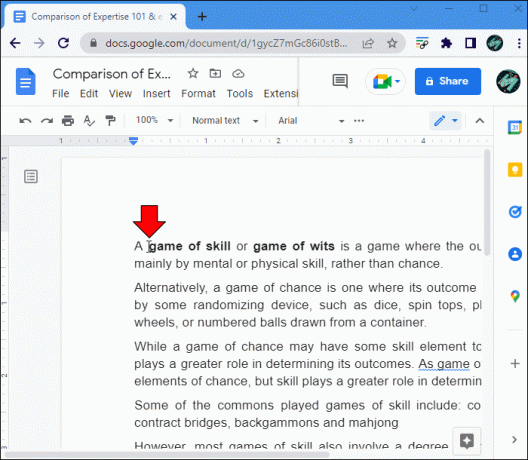
- Tandai bagian itu. Itu bisa berupa kata, kalimat, atau paragraf.

- Klik kanan padanya dan tekan "Tautan" dari menu opsi.

- Anda akan melihat bidang baru yang meminta Anda untuk memilih apa yang ingin Anda lakukan dengan tautan tersebut. Pilih bagian "Bookmark" untuk membuka daftar bookmark Anda yang ada.
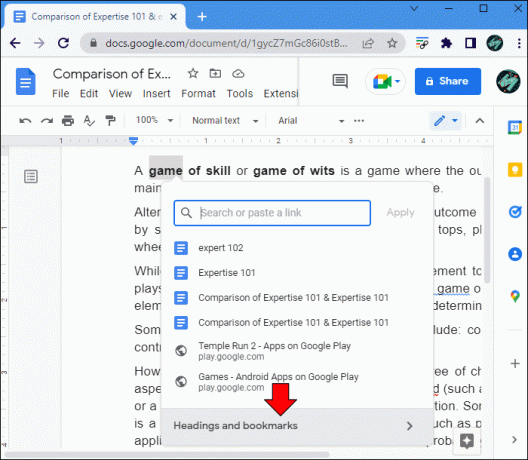
- Pilih yang diinginkan.

Tautan sekarang akan dimasukkan ke dalam dokumen. Setiap kali Anda mengkliknya, Anda akan dibawa ke bagian tertentu dari Google Doc Anda yang sebelumnya Anda tandai sebagai bookmark.
Google Docs juga memungkinkan pengguna untuk menautkan ke judul file tertentu. Begini cara kerja fungsi ini.
Tautan ke Tajuk
Judul sering digunakan di awal bagian dan nyaman untuk ditautkan. Mungkin Anda ingin menautkan frasa, informasi, atau data tertentu yang disebutkan di satu halaman dokumen ke bagian judulnya masing-masing di bagian lain file. Menautkan ke judul di Google Documents dapat membantu Anda melakukannya.
Ini dapat dilakukan dengan mengikuti beberapa langkah sederhana:
- Buka dokumen yang ingin Anda kerjakan.

- Sorot teks yang ingin Anda tautkan ke heading.

- Klik kanan pada teks yang ditandai dan tekan opsi "Tautan".

- Tekan menu “Headings and Bookmarks” dan pilih judul yang ingin Anda tautkan.

- Tekan "Terapkan" untuk menghasilkan tautan.
- Klik tautannya, lalu pada nama tajuk untuk menggunakan tautan tersebut.
Setiap kali Anda mengklik tautan dan nama tajuk, Anda akan diarahkan ke tajuk tertentu dalam dokumen.
Perhatikan bahwa agar Google Docs mengenali tajuk seperti itu (pada Langkah 3), Anda perlu memformat teks sebagai tajuk di bagian Gaya Teks. Heading harus ditandai sebagai “Heading 1, 2, atau 3” agar muncul pada menu di Langkah 3.
Menavigasi Melalui Google Docs Dengan Mudah
Bekerja dengan file Google Docs yang besar bisa sangat memakan waktu, terutama jika Anda hanya perlu fokus pada bagian tertentu. Untungnya, Anda dapat menggunakan pintasan yang memungkinkan Anda atau pengguna lain menemukan paragraf yang Anda perlukan dengan cepat.
Anda dapat memilih untuk menautkan bagian teks tertentu ke judul atau membuat bookmark yang dapat Anda tempatkan di mana saja dalam dokumen. Anda juga dapat membuat tautan yang dapat dibagikan yang mengarah langsung ke bagian tertentu. Secara keseluruhan, menautkan ke bagian Google Documents bukanlah ilmu roket, dan semua orang dapat melakukannya jika mereka mengikuti langkah-langkah yang diberikan dalam artikel ini.
Bagaimana Anda akan menggunakan fungsi untuk menautkan ke dokumen tertentu di Google Docs? Elemen mana yang biasanya Anda tautkan? Bagikan pengalaman Anda di bagian komentar di bawah ini.




