Google Earth telah menjadi aplikasi penelusuran Earth yang rapi selama bertahun-tahun sekarang. Versi yang lebih baru, bagaimanapun, hadir dengan banyak alat tambahan, menampilkan penggambaran planet kita yang semakin mendetail dan memungkinkan pengguna untuk memanfaatkan aplikasi dengan sejumlah cara baru.

Alat Profil Ketinggian memungkinkan Anda membuat jalur, dan menampilkan profil ketinggiannya. Selain itu, Google Earth menampilkan ketinggian lokasi di mana pun kursor berada di peta. Anda dapat menemukan ketinggian kursor saat ini di pojok kanan bawah.
Pencarian Lokasi Dasar
Jika Anda hanya ingin melihat seberapa tinggi gunung tertentu atau melakukan pengecekan fakta secara sepele mengobrol dengan teman sambil minum bir, mencari tahu ketinggian suatu lokasi semudah menemukannya Peta Google.
- Cukup buka Google Earth

- Arahkan ke lokasi yang dimaksud (baik dengan memperbesar secara manual atau dengan mengetikkan nama yang sesuai di kotak pencarian).
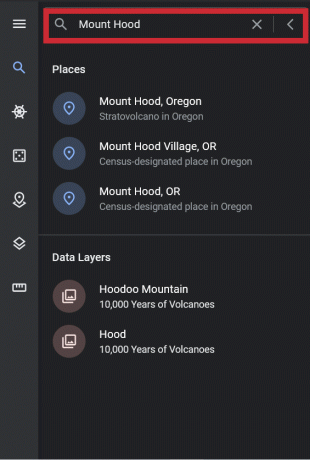
- Jika Anda telah menemukan lokasi target Anda, ketinggian titik spesifik tersebut akan ditampilkan di kanan bawah jendela Google Earth Anda.

Perhatikan bahwa "alt mata" menunjukkan ketinggian tempat, bukan ketinggian lokasi. Angka "elev" adalah angka yang menunjukkan ketinggian titik yang telah Anda telusuri.

Pencarian Ketinggian Lanjutan
Tentu saja, pencarian lokasi dasar pada dasarnya dapat memberi tahu Anda ketinggian lokasi yang Anda pilih. Namun, Anda mungkin ingin melihat profil jalur tertentu dari suatu lokasi geografis. Google Earth kini dilengkapi dengan semua alat yang diperlukan untuk melakukannya. Ini sangat sederhana dan lugas. Inilah cara melakukannya:
- Klik Menambahkan kemudian Jalur dan ini akan membuka Jalur baru dialog. Anda dapat mengakses salah satu jalur yang Anda simpan sebelumnya di Google Earth.

- Anda dapat memberi nama jalur Anda dengan mengetikkannya ke dalam Nama bidang. Anda ingin menamai jalur Anda karena Anda mungkin ingin mengunjunginya kembali di beberapa titik. Jangan klik OKE sampai jalan ditarik.

- Pergi ke Gaya, Warna tab dan pilih warna dan lebar, tambahkan deskripsi, dan ubah unit di Pengukuran bagian.

- Setelah Anda mengatur semuanya, kursor akan berubah menjadi persegi, asalkan Jalur baru kotak dialog tetap terbuka. Ini berarti Anda tidak boleh menutupnya sampai Anda selesai menggambar jalurnya. Seret atau klik pada titik untuk menambahkan poin. Setelah Anda yakin bahwa jalur Anda selesai, klik OKE.

- Untuk mendapatkan tampilan elevasi jalur Anda secara mendetail, temukan nama jalur Anda di sidebar di sebelah kiri, klik kanan dan pilih Tampilkan Profil Ketinggian. Profil ini memungkinkan Anda melihat jalur Anda dalam tampilan dua dimensi, menampilkan panjang dan ketinggian jalur Anda. Itu Y-sumbu menunjukkan elevasi aktual, sedangkan X-sumbu menunjukkan jaraknya.

Bagian terbaik tentang Profil Ketinggian adalah Anda dapat mengeklik/menyeret kursor ke seluruh grafik dan melihat detail untuk setiap titik jalur Anda. Nyatanya, saat Anda menggerakkan kursor di atas grafik, tiga angka khusus untuk lokasi kursor di jalur Anda akan berubah.
Tiga Angka

Angka tepat di atas panah merah menunjukkan ketinggian lokasi yang dipilih. Panah kiri menandai jarak yang ditempuh pada titik tertentu di jalur Anda. Panah kanan, sebaliknya, menunjukkan nilai jalur di lokasi yang dimaksud (di mana kursor Anda berada).
Batu Google Earth
Tentu, Anda dapat menemukan lokasi menggunakan Google Maps; Anda bahkan mungkin dapat mengetik "[nama lokasi] ketinggian" di Google dan mendapatkan jawaban sederhana. Aplikasi luar biasa ini memiliki berbagai alat luar biasa yang dapat membantu Anda dalam berbagai hal, elevasi hanyalah salah satunya.
Tahukah Anda tentang tampilan Profil Ketinggian? Jika tidak, bagaimana Anda memeriksa ketinggian di Google Earth? Jangan ragu untuk berdiskusi di bagian komentar di bawah ini.




