Formulir Google adalah alat yang sangat baik untuk membuat semua jenis formulir, survei, dan formulir pengiriman pekerjaan. Ini adalah alat gratis dengan banyak formulir pra-desain yang dapat Anda edit sesuai keinginan Anda dan posting online untuk diisi orang lain.

Namun terkadang, Anda perlu mengubah template asli agar lebih sesuai dengan kebutuhan Anda. Alih-alih membuat formulir baru dari awal, Anda dapat mengedit formulir yang sudah dikirimkan kapan saja. Artikel ini akan menjelaskan bagaimana Anda bisa melakukannya.
Ubah formulir yang Dikirim
Templat Google Formulir telah dirancang sebelumnya, tetapi Anda dapat membuat perubahan sendiri sebelum memposting. Anda juga dapat melakukan perubahan setelah memposting. Inilah yang harus Anda lakukan:
Metode 1 – Siapkan Tautan Pengeditan
Metode pertama memungkinkan Anda membuat tautan pengeditan yang dapat Anda gunakan nanti untuk mengubah informasi dalam Formulir. Tautan edit respons harus disiapkan sebelum mengirimkan Formulir untuk pertama kalinya sehingga Anda dapat melakukan perubahan di masa mendatang.
- Buka Formulir Google yang Anda butuhkan.

- Klik pada "Pengaturan” di bagian atas dokumen.
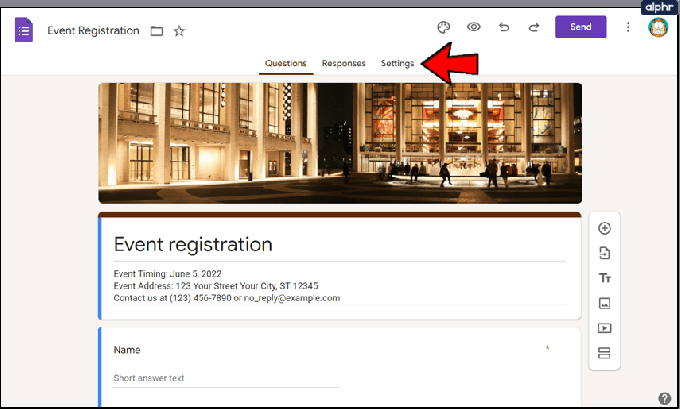
- Saat jendela baru muncul, pilih "Tanggapan" dan beralih "Izinkan pengeditan respons” ke atas.

- Klik ikon mata kecil untuk memasukkan informasi yang Anda inginkan dan klik “Kirim."
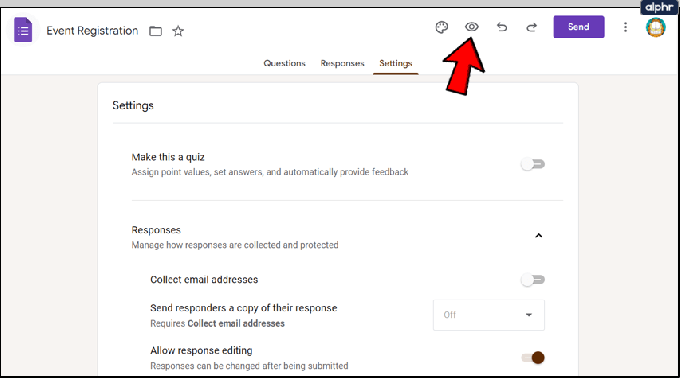
- Anda akan melihat tautan yang mengatakan "Edit respons Anda.”Klik tautan untuk mengedit informasi yang Anda kirimkan sebelumnya.

- Salin tautan dan simpan ke PC Anda sehingga Anda dapat mengedit formulir kapan saja.
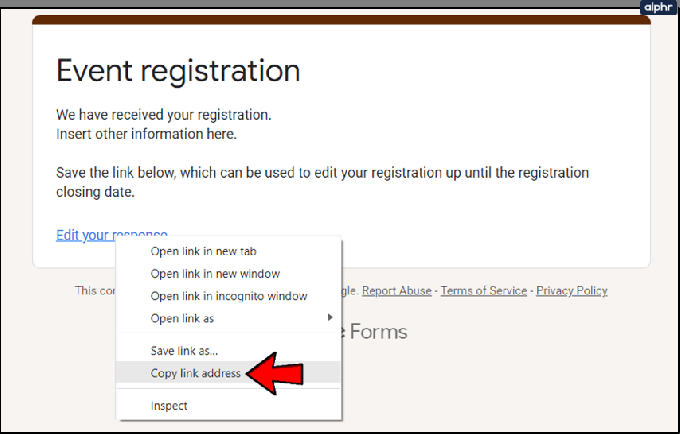
Metode ini berfungsi dengan baik saat Anda ingin mengedit satu tanggapan formulir Google, tetapi hal-hal menjadi sedikit lebih rumit jika Anda berurusan dengan banyak tanggapan. Inilah yang harus Anda lakukan untuk menyiapkan tautan pengeditan unik.
Metode 2 – Buat Skrip Anda
- Pertama, Anda harus membuat spreadsheet dengan respons yang sudah Anda miliki. Klik pada "Tanggapan” lalu klik ikon spreadsheet kecil berwarna hijau.
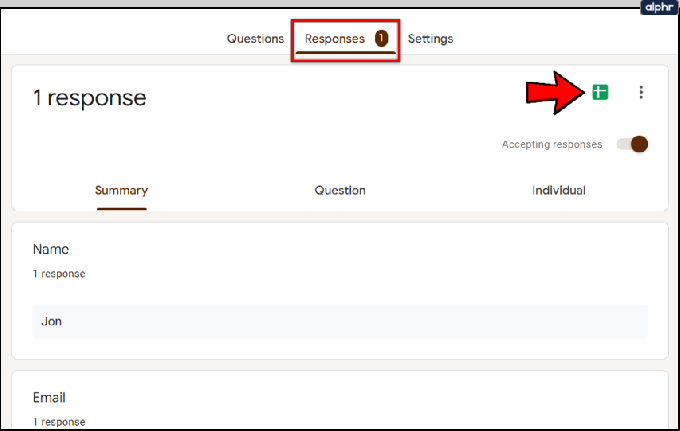
- Buka spreadsheet respons formulir. Klik "Ekstensi” dan pilih “Skrip Aplikasi.”
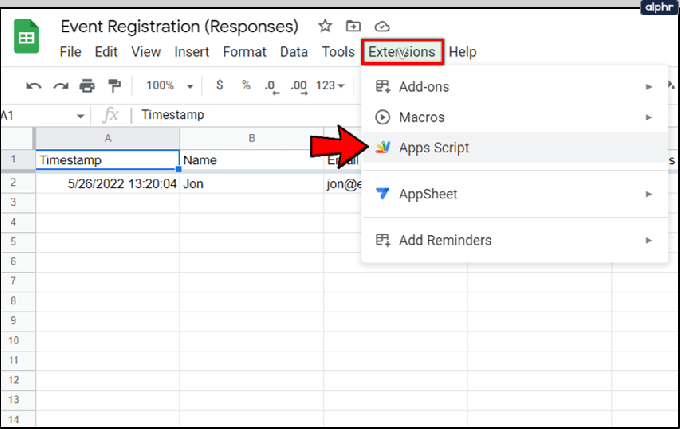
- Hapus teks yang muncul saat Anda membuka skrip.
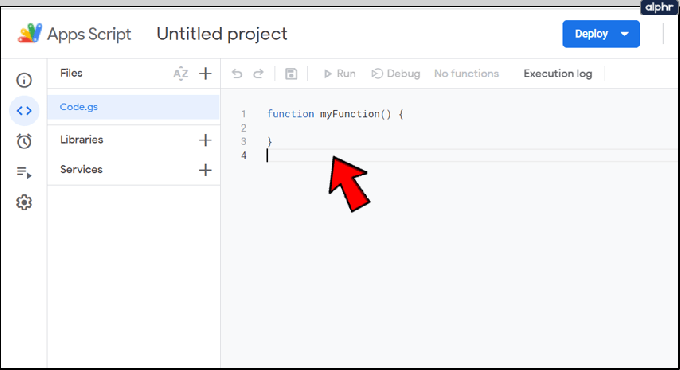
- Salin skrip berikut ke editor skrip:

function assignEditUrls(){var form = FormApp.openById('Your form key goes here');var sheet = SpreadsheetApp.getActiveSpreadsheet().getSheetByName('Your responses Google Sheet name goes here – The tab name, not the file name');var urlCol = Enter column number where, the one where URLs are entered;var responses = form.getResponses();var timestamps = [], urls = [], resultUrls = [];for (var i = 0; i < responses.length; i++) {timestamps.push(responses[i].getTimestamp().setMilliseconds(0));urls.push(responses[i].getEditResponseUrl());}for (var j = 1; j < data.length; j++) {resultUrls.push([data[j][0]?urls[timestamps.indexOf(data[j][0].setMilliseconds(0))]:""]);sheet.getRange(2, urlCol, resultUrls.length).setValues(resultUrls);}} - Ubah perintah ('Kunci formulir Anda masuk ke sini') dengan kunci formulir yang tepat untuk setiap laporan.
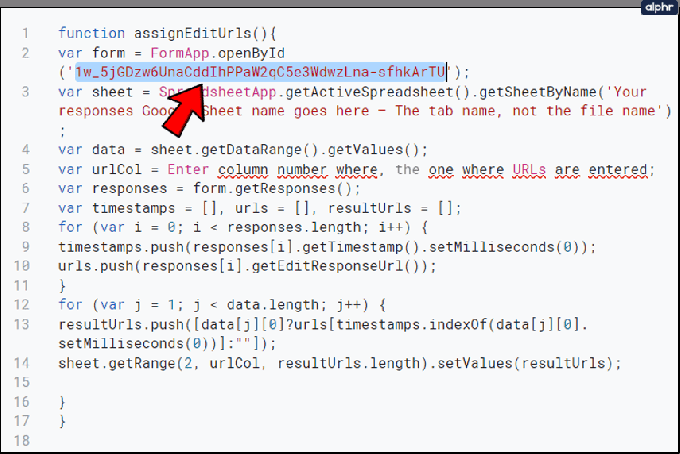
- Kunci formulir adalah huruf yang ditemukan di bilah alamat. Salin dan tempel ke baris yang diperlukan di editor skrip.

- Selanjutnya, salin nama sheet dan tempel untuk menggantikan 'Tanggapan Anda Nama Google Sheet masuk ke sini.' – Anda memerlukan nama tab, bukan nama file.'
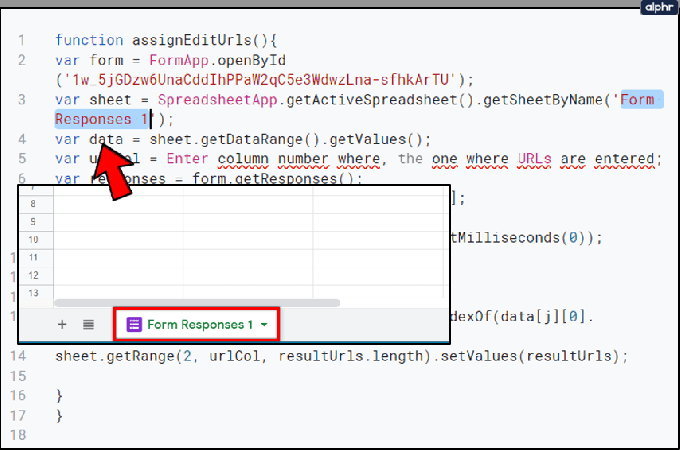
- Setelah selesai, Anda harus mengedit baris var urlCol di editor skrip. Masukkan nomor kolom kosong pertama di spreadsheet Anda. Dalam kasus kami, ini adalah 8.
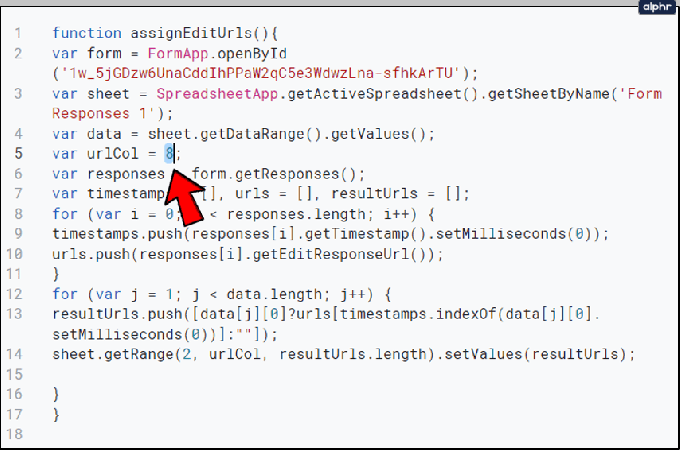
- Masukkan nama untuk itu dan simpan skripnya.
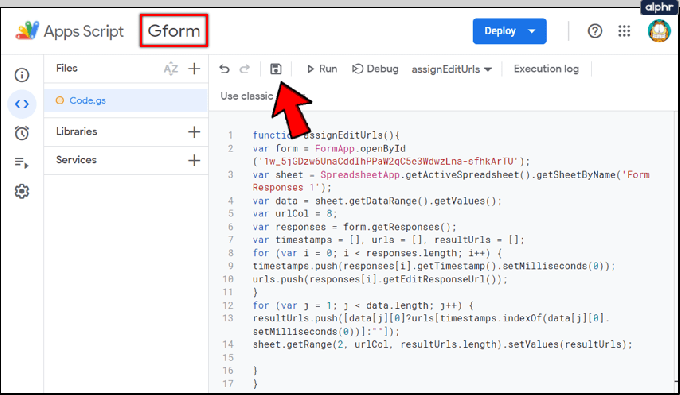
- Setelah Anda menyiapkan semuanya, pilih "assignEditUrls" dan Jalankan fungsi untuk skrip Anda.

- Tinjau izin dan izinkan akun Anda untuk menggunakan skrip.
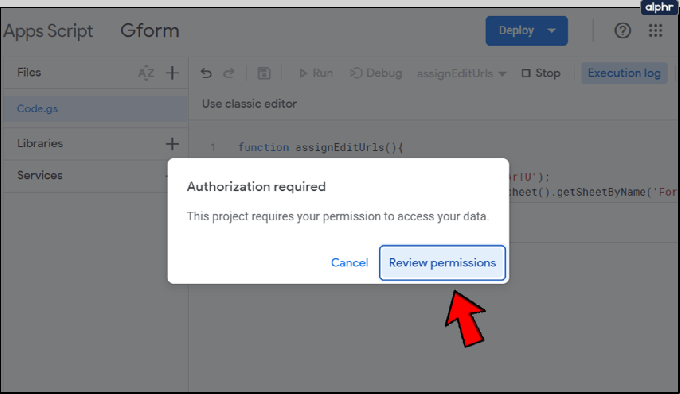
- Kembali ke spreadsheet, dan Anda akan melihat bahwa setiap entri memiliki tautan unik.
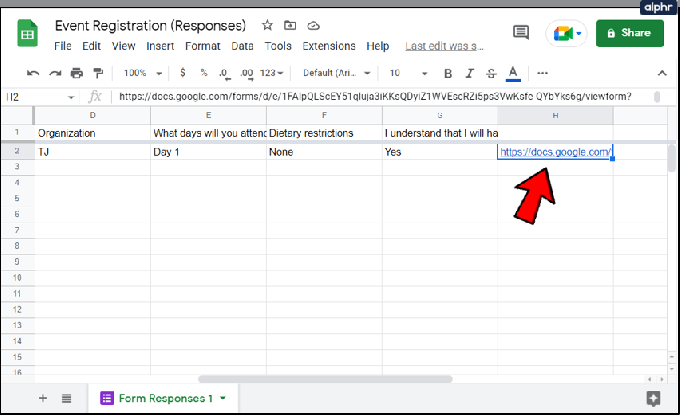
- Klik tautan, dan Anda dapat mengedit setiap tautan kapan saja.
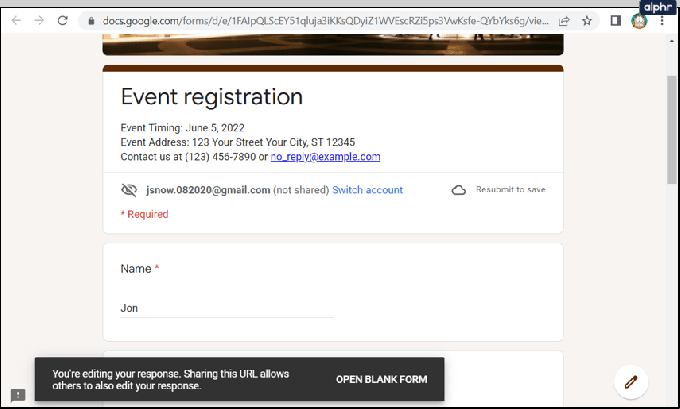
- Jalankan skrip kapan pun Anda ingin menambahkan lebih banyak hasil ke formulir Anda untuk mendapatkan tautan unik.
Pertanyaan yang Sering Diajukan
Formulir Google adalah cara yang bagus untuk mengetahui lebih banyak informasi tentang orang, pendapat mereka, dan bersenang-senang saat melakukannya. Jika Anda masih memiliki pertanyaan, teruskan membaca bagian ini.
Bisakah saya mengubah pertanyaan atau deskripsi pada Formulir setelah mengirimkannya?
Sangat! Jika Anda melihat kesalahan, perlu menambahkan lebih banyak pertanyaan, atau menyadari bahwa pertanyaan yang ada terlalu membingungkan, Anda dapat dengan mudah mengedit Formulir setelah mengirimkannya. Inilah yang harus dilakukan:
1. Buka Google Formulir dan masuk menggunakan informasi masuk yang sama dengan yang Anda gunakan untuk membuat Formulir.
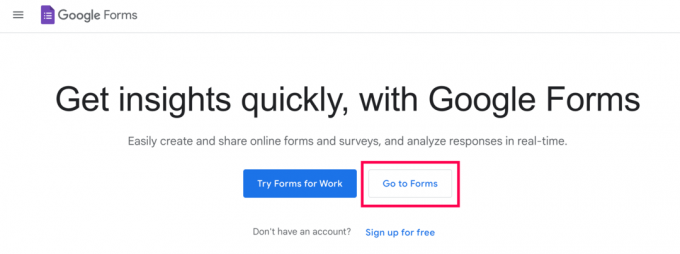
2. Klik Formulir yang dimaksud. Sekarang, Anda dapat mengedit file Keterangan dengan mengklik kotak Deskripsi di bagian atas dan mengetik apa yang Anda perlukan. Lalu, pukul Tab di keyboard Anda hingga kotak teks tidak disorot.
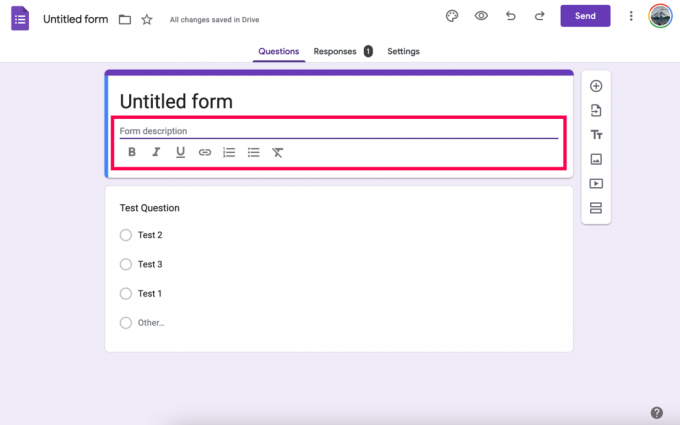
3. Jika Anda perlu mengganti atau menghapus pertanyaan, arahkan kursor ke pilihan tersebut. Kemudian, tekan X ikon ke kanan.
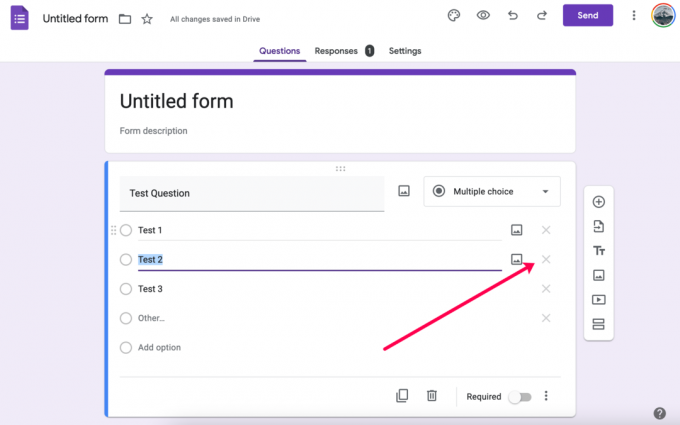
4. Untuk menambahkan pertanyaan baru, klik Tambahkan opsi. Ketik pertanyaan dan klik di tempat lain di layar.
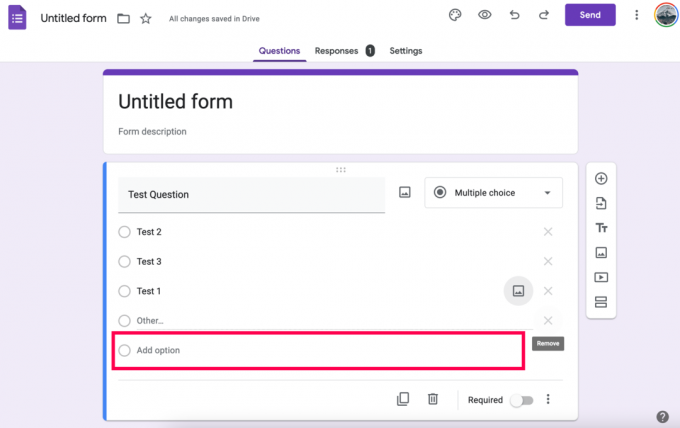
Sayangnya, Anda tidak dapat mengedit pertanyaan tetapi Anda dapat menghapusnya dan menambahkan pertanyaan baru. Setelah melakukan pengeditan, minta responden Anda untuk menyegarkan layar mereka. Pembaruan akan muncul secara otomatis.
Hemat Waktu dengan Menggunakan Metode Sederhana Ini
Metode kedua memang mengharuskan Anda membuat skrip, tetapi skrip itu menyelesaikan sebagian besar pekerjaan secara otomatis. Membuat skrip mungkin terlihat rumit, tetapi sebenarnya tidak. Hanya perlu beberapa menit untuk menyiapkannya, dan setelah Anda melakukannya, Anda dapat menggunakan kembali skrip yang sama sebanyak yang Anda mau. Anda kemudian akan mendapatkan tautan langsung ke setiap formulir, sehingga Anda dapat mengubah semua hasil kapan pun Anda mau.
Apakah Anda pernah menggunakan Google Formulir? Apakah Anda tahu beberapa metode lain untuk mengubah formulir yang sudah dikirimkan? Bagikan kebijaksanaan Anda dengan komunitas di bagian komentar di bawah.




