Discord adalah klien sosial populer yang memungkinkan pengguna untuk bergabung dengan server yang tak terhitung jumlahnya di mana mereka dapat melakukan obrolan suara, teks, dan mengirim file multimedia.
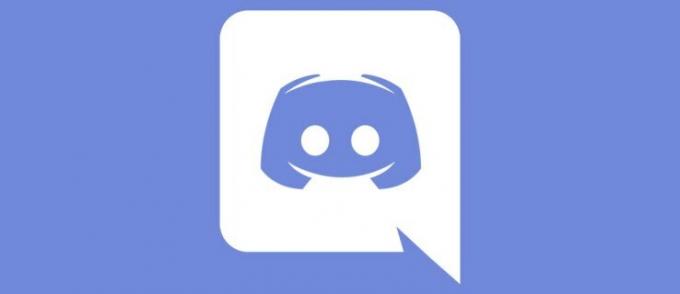
Karena sebagian besar merupakan platform game, hanya masalah waktu sebelum Discord merilis fitur streaming langsungnya sendiri. Aplikasi populer ini baru-baru ini merilis versi beta dari fitur 'Go Live', memungkinkan pengguna untuk mengalirkan sesi permainan mereka ke teman di saluran yang sama.
Artikel ini akan memandu Anda melalui fitur 'Go Live' dan menjelaskan semua yang perlu Anda ketahui.
Live di Discord
Jika Anda ingin melakukan streaming sesi permainan Anda di Discord, Anda harus menjadi anggota saluran suara server. Selain itu, game yang ingin Anda streaming harus ada di database Discord. Karena Discord memiliki mekanisme deteksi game terintegrasi, Discord akan secara otomatis mengenali game tersebut saat Anda meluncurkannya.
Inilah cara Anda dapat melakukan Live di Discord:
- Buka Discord dan navigasikan ke server tempat Anda ingin streaming langsung. Lalu, ketuk pada
Suara saluran.

- Luncurkan game yang ingin Anda streaming.
- Klik Layar untuk melakukan streaming langsung game atau aplikasi. Klik Video untuk mengaktifkan kamera komputer Anda dan streaming sendiri.

- Jika Anda memilih untuk membagikan layar Anda, klik aplikasi di jendela pop-up. Anda juga dapat memilih untuk membagikan seluruh layar Anda.

- Pilih setelan streaming langsung Anda. Anda dapat memilih Anda Kualitas Aliran, Saluran Streaming, dan bahkan Beri tahu teman Anda bahwa Anda akan Siaran Langsung.

- Terakhir, klik Hiduplah.

- Anda sekarang akan melihat konten yang Anda streaming di kotak dialog kecil. Ketuk pada X di ikon layar saat Anda siap untuk mengakhiri streaming.

Jika Anda memilih untuk melakukan live streaming dengan kamera komputer Anda daripada streaming aplikasi atau game, Anda akan melihat permintaan untuk mengizinkan izin apa pun, lalu Go Live.
Anda dapat mengarahkan mouse ke jendela kecil dan menyesuaikan pengaturan streaming tertentu, seperti resolusi dan frekuensi gambar. Pengguna reguler hanya dapat melakukan streaming hingga 720p/30fps. Namun, mereka yang berlangganan keanggotaan Nitro Classic dapat melakukan streaming 1080p/60fps. Selain itu, jika Anda adalah pelanggan Nitro, Anda dapat menyetel resolusi hingga 4k/60fps.
Pada akhirnya, Anda juga dapat mengundang orang lain untuk bergabung dengan saluran suara Anda dan menonton sesi streaming Anda. Anda akan melihat ikon 'Undangan' kecil di kiri bawah jendela PiP tempat Anda dapat mengirim undangan langsung. Ada juga opsi untuk memposting tautan undangan ke saluran tertentu.
Bagaimana Jika Perselisihan Tidak Mengenali Game?
Jika game tidak muncul secara otomatis, Anda dapat mencoba menambahkannya secara manual. Berikut cara menambahkan game atau aplikasi Anda:
- Buka Pengaturan pengguna dalam Perselisihan. Anda akan menemukan opsi ini di pojok kiri bawah di sebelah nama pengguna Anda.

- Klik Status Aktivitas pada submenu yang muncul.

- Sekarang, klik Tambahkan! hyperlink.

- Pilih aplikasi dari daftar yang muncul.

Sekarang, Anda dapat kembali ke pengaturan streaming langsung dan memilih game Anda.
Setelah Anda menambahkan game, Discord akan mengenalinya setiap kali Anda meluncurkannya. Namun, jika masih gagal mengenali game tersebut, Anda tidak akan dapat melakukan streaming.
Siapa yang Dapat Siaran Langsung?
Semua teman yang Anda undang ke saluran Discord dapat mengikuti langkah-langkah di atas dan menyiarkan langsung sesi permainan mereka. Jika Anda pemilik server dan ingin mengatur siapa yang bisa/tidak bisa siaran langsung, Anda bisa melakukannya dengan menyesuaikan izin.
Berikut ini cara memoderasi siapa yang dapat ditayangkan di server Anda:
- Temukan Saluran Suara Anda dan klik kanan untuk mengakses Sunting Saluran pilihan pada submenu. Catatan: Anda hanya akan melihat opsi untuk mengedit izin Berbagi Layar jika Anda mengeklik kanan saluran suara.

- Klik Izin. Kemudian, klik pada X di sebelah Video untuk mencegah orang lain ditayangkan di server Anda. Alternatifnya, Anda dapat mengeklik tanda centang hijau untuk mengizinkan siapa saja menayangkan siaran langsung.

Memanfaatkan fitur ini berarti hanya mereka yang Anda izinkan untuk ditayangkan di server Anda yang bisa.
Bagaimana Cara Menyaksikan Aliran Teman?
Jika Anda ingin bergabung dengan aliran pengguna lain, Anda harus menjadi bagian dari saluran suara yang sama. Setelah pengguna memulai streaming, Anda akan melihat notifikasi 'langsung' di sebelah ikon pengguna di daftar saluran.
Ada dua cara untuk bergabung dalam aliran – Anda dapat mengklik sekali pada profil pengguna dan kemudian memilih 'Tonton Aliran' dari layar yang muncul di sebelah kanan. Cara lainnya adalah dengan mengklik dua kali nama pengguna, dan jendela streaming akan muncul secara otomatis.
Saat Anda bergabung dengan saluran suara streaming, Anda dapat mengklik dua kali jendela streaming untuk membuka layar penuh. Selain itu, Anda dapat mengelola volume streaming, dan Anda dapat menyeret jendela streaming kecil dan mengubah ukurannya sesuai dengan preferensi Anda.
Menambahkan Hamparan ke Aliran Langsung Anda
Widget Discord Overlay memungkinkan Anda menggunakan sebagian besar fitur aplikasi saat Anda bermain game dalam layar penuh. Berkat integrasi fitur Overlay dan Go Live, Anda dapat dengan mudah memulai streaming tanpa keluar dari mode layar penuh game.
- Luncurkan game yang ingin Anda mainkan.
- Tekan hotkey Overlay Anda.
- Pilih game yang ditampilkan di bilah pengguna Anda. Jendela streaming akan muncul.
- Klik 'Mulai Langsung'.
Semua pengaturan streaming akan muncul di alat Hamparan saat streaming dimulai. Anda dapat menggunakannya untuk memeriksa siapa yang menonton, mengelola pengaturan, mengundang pengguna lain, dan mengakhiri sesi streaming.
Untuk memeriksa apakah seseorang sedang menonton, cari ikon bola mata kecil di sebelah bilah status pengguna.
Bisakah Anda Streaming atau Menonton dari Ponsel?
Sayangnya, fitur Go Live masih belum tersedia untuk ponsel. Anda hanya dapat melakukan siaran langsung dari aplikasi Windows Desktop. Jika Anda ingin menonton streaming, Anda dapat melakukannya dari browser dan klien desktop.
Menurut situs resmi Discord, tontonan aplikasi seluler akan segera tersedia, tetapi tidak ada indikasi apakah streaming juga akan dimungkinkan dari perangkat pintar.
Go Live: Terus Meningkatkan
Karena fitur Go-Live masih tergolong baru, Anda dapat mengharapkan beberapa perubahan besar di bulan-bulan berikutnya.
Saat ini, Anda hanya dapat mengundang sepuluh orang lain untuk menonton streaming Anda, jadi ini masih merupakan pengalaman pribadi. Masih ada jalan panjang sampai mencapai proporsi Twitch-esque. Di sisi lain, ini cara yang bagus untuk bergaul dengan teman-teman Anda sambil memainkan judul game favorit Anda.
Pertanyaan yang Sering Diajukan
Perselisihan adalah tempat yang bagus untuk terhubung dengan orang lain. Anda dapat menggunakannya untuk bermain game, bersenang-senang, membicarakan minat, dan bahkan memamerkan keahlian Anda. Jika Anda memiliki lebih banyak pertanyaan tentang fitur Live Discord, teruslah membaca.
Saya mengalami masalah saat Live; siapa yang bisa saya hubungi untuk meminta bantuan?
Misalkan Anda memiliki masalah audio atau streaming yang tidak terselesaikan dengan pemecahan masalah dasar (yaitu, memulai kembali Perselisihan, memeriksa Pengaturan & Izin Anda, atau memeriksa koneksi Anda). Dalam hal ini, Anda dapat mengunjungi situs web Dukungan Discord untuk bantuan tambahan.
Kunjungi situs web dan isi formulir untuk mendapatkan bantuan lebih lanjut. Jika Anda mendapatkan kode kesalahan, pastikan untuk mengambil tangkapan layar untuk layanan yang lebih cepat.
Game mana yang akan Anda streaming ke teman Anda di Discord? Mengapa? Bagikan game streaming favorit Anda di bagian komentar di bawah.




