Banyak perusahaan masih menggunakan Excel karena memungkinkan mereka menyimpan berbagai jenis data, seperti catatan pajak dan kontak bisnis. Karena banyak hal sering dilakukan secara manual di Excel, terdapat potensi risiko menyimpan informasi duplikat. Ini biasanya bukan tindakan yang disengaja; itu terjadi begitu saja saat memasukkan data dengan salah ketik, seperti nama, nomor rekening, jumlah, atau bahkan alamat.
Salah ketik atau salah eja sering menyebabkan entri baru saat data yang ada sudah ada. Misalnya, catatan Anda mungkin memiliki data untuk John Doe, Jon Dow, atau Jon Dow, meskipun mereka adalah orang yang sama.
Membuat kesalahan semacam ini terkadang dapat menyebabkan konsekuensi yang serius. Itulah mengapa akurasi sangat penting saat bekerja di spreadsheet. Untungnya, Excel menyertakan fitur dan alat yang membantu pengguna sehari-hari memeriksa data mereka dan memperbaiki kesalahan.
Artikel ini menunjukkan cara memeriksa apakah dua atau lebih sel Excel memiliki nilai yang sama.
Cara Memeriksa Sel Duplikat menggunakan Fungsi Exact
Jika Anda ingin memeriksa apakah dua sel atau lebih memiliki nilai yang sama atau tidak, tetapi tidak ingin menelusuri seluruh tabel secara manual, Anda dapat membuat Excel melakukan pekerjaan untuk Anda. Excel memiliki fungsi bawaan yang disebut "Tepat". Fungsi ini berfungsi untuk angka dan teks.
Cara Menggunakan Fungsi Exact Excel untuk Memeriksa Duplikat
Katakanlah Anda bekerja dengan lembar kerja yang ditunjukkan pada gambar di bawah ini. Seperti yang Anda lihat, tidak mudah untuk menentukan apakah angka dari kolom A sama dengan angka yang ditemukan di kolom B. Tentu saja, ini lebih mudah daripada membandingkan sel yang berbeda dari setiap kolom, tetapi Anda mendapatkan idenya.

Untuk memastikan bahwa sel dari kolom "A" tidak memiliki entri duplikat di kolom "B" yang sesuai sel, gunakan fungsi "Tepat", seperti memeriksa sel "A1" dan "B1" dengan menambahkan rumus ke sel "C1."
- Klik pada "Formula" tab, lalu pilih "Teks" tombol.

- Memilih "AKURAT" dari menu tarik-turun. Rumus "Tepat" juga berfungsi pada angka.
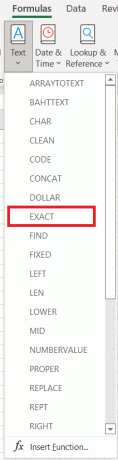
- Sebuah jendela bernama "Function Arguments" muncul. Anda perlu menentukan sel mana yang ingin Anda bandingkan.

- Untuk membandingkan sel "A1" dan "B1", ketik “A1” di kotak "Teks1" dan kemudian “B1” di kotak "Text2", lalu klik "OKE."
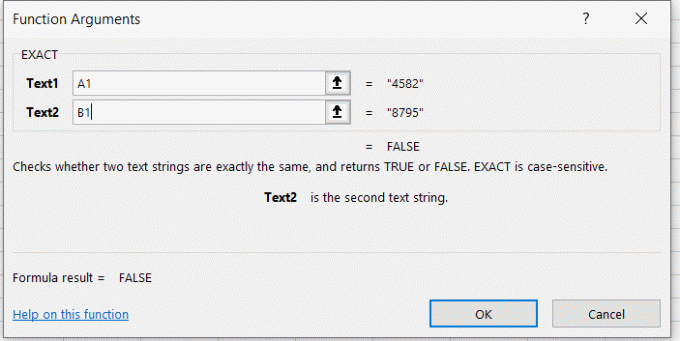
- Karena angka dari sel "A1" dan "B1" tidak cocok, Excel mengembalikan nilai "FALSE" dan menyimpan hasilnya di sel "C1".

- Untuk memeriksa semua sel, seret “pegangan isi” (persegi kecil di pojok kanan bawah sel) ke bawah kolom sejauh yang diperlukan. Tindakan ini menyalin dan menerapkan rumus yang disesuaikan ke semua baris lainnya.
- Setelah menyalin rumus ke bawah kolom, Anda akan melihat bahwa nilai "FALSE" muncul untuk non-duplikat di setiap baris, dan "TRUE" muncul untuk yang identik.

Cara Memeriksa Excel untuk Sel Duplikat menggunakan Fungsi IF
Fungsi lain yang memungkinkan Anda memeriksa dua atau lebih sel untuk duplikat adalah fungsi "JIKA". Ini membandingkan sel dari satu kolom, baris demi baris. Mari gunakan dua kolom yang sama (A1 dan B1) seperti pada contoh sebelumnya.
Untuk menggunakan fungsi “IF” dengan benar, ingat sintaksnya.
- Di sel "C1", ketik rumus berikut: =IF(A1=B1, "Match", ""), dan Anda akan melihat "Match" di samping sel yang memiliki entri duplikat.

- Untuk memeriksa perbedaan, Anda harus mengetikkan rumus berikut: =IF(A1<>B1, “Tidak cocok”, ““). Sekali lagi, gunakan gagang isian dengan menyeretnya ke bawah untuk menerapkan fungsi ke semua sel.

- Excel juga memungkinkan Anda memeriksa duplikat dan perbedaan secara bersamaan dengan mengetikkan rumus berikut:
=IF (A1=B1, “No Match”, “Match“).
Sebagai penutup, memeriksa duplikat di Excel relatif mudah saat Anda menerapkan rumus. Mata manusia terkadang mengabaikan sel yang identik, terutama jika jumlahnya ratusan untuk dibandingkan. Selain itu, penggunaan formula meningkatkan efisiensi dan mengurangi kelelahan, belum lagi ketegangan mata. Ini adalah metode termudah untuk mengetahui apakah dua sel memiliki nilai yang sama di Excel.
Tentu saja, ada kalanya sel duplikat adalah entri yang valid, seperti jumlah dolar untuk lebih dari satu akun, dua anggota keluarga berbeda dengan nama yang sama, atau bahkan transaksi berulang. Oleh karena itu, periksa entri sebelum mengambil tindakan terhadapnya, dan buat salinannya terlebih dahulu untuk mencegah hilangnya data jika terjadi kesalahan.




