Tautan Perangkat
-
Android
-
iPhone
-
Chromebook
-
Mac
-
Windows
- Perangkat Hilang?
Apakah Anda terus-menerus terganggu oleh video YouTube saat mencoba bekerja? Apakah Anda khawatir tentang situs web yang tidak pantas bermunculan saat pengguna yang lebih muda menjelajahi web? Jika demikian, Anda mungkin mencari cara untuk memblokir situs web ini. Apa pun alasan Anda, memblokir situs web dalam Mode Penyamaran dimungkinkan melalui beberapa metode berbeda tergantung pada perangkat Anda.
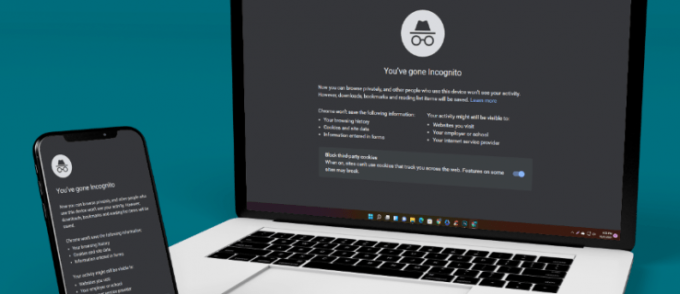
Dalam artikel ini, kami akan menjelaskan hal itu. Ikuti panduan langkah demi langkah ini untuk mencapai status penyamaran online apa pun perangkat Anda.
Cara Memblokir Situs Web dalam Mode Penyamaran di PC Windows
Apakah Anda ingin mengontrol akses situs web di PC Windows Anda terlepas dari browser pilihan Anda? Yang perlu Anda lakukan hanyalah membuat beberapa perubahan sederhana pada pengaturan di PC Windows Anda. Caranya tidak ribet dan mudah. Ini berjalan sebagai berikut:
- Buka Windows Explorer dan tekan fungsi "Alat".

- Klik "Opsi Internet."
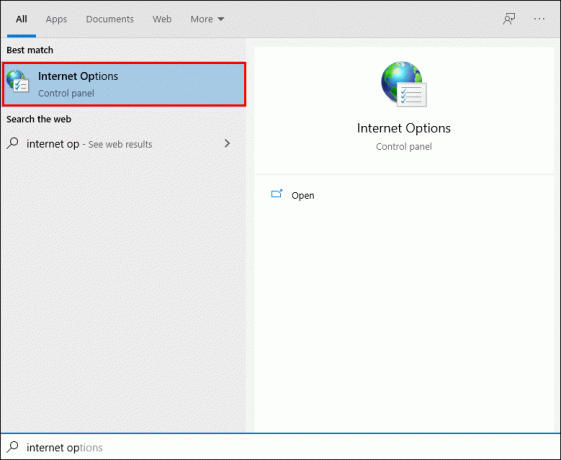
- Buka tab "Keamanan" dan klik ikon merah "Situs Terbatas".
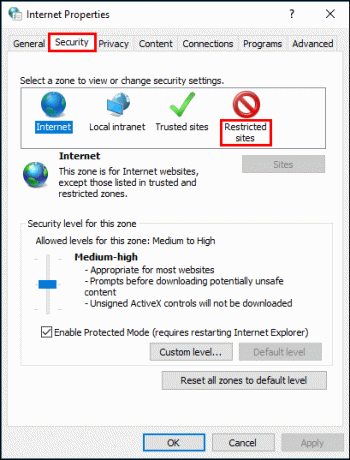
- Klik ikon "Situs" di bawah.
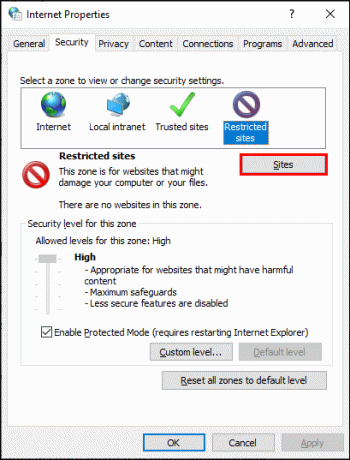
- Di pop-up yang muncul, ketik situs web yang ingin Anda blokir secara manual. Pastikan untuk mengklik "Tambah" setelah setiap situs.
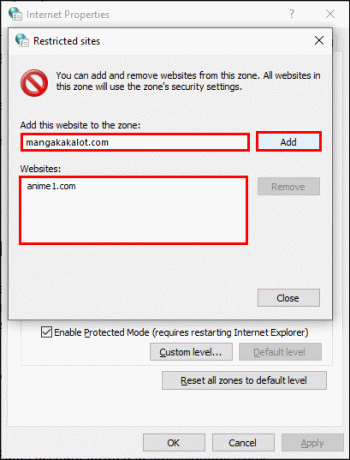
Setelah semua langkah ini selesai, Anda dan orang lain bebas menjelajahi web dengan aman.
Cara Memblokir Situs Web dalam Mode Penyamaran di Chromebook
Di Chromebook, Anda dapat beralih antara mode penyamaran dan penjelajahan biasa. Namun, Anda hanya akan memiliki akses ke Mode penyamaran saat menggunakan jendela penyamaran. Mirip dengan PC Windows, Anda dapat memblokir situs web di tingkat OS:
- Masuk ke akun Google Workspace (G Suite) Anda yang berada di admin.google.com.
- Pilih "Perangkat", lalu "Chrome", lalu "Pengaturan".
- Gulir ke bawah dan klik "Konten" lalu "Pemblokiran URL" lalu "Daftar Hitam URL".
- Ketikkan URL yang relevan di bidang teks yang disediakan.
Cara Memblokir Situs Web dalam Mode Penyamaran di Mac
Pada tahun 2005, Safari adalah browser besar pertama yang memperkenalkan mode penjelajahan pribadi. Cara kerjanya adalah dengan membuat sesi penjelajahan sementara (sekali pakai browser Anda sejak Anda membukanya hingga Anda menutupnya). Berikut ini cara mengaktifkan mode penyamaran di Mac Anda:
- Buka Peramban Safari.

- Buka File dan pilih Jendela Pribadi Baru.

Anda juga dapat mengatur Safari untuk selalu membuka jendela penjelajahan pribadi. Begini caranya:
- Di bilah menu pilih "Safari" lalu klik "Preferensi."

- Di tab "Umum", klik tab "Safari Buka Dengan".

- Pilih opsi "Jendela Pribadi Baru". Ini memastikan bahwa jendela penjelajahan pribadi akan terbuka setiap kali Anda menggunakan Safari.

Atau, Anda dapat menggunakan pintasan “Shift+Command+N" atau "Ctrl+Shift+N” untuk mengakses penjelajahan pribadi.
Cara Memblokir Situs Web dalam Mode Penyamaran di iPhone
Ikuti langkah-langkah ini untuk memblokir situs web pilihan Anda di iPhone:
- Buka Pengaturan.

- Ketuk "Pembatasan Konten dan Privasi" dan masukkan kata sandi iPhone Anda.
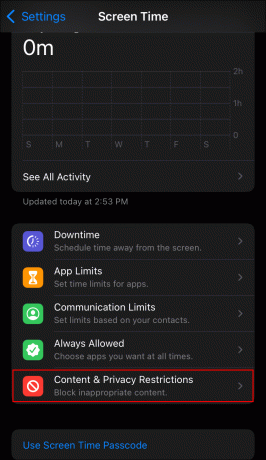
- Ketuk “Pembatasan Konten”, lalu ketuk “Konten Web”.

- Pilih salah satu opsi berikut: "Akses Tidak Terbatas", "Batasi Situs Web Dewasa", atau "Hanya Situs Web yang Diizinkan".
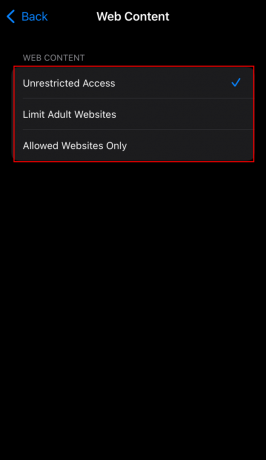
Selain itu, jika Anda adalah orang tua dan memberi anak Anda akses ke iPhone untuk game, Anda mungkin khawatir tentang pembelian iTunes dan App Store. Jangan takut. Dengan mengikuti langkah-langkah ini, Anda dapat dengan aman mencegah anak Anda menginstal, menghapus, dan melakukan pembelian dalam aplikasi tanpa persetujuan Anda.
- Buka Pengaturan.

- Ketuk "Waktu Layar".
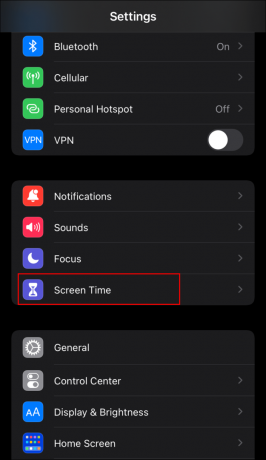
- Ketuk "Pembatasan Konten dan Privasi". Jika diminta, masukkan kode sandi Anda.
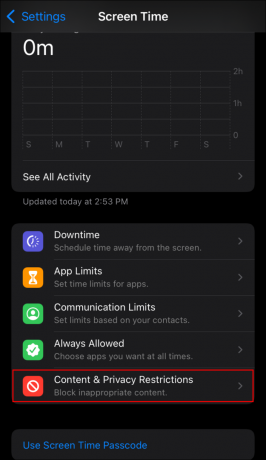
- Ketuk "Pembelian iTunes & App Store".
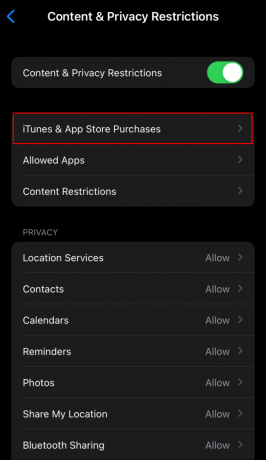
- Pilih pengaturan yang Anda inginkan dan setel ke "Jangan Izinkan".

Setelah semua langkah ini selesai, Anda siap melakukannya.
Cara Memblokir Situs Web dalam Mode Penyamaran di Ponsel Android
Perangkat Android Anda harus dilengkapi dengan aplikasi Google Play Store. Dari sini, Anda dapat menginstal aplikasi "BlockSite" untuk membantu Anda memblokir situs web yang tidak diinginkan. Itu akan memblokir situs bahkan dalam mode penyamaran. Begini caranya:
- Buka Google Play Store dan instal aplikasi "BlockSite".
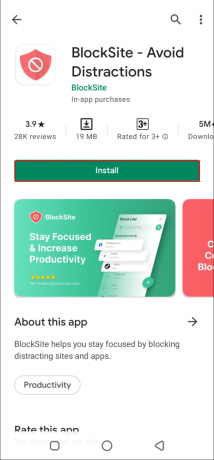
- Setelah diunduh, buka aplikasi "BlockSite".
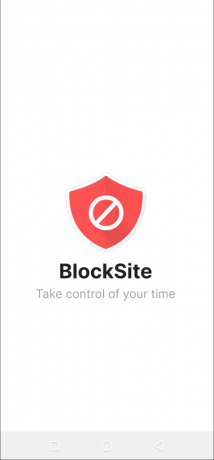
- Ketuk "Buka Pengaturan" saat diminta dan aktifkan penggunaan aplikasi.

- Ketuk ikon “+” hijau untuk memblokir situs web atau aplikasi pertama Anda.

FAQ
Apakah Mode Penyamaran Aman?
Meskipun mode penyamaran memungkinkan Anda menghapus jejak lokal apa pun dari penjelajahan Anda, Anda masih dapat diidentifikasi di web. Pengiklan akan tetap mengetahui keberadaan Anda melalui teknologi seperti "Geolokasi". Selain itu, mode penyamaran tidak menyediakan fitur keamanan tambahan apa pun. Malware masih bisa masuk.
Penjelajahan pribadi dirancang untuk melindungi privasi Anda di dalam rumah dan menyembunyikan aktivitas online Anda. Jadi, meskipun biro iklan mengetahui bahwa Anda telah mencari hadiah tertentu, orang yang Anda beli akan tetap terkejut meskipun mereka menggunakan komputer Anda.
Jadilah Master Penyamaran Online
Apakah Anda sedang mencari hadiah ulang tahun atau memantau apa yang dilihat anak Anda secara online, mode penyamaran bisa sangat berguna. Layanan menghapus cookie dan menghapus riwayat Anda, memastikan bahwa apa yang Anda cari dapat dilakukan tanpa jejak.
Namun meskipun memblokir situs dalam mode penyamaran sangat bagus jika Anda tidak ingin siapa pun di sekitar Anda mengetahui apa yang sedang Anda lakukan saat online, Anda tetap tidak sepenuhnya tidak dapat dilacak. Alamat IP Anda selalu dapat ditemukan oleh penyedia layanan internet Anda. Selain itu, data situs Anda tidak sepenuhnya anonim karena situs web masih tahu Anda ada di sana.
Hanya sesuatu yang perlu dipertimbangkan sebelum Anda selanjutnya memutuskan untuk menyamar secara online.
Apa yang membuat Anda ingin menggunakan mode penyamaran? Sudahkah Anda mencoba metode lain saat melakukannya? Jika jawabannya ya, maka tinggalkan komentar di bawah ini.



