Tautan Perangkat
- Chrome
- Firefox
- Safari
- Perangkat Hilang?
Anda mungkin membaca ini karena Anda termasuk di antara jutaan konsumen yang menggunakan komputer Mac untuk keperluan bisnis atau pribadi. Meskipun kinerja PC sangat baik, peramban bawaan Anda dapat menyebabkan masalah kompatibilitas yang tidak menyenangkan saat Anda mengunjungi situs web tertentu. Anda mungkin menemukan bahwa beberapa halaman lambat dimuat, jika sama sekali, dan kebutuhan terus-menerus untuk membuka browser yang berbeda dapat membuang-buang waktu.

Anda tidak harus menggunakan browser yang sudah diinstal sebelumnya di Mac Anda. Hemat waktu dengan mengubah browser default Anda menjadi browser yang akan bekerja secara konsisten. Ini lebih mudah dari yang Anda kira, seperti yang akan Anda lihat ketika Anda terus membaca.
Ubah Browser Default di Mac ke Chrome
Meskipun Anda dapat memilih dari lusinan browser web, Google Chrome adalah pilihan yang bagus jika Anda sering menggunakan aplikasi Google. Aplikasi akan bekerja lebih baik karena Chrome adalah browser Google. Anda harus mengunduh aplikasi Google Chrome untuk Mac terlebih dahulu untuk mengubahnya ke browser default Anda. Berikut langkah-langkahnya:
- Pergi ke Unduh Google Chrome situs web. Ketuk "Unduh Chrome."

- Pilih chip Mac di perangkat Anda. Jika Anda tidak tahu chip mana yang harus dipilih, buka "Menu Apple". Lalu ketuk "Tentang Mac Ini".

- Jika aplikasi tidak diunduh secara otomatis, pilih "Unduh Chrome Secara Manual".

- Buka file “ https://googlechrome.dmg” saat pengunduhan selesai.

- Seret folder dengan ikon Chrome ke folder Aplikasi atau desktop Anda.

- Ketuk folder untuk memulai instalasi.
Tunggu hingga proses instalasi selesai. Setelah selesai, ubah browser default Anda ke Google Chrome. Hanya perlu beberapa menit untuk melakukan ini, ikuti langkah-langkah berikut:
- Ketuk ikon Apple (di pojok kiri atas layar).

- Buka "Preferensi Sistem."

- Pilih "Umum".

- Ketuk "Peramban Web Default" di menu tarik-turun.

- Pilih Chrome dari daftar browser.

Jika Chrome terbuka secara otomatis setelah penginstalan, Anda juga dapat melakukan perubahan langsung dari browser Google Chrome.
- Masuk ke akun Google Anda.
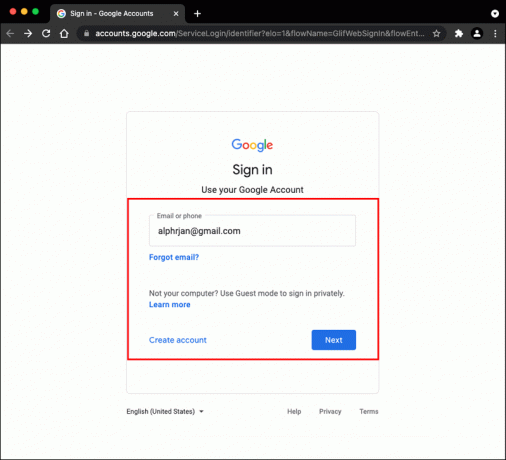
- Pilih "Chrome" di bagian atas layar.

- Pilih "Preferensi."

- Gulir ke bawah ke "Browser Bawaan".

- Pilih "Jadikan Default."

- Ketuk "Gunakan Chrome" untuk mengonfirmasi pilihan Anda di jendela pop-up.

Sekarang perubahan browser default Anda selesai. Sejak saat itu, tautan apa pun yang Anda klik secara daring akan terbuka di Google Chrome.
Salah satu fitur Google Chrome yang bermanfaat adalah menyinkronkan semua perangkat Anda secara otomatis setelah Anda masuk ke Google. Riwayat dan favorit Anda akan disinkronkan di semua perangkat Anda selama Anda menggunakan akun Google yang sama. Namun, Anda tidak perlu menunggu perangkat selesai disinkronkan sebelum mengubah browser default ke Chrome.
Ubah Browser Default di Mac ke Safari
Komputer Mac Anda secara default menggunakan browser web Safari saat Anda mengatur perangkat untuk pertama kali. Ini dirancang untuk bekerja dengan perangkat Apple secara khusus. Namun, Anda dapat mengubah kembali ke Safari jika Anda beralih ke browser lain. Begini caranya:
- Ketuk menu Apple (ikon buah) di bagian atas layar Anda.

- Pilih "Browser Web Default" dari jendela pop-up.
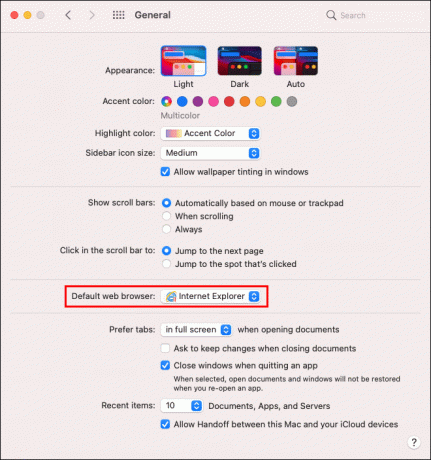
- Pilih Safari dari daftar.

Tautan apa pun yang Anda klik harus terbuka di Safari sampai Anda mengubah browser default. Anda seharusnya memiliki sedikit, jika ada, masalah dengan Safari. Namun, Anda dapat menggunakan tips pemecahan masalah ini jika Anda mengalami masalah.
- Periksa koneksi internet Anda.
- Muat ulang halaman.
- Instal tanggal perangkat lunak Apple apa pun yang tersedia. Pastikan untuk menyertakan ekstensi Safari.
Jika tidak ada saran yang berhasil, menghapus cache perangkat dapat memperbaiki masalah. Mungkin ada data di cache Anda yang menyebabkan masalah. Berikut cara menghapus cache di browser Safari Anda:
- Ketuk Safari (sisi kiri atas layar).

- Pilih tab "Privasi" di jendela pop-up.

- Ketuk "Hapus Semua Data Situs Web."

- Pilih "Hapus sekarang" untuk mengonfirmasi.

Apple menyarankan agar Anda terlebih dahulu mencoba semua solusi di atas untuk menyelesaikan masalah browser Safari. Paling sering, mereka akan efektif dalam menyelesaikan berbagai masalah Mac dan Safari, termasuk:
- Layar kosong setelah halaman web dimuat
- Pemuatan sebagian halaman
- Tidak dapat masuk dengan informasi masuk yang benar
- Safari berhenti merespons atau melambat
- Halaman web meminta Anda untuk mengatur ulang atau menghapus cookie
Jika Anda memerlukan bantuan lebih lanjut, Anda dapat mengunjungi situs web dukungan Apple Safari. Di sana Anda akan menemukan banyak sekali informasi dan petunjuk untuk menggunakan semua fitur browser Safari. Selain itu, panduan pengguna online lengkap dapat menjawab pertanyaan lain yang Anda miliki tentang Safari dan Mac.
Ubah Browser Default di Mac ke Firefox
Mungkin Anda lebih nyaman menggunakan browser Firefox jika Anda baru saja beralih ke Apple iOS dari Android. Kabar baiknya adalah Anda dapat mengubah browser default Anda menjadi yang lebih familiar. Yang perlu Anda lakukan adalah mengunduh aplikasi Firefox untuk Mac terlebih dahulu, lalu menyelesaikan beberapa langkah.
Inilah cara Anda mengunduh aplikasi:
- Mengunjungi Firefox untuk Mac halaman web pengunduhan aplikasi. Halaman tersebut akan mendeteksi perangkat Anda dan merekomendasikan versi yang akan digunakan.

- Ketuk "Unduh Firefox." Anda akan memiliki opsi untuk mengubah bahasa jika Anda mau.

- File Firefox.dmg akan terbuka setelah pengunduhan selesai.

- Seret file (ikon Firefox) dari folder "Finder" pop-up ke folder "Aplikasi".

- Tahan tombol "Kontrol" dan klik untuk mengeluarkan Firefox.
Anda bisa langsung menjalankan Firefox ketika langkah download sudah selesai. Namun, menjalankannya sebelumnya dapat mengakibatkan hilangnya data.
Selain itu, Anda dapat menambahkan aplikasi ke dok agar mudah diakses. Untuk melakukan ini, buka folder "Aplikasi" dan seret Firefox ke dok.
Selanjutnya, saatnya mengubah browser default di perangkat Anda. Ada dua cara untuk melakukan ini. Anda dapat mengubah browser dari desktop Mac atau mengubah browser default dari dalam browser Firebox.
Berikut adalah untuk mengubah browser default Anda ke Firefox:
- Ketuk ikon Apple dan pilih "System Preferences" dari menu.

- Pilih "Umum".

- Pilih "Browser Web Default."

- Pilih Firefox dari daftar browser.

Jika Firefox sudah terbuka, Anda dapat dengan mudah melakukan perubahan ini dari browser sebagai berikut:
- Luncurkan Firefox dan pilih "Firefox" dari menu di header.

- Ketuk "Preferensi."

- Pilih "Umum", lalu ketuk "Mulai".

- Prompt "Firefox bukan Browser Default Anda" akan muncul.
- Pilih "Gunakan Firefox."

Semua tautan dan file berbasis web akan terbuka di Firefox setelah perubahan ini. Jika Anda memutuskan untuk mengganti browser lagi, Anda dapat mengikuti langkah yang sama seperti di atas. Cukup gantikan Firefox dengan browser apa pun di komputer Anda dari daftar "Browser Web Default".
Opsi Optimal
Mengapa kehilangan waktu dan kesabaran karena masalah browser yang tidak kompatibel? Anda membeli komputer Apple Mac untuk memastikan Anda mendapatkan performa PC terbaik. Jadi, maksimalkan potensi perangkat Anda dengan cepat dan mudah dengan beralih ke browser default pilihan Anda.
Apakah Anda memiliki preferensi browser di komputer Mac Anda? Beri tahu kami jika Anda mengubah ke browser ini atau jika sudah diinstal sebelumnya.




