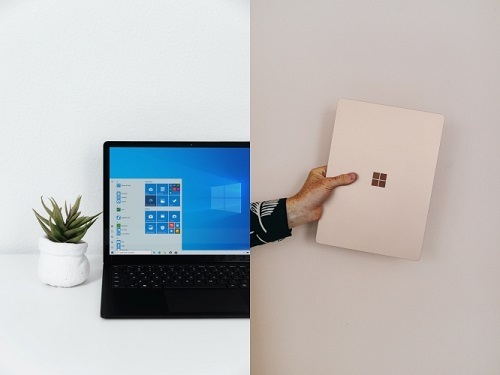Jika Anda orang PC Windows, Anda sudah familiar dengan File Explorer. Windows 10 menghadirkan versi yang lebih baik, memungkinkan Anda mengakses One Drive dengan mudah. Namun, bagaimana jika penyimpanan berbasis cloud utama Anda adalah Google Drive?

Bisakah Anda membuat akses langsung ke Google Drive Anda menggunakan File Explorer? Jawabannya adalah ya, Anda bisa. Namun, itu membutuhkan usaha. Inilah yang harus dilakukan.
Menambahkan Google Drive ke File Explorer
Jika semua file berharga Anda ada di Google Drive, sangat masuk akal jika ingin memiliki cara yang cepat dan nyaman untuk mengaksesnya.
Windows File Explorer adalah alat yang luar biasa, tetapi Anda harus mengakses Google Drive melalui browser web secara default. Solusinya adalah mengunduh alat Google Drive untuk Desktop (sebelumnya Drive File Stream) untuk Windows.
Saat menggunakan Google Drive untuk Desktop, ada dua opsi: Pencerminan dan streaming. Pencerminan menggandakan file di cloud ke komputer Anda melalui drive G: sehingga Anda dapat mengeditnya secara offline jika diperlukan. Streaming meninggalkan file di cloud dan hanya mengunduhnya saat Anda memilih opsi atau membuat file offline. Ini semua yang perlu Anda lakukan.
- Unduh “Alat desktop Google Drive Windows.” Anda dapat memilih antara "Individu,""Tim," Dan "Perusahaan" opsi dari link navigasi di bagian atas halaman.
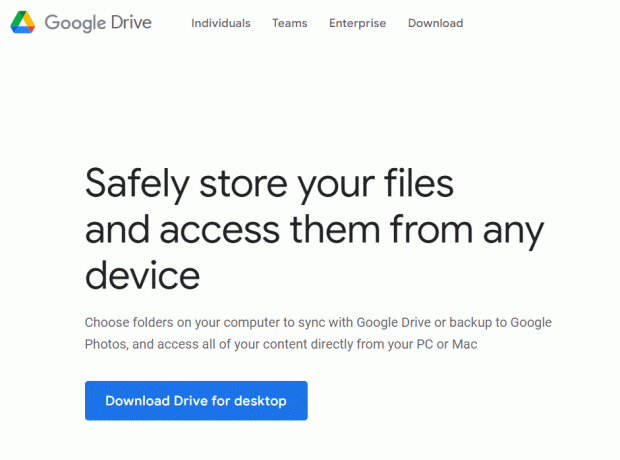
- Pasang Google Drive untuk Desktop, lalu masuk dengan Akun Google pilihan Anda.
- Setelah dipasang dan masuk, Google Drive akan muncul di File Explorer sebagai drive G: di Windows, dengan asumsi tersedia.
Drive G: Anda akan berfungsi sebagai drive lokal di komputer Anda. Ini secara otomatis disinkronkan dengan akun Google Drive Anda saat Anda menambahkan atau mengedit apa pun. Penghapusan di PC tidak dihapus di cloud untuk alasan keamanan, tetapi Anda dapat mengubah opsinya.
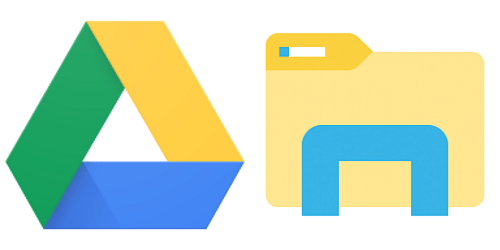
Menambahkan Google Drive ke Menu Akses Cepat File Explorer
Saat Anda mengklik ikon File Explorer di bagian atas panel navigasi, Anda akan melihat bintang biru kecil dan labelnya “Akses Cepat.” Sebagian besar pengguna Windows yang cerdas sudah tahu bahwa daftar folder favorit dan sering digunakan adalah di sana. Anda dapat segera menambahkan Google Drive di sana jika Anda mau.
- Yang perlu Anda lakukan hanyalah klik kanan pada folder Google Drive dan pilih "Sematkan ke Akses Cepat." Dengan begitu, Anda akan selalu memiliki Google Drive di ujung jari Anda.
Apa yang Membuat Google Drive Hebat?
Banyak layanan penyimpanan cloud bersaing untuk mendapatkan perhatian Anda sepanjang waktu. Orang biasanya tidak menggunakan hanya satu karena keterbatasan penyimpanan dan fitur yang berbeda.
Tetapi jika Anda memiliki Akun Google, Anda juga memiliki Google Drive. Jadi, apa yang dapat Anda lakukan dengannya?
Pengguna Android menerima aplikasi Google Drive yang telah diinstal sebelumnya di perangkat mereka karena mereka memerlukan Akun Google untuk menavigasi ponsel. Dan pengguna iOS juga dapat mengunduhnya dan memanfaatkannya sebaik mungkin.
Aplikasi ini sangat responsif dan ringan. Karena terhubung ke akun Gmail Anda, ini dapat membantu produktivitas Anda jika Anda terus-menerus mengirim email melalui ponsel.
Pastikan Anda memiliki aplikasi versi terbaru untuk pengalaman pengguna yang optimal. Periksa pembaruan di Toko Google Play atau Toko Aplikasi iOS.
Alasan lain untuk memiliki Google Drive di komputer dan ponsel Anda adalah karena ia menawarkan banyak penyimpanan. Awalnya, setiap orang yang memiliki akun Google menerima 15GB secara gratis.
Jika Anda bekerja di komputer Windows setiap hari, kemungkinan besar Anda sering menggunakan File Explorer. Bergantung pada cara Anda mengatur file dan folder, Google Drive dapat membantu Anda tetap super efisien.
Jadi, mengakses Google Drive melalui File Explorer lebih dari sekadar bermanfaat. Yang harus Anda lakukan adalah menginstal aplikasi desktop Drive untuk Windows, yang hanya membutuhkan waktu beberapa menit.
FAQ Google Drive di File Explorer
Apakah Google Drive Bekerja Offline?
Anda mungkin bertanya-tanya apakah ini akan berhasil jika Anda kehilangan koneksi internet dan perlu mengakses File Google Drive Anda. Jawabannya bergantung pada cara Anda menyiapkan aplikasi Google Drive Desktop. Jika Anda mencerminkan folder dan file, keduanya ada di cloud dan di perangkat Anda. Jika Anda melakukan streaming folder dan file, keduanya tetap berada di cloud kecuali Anda memutuskan untuk menjadikannya offline.
Opsi aliran bekerja dengan cara yang sama seperti Dropbox atau One Drive di File Explorer Windows Anda. Jika Anda ingin file tertentu dari Google Drive selalu dalam jangkauan Anda, Anda dapat mengunduhnya. Dan Anda dapat menghapusnya dari drive desktop lokal dan mengunduhnya lagi karena aman di cloud.
1. Yang perlu Anda lakukan hanyalah mengklik kanan File yang ingin Anda unduh dan pilih “Tersedia luring.”
2. Dalam kasus yang jarang terjadi, ketika opsi ini menjadi abu-abu, Anda dapat mengakses File melalui Chrome dan membuka “File > Jadikan tersedia secara online.”
Anda juga akan memiliki akses ke Google Drive dari Menu Mulai Windows jika itu lebih nyaman. Anda bahkan dapat menyematkan Google Drive ke bilah tugas Windows untuk akses yang lebih mudah.