Anda tidak perlu mencari Adobe Acrobat PDF Reader saat berikutnya Anda harus mengisi formulir PDF. Yang perlu Anda lakukan adalah menginstal Google Chrome. Alat Pembaca PDF bawaan dapat digunakan lebih dari sekadar membaca file PDF. Memang, itu tidak memiliki kekuatan dari beberapa aplikasi khusus. Tapi itu ideal sebagai solusi sementara untuk setiap tugas pengeditan yang mungkin Anda miliki.

Dalam artikel ini, kami akan menjelajahi semua hal yang dapat Anda lakukan untuk mengedit PDF di Chrome.
Cara Mengedit PDF di Chrome
Merevisi dokumen dari format PDF tradisional bisa memakan waktu dan rumit jika pengguna tidak tahu cara menggunakan perangkat lunak perkantoran yang rumit.
Gagasan menggunakan antarmuka yang sederhana dan intuitif untuk melakukan tugas pengeditan dasar pada dokumen yang sering kali panjang dan rumit dapat menjadi prospek yang menarik bagi banyak orang.
Perangkat lunak pengeditan online TinyWow adalah semua yang Anda butuhkan untuk merevisi PDF. Dengan layanan ini, Anda tidak perlu khawatir tentang pemformatan atau pemotongan lagi — semua pengeditan Anda dilakukan dengan aman di browser Anda tanpa memengaruhi aslinya mengajukan. Hanya dengan beberapa klik, Anda dapat menjadikan PDF apa pun milik Anda!
- Arahkan ke TinyWow Editor PDF.

- Sekarang Anda dapat memilih bagaimana Anda dapat mengedit file pdf Anda dengan tombol "Mengunggah dari PC atau Seluler", "Buat Baru", dan "Seret file ke sini", atau unggah file dari drive Anda.
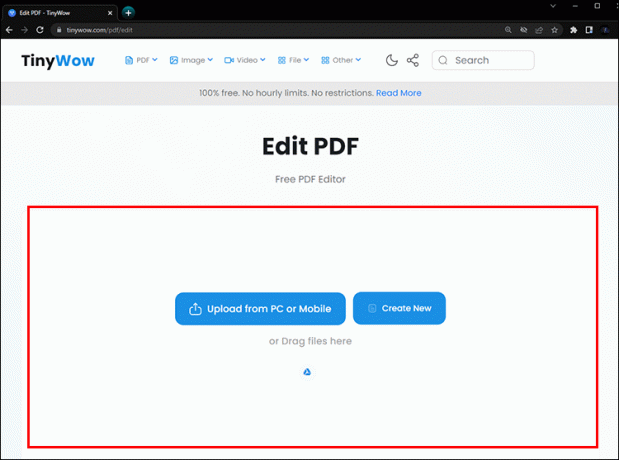
Mengedit Dokumen PDF di Chrome dengan Ekstensi Adobe Chrome
Meskipun PDF mudah digunakan, pengeditan bisa menjadi tantangan. Seringkali Anda perlu mengunduh dan menginstal perangkat lunak khusus untuk melakukannya. Mengunduh aplikasi hanya untuk menambahkan tanda tangan atau mengisi beberapa informasi terkadang membuat frustrasi. Untungnya, Anda dapat mengedit PDF langsung dari Chrome berkat an Ekstensi Adobe Chrome.
Untuk melakukannya, ikuti petunjuk berikut:
- Unduh ekstensi Adobe Acrobat melalui ini tautan.

- Pilih "Tambahkan ke Chrome", lalu pilih "Tambahkan ekstensi".

- Kemudian, tergantung kebutuhan Anda, klik "Konversi", "Edit", atau "Tanda Tangan" dari ikon ekstensi.

- Setelah selesai, Anda dapat mengunduh dokumen baru.
Perhatikan bahwa meskipun sebagian besar opsi gratis, beberapa hanya dapat diakses oleh mereka yang berlangganan Adobe Acrobat Pro.
Putar Dokumen
Jika PDF Anda perlu diubah orientasinya, ada cara sederhana untuk melakukannya dengan Chrome. Anda dapat memilih di antara dua pendekatan. Mengklik tombol "Putar" di bagian atas halaman adalah metode paling sederhana. Kertas akan diputar dengan interval 90 derajat. Alternatifnya, Anda dapat mengklik kanan di mana saja di dokumen. Anda dapat memilih untuk memutar searah jarum jam atau berlawanan arah jarum jam dari menu konteks. Pilih opsi yang diperlukan, lalu gunakan "Cetak" dan "Simpan sebagai PDF" untuk menyimpan perubahan Anda.
Sesuaikan dengan Halaman
Saat Anda ingin membaca satu halaman secara lengkap tetapi tidak dapat melihat seluruh halaman di layar Anda, ini dapat menimbulkan masalah. Ini merusak aliran bacaan Anda karena harus terus-menerus menggulir ke atas dan ke bawah. Meskipun Anda dapat menyesuaikan ukuran dokumen menggunakan fitur zoom, mengeklik opsi "Sesuaikan dengan Halaman" jauh lebih mudah. Fitur ini terletak di bagian paling atas halaman. Manfaat tombol ini dibandingkan fungsi zoom adalah ia akan langsung mengubah ukurannya agar sesuai dengan jendela Anda, sedangkan tombol zoom tidak. Plus, itu tidak menyia-nyiakan ruang layar dan menghilangkan kebutuhan untuk coba-coba yang datang dengan menggunakan zoom.
Tampilkan atau Hapus Anotasi
Jika siapa pun yang memberi Anda PDF menganotasi dokumen tersebut, Anda mungkin tidak dapat melihat konten aslinya. Untuk melihat file dalam format aslinya, Chrome menyertakan fitur yang memungkinkan Anda menghapus catatan orang lain. Untuk mengaktifkan atau menonaktifkan catatan, cukup pilih "Lainnya", lalu "Anotasi".
Opsi Tambahan
Berikut ini beberapa hal tambahan yang dapat Anda lakukan dengan file PDF di Browser Chrome.
Halaman Terpisah
Klik kanan pada dokumen PDF dan pilih "Google Chrome" dari menu "Buka dengan".
- Pilih tombol "Cetak" di pojok kanan atas, atau gunakan pintasan keyboard Ctrl+P.

- Pilih "Simpan sebagai PDF" dari opsi "Tujuan".
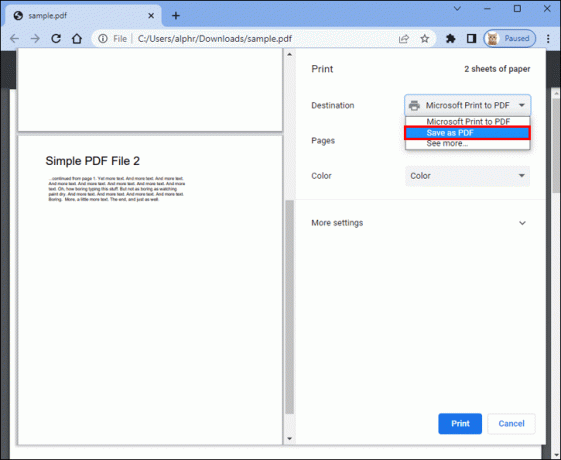
- Selanjutnya, pilih "Kustom" di bawah "Halaman" dan masukkan nomor halaman yang ingin Anda pisahkan.

Misalnya, ketik "21-29" untuk memilih kumpulan halaman tertentu, seperti antara halaman 21 dan 29. Anda dapat memilih halaman tertentu dengan memisahkannya dengan koma. Halaman yang dipilih akan diperbarui di pratinjau di sebelah kanan. Klik "Simpan" setelah memilih halaman yang ingin Anda bagi, lalu simpan PDF yang telah dibagi di mana pun Anda suka di PC Anda.
Isi dan Simpan Formulir
Chrome PDF Viewer memudahkan Anda melengkapi formulir PDF, yang harus Anda lakukan pada sebagian besar dokumen resmi. Terlihat lebih profesional dan menghemat waktu. Chrome mengenali tempat kosong dan memungkinkan Anda memasukkan kata di sana. Sayangnya, Chrome tidak akan mengenali semua formulir. Tapi itu akan berfungsi untuk sebagian besar. Untuk menyimpan teks, Anda harus memilih opsi "Cetak", lalu pilih "Simpan sebagai PDF" di "Tujuan". Menggunakan teknik ini akan memastikan bahwa data yang Anda kirimkan disimpan dalam dokumen.
Tandatangani Dokumen PDF
Meskipun tidak ada metode bawaan bagi seseorang untuk menambahkan tanda tangan aman mereka ke file di penampil PDF Chrome, Anda masih dapat melakukannya dengan menggunakan alat pihak ketiga.
DocuSign adalah salah satu aplikasi paling populer untuk menandatangani PDF. Perusahaan telah membuat Addon Chrome yang memungkinkan penandatanganan dokumen sekali klik. Antarmuka DocuSign digunakan untuk proses penandatanganan yang sebenarnya. Meskipun tidak sempurna, ini adalah opsi paling berkelas yang tersedia.
Lihat Metadata PDF
Terakhir, ada situasi ketika Anda ingin melihat metadata file PDF Anda. Anda dapat melihat informasinya dengan membuka "Lainnya" dan kemudian "Properti dokumen", alih-alih mencarinya di tempat lain di PC Anda. Data berisi nama dokumen, ukuran, judul, penulis, topik, kata kunci, tanggal diproduksi dan diubah, versi PDF, produsen PDF, nomor halaman, dan ukuran halaman.
Gunakan Aplikasi PDF Asli untuk Opsi Pengeditan Lainnya
Penampil PDF di Google Chrome memiliki banyak fitur yang dapat digunakan untuk berinteraksi dengan dokumen. Tapi ini tidak akan cukup kadang-kadang, dan Anda memerlukan lebih banyak opsi.
Pernahkah Anda mengedit PDF di Chrome? Apakah Anda menggunakan beberapa metode yang diuraikan dalam artikel ini? Beri tahu kami di bagian komentar di bawah.




