Terlepas dari seberapa besar atau kecilnya, sebagian besar perusahaan bergantung pada teknologi untuk membuat semuanya berjalan semulus mungkin. Banyak layanan, seperti platform konferensi video, Zoom, membantu memfasilitasi prosesnya.

Namun, Zoom melakukan lebih dari sekadar membuat rapat kerja menjadi lebih efisien; itu juga merupakan alat yang sangat baik untuk pembelajaran online. Banyak universitas menggunakan Zoom, dan ini adalah cara terbaik untuk menyelenggarakan webinar apa pun. Manfaat ini disebabkan (tidak sedikit) fitur Papan Tulis. Tapi apa itu Papan Tulis Zoom, dan bagaimana tepatnya Anda menggunakannya? Artikel ini menunjukkan kepada Anda apa yang dapat Anda lakukan dengan papan tulis Zoom dan cara menggunakannya.
Cara Mengakses Papan Tulis Zoom
Salah satu hal terbaik tentang Zoom adalah betapa mudahnya berbagi layar Anda dengan semua peserta atau peserta. Salah satu hal yang dapat Anda bagikan adalah Papan Tulis. Itu sama dengan papan tulis tradisional yang ditemukan di ruang kelas atau ruang konferensi mana pun; hanya itu virtual.
Jika selama rapat, Anda perlu menulis atau menggambar sesuatu di Papan Tulis, yang perlu Anda lakukan hanyalah:
- Pilih "Bagikan Layar” pada panel kontrol Zoom.

- Anda akan melihat tab Basic, Advanced, dan Files. Pilih "Dasar" tab.

- Klik pada “Papan tulis” jendela dan pilih "Membagikan."

- Setelah selesai, klik "Berhenti berbagi."

Saat Anda membuka Papan Tulis, Anda akan segera melihat alat anotasi. Anda dapat menyembunyikannya atau menampilkannya lagi jika Anda menekan opsi Papan Tulis pada kontrol rapat Zoom. Anda juga akan melihat kontrol halaman di pojok kanan bawah layar. Opsi ini berarti Anda dapat membuat halaman baru dan beralih di antara yang sudah ada.
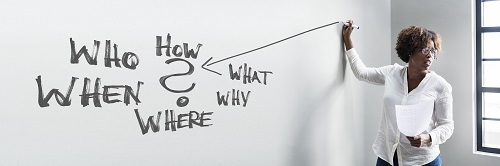
Dan inilah masalahnya, jika Anda mengaktifkan fitur monitor ganda, Anda dapat memiliki lebih dari satu papan tulis berbagi layar secara bersamaan. Jadi, seperti di banyak ruang konferensi dan ruang kelas, terdapat dua Papan Tulis yang berdampingan. Fitur berbagi Dasar mencakup Papan Tulis, tetapi Anda juga dapat berbagi presentasi PowerPoint atau layar desktop Anda.
Alat Anotasi Papan Tulis
Anda dapat menggunakan alat anotasi saat berbagi layar seperti Papan Tulis dengan peserta ruang Zoom lainnya. Perhatikan bahwa jika Anda adalah tuan rumah, Anda dapat menonaktifkan fitur ini. Alat anotasi termasuk memasukkan teks, gambar, catatan, pilih, stempel, sorotan, panah, hapus, dan fitur berharga lainnya. Anda juga dapat mengubah warna Papan Tulis.
Selain itu, Anda dapat menggunakan "Simpan", yang berarti Anda akan mendapatkan tangkapan layar layar Papan Tulis saat ini, yang diunduh ke lokasi yang ditentukan. Tetapi penting untuk diingat bahwa Anda harus mengaktifkannya di portal web Zoom sebelum menggunakan anotasi.
Mengaktifkan Portal Web Zoom
- Buka portal web Zoom dan masuk ke akun Anda.

- Pilih “Pengaturan” kemudian "Dalam Rapat (Dasar)."

- Verifikasi bahwa "Anotasi" adalah "diaktifkan" di bawah "Rapat".

Sekarang Anda bebas memulai sesi Papan Tulis dengan semua alat anotasi yang Anda inginkan.
Kiat Pro: Anda dapat menggunakan fitur Gambar Pengenalan Cerdas di Papan Tulis Zoom. Gambar sebuah lingkaran, misalnya, dan Zoom akan mengenali bentuk dan memperhalus garisnya.
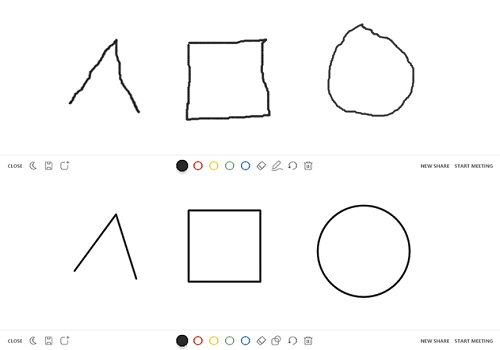
Fitur Berbagi Lanjutan
Papan tulis adalah salah satu fitur layar berbagi paling populer di Zoom. Tetapi beberapa opsi berbagi lainnya bersembunyi di bawah tab "Lanjutan" saat Anda mengeklik ikon "Bagikan Layar" di panel rapat Zoom. Inilah hal lain yang dapat Anda bagikan dengan Zoom.
Bagian Layar
Itu melakukan apa yang dikatakannya. Ini memungkinkan Anda berbagi hanya sebagian layar Anda di Zoom. Saat Anda memilih opsi ini, Anda akan melihat persegi panjang yang kemudian dapat Anda pindahkan. Pada gilirannya, Anda dapat membentuk dan meregangkan dengan tepat untuk memilih seberapa banyak layar yang ingin dilihat oleh peserta lain. Fitur ini berguna saat Anda sedang terburu-buru dan tidak terlalu tertarik untuk mendeklarasikan desktop Anda.
Suara Komputer Saja
Ada fitur nyaman lainnya yang dikenal sebagai "Hanya suara komputer". Terkadang tidak perlu membagikan video sama sekali, karena klip audio sudah cukup. Dengan memilih opsi ini, Anda dapat mengirimkan audio dari komputer sambil mengabaikan bagian yang terlihat.

Konten dari Kamera ke-2
Jika Anda memiliki webcam terintegrasi di laptop Anda, mungkin sulit untuk mengelola video. Itulah mengapa Zoom memungkinkan Anda beralih dari satu kamera ke kamera lainnya dengan mudah. Jadi, selain webcam terintegrasi, Anda dapat memiliki kamera lain yang menampilkan gambar yang Anda inginkan tanpa harus berpindah-pindah laptop.
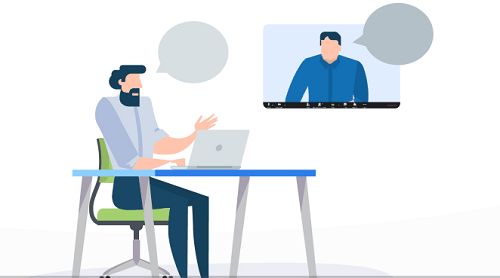
Maksimalkan Papan Tulis Zoom
Tidak ada yang seperti kanvas kosong. Ini penuh dengan kemungkinan. Dan saat seseorang membagikan Papan Tulis mereka, mereka siap membantu Anda memvisualisasikan berbagai hal dengan lebih baik. Mungkin itu tentang matematika di kelas, atau mungkin cara menggambar buku komik terbaik, atau grafik yang digambar dengan tangan yang Anda pikirkan saat mendapat inspirasi.
Ada baiknya memiliki Zoom Whiteboard saat Anda membutuhkannya. Jika Anda memiliki sistem monitor ganda, Anda dapat memiliki dua Papan Tulis, dan hal-hal dapat menjadi sangat menarik. Apakah Anda pernah menggunakan fitur Whiteboard di Zoom?




