Tautan Perangkat
-
iPhone
-
Mac
-
Windows
- Perangkat Hilang?
Apa yang lebih baik dari satu komunitas streaming populer yang bersatu? Perselisihan dan Twitch adalah pernikahan yang dibuat di surga atau anak Frankenstein yang siap mendatangkan malapetaka di komunitas online. Itu semua tergantung pada komunitas Anda, bukan?
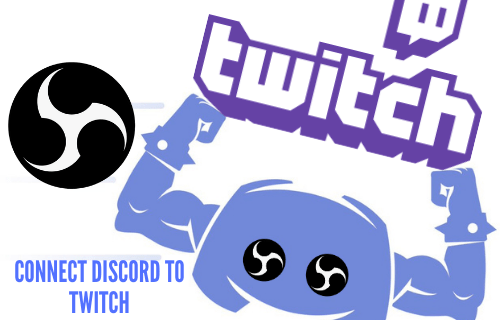
Jika Anda ingin melihat masalah apa yang dapat Anda dan audiens online Anda hadapi, mengapa tidak mengumpulkan keluarga Discord dan Twitch Anda? Ini mudah dilakukan dan menghasilkan sesi streaming yang sangat memuaskan.
Lihat cara menghubungkan kedua platform populer ini dan kumpulkan seluruh komunitas online Anda untuk satu pesta streaming besar.
Cara Menghubungkan Discord ke Twitch di PC Windows atau Mac
Aplikasi Discord pada dasarnya bekerja dengan cara yang sama saat menghubungkannya ke akun Twitch yang sudah ada – terlepas dari apakah Anda menggunakan PC atau Mac.
Jika Anda seorang streamer di Twitch, Anda harus mengikuti proses dua langkah untuk mengaktifkan dan menjalankan integrasi.
Langkah 1 – Mengintegrasikan Akun Anda
- Buka Perselisihan dan masuk ke akun Anda.
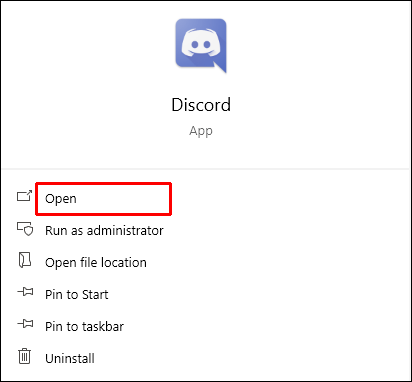
- Pilih Pengaturan pengguna ikon di dekat bagian bawah layar.
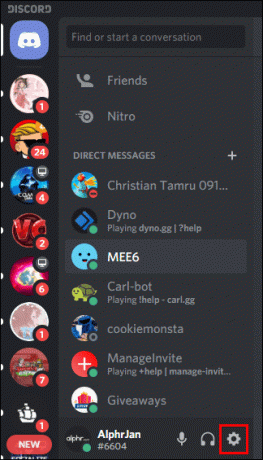
- Pergi ke Koneksi di dekat bagian atas panel menu sebelah kiri, di bawah Pengaturan pengguna menuju.
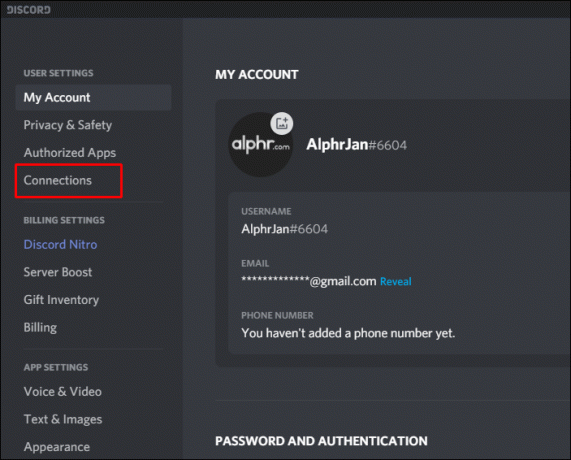
- Memilih Ikon kedutan dari deretan kemungkinan integrasi aplikasi di panel utama. Ini biasanya yang pertama.
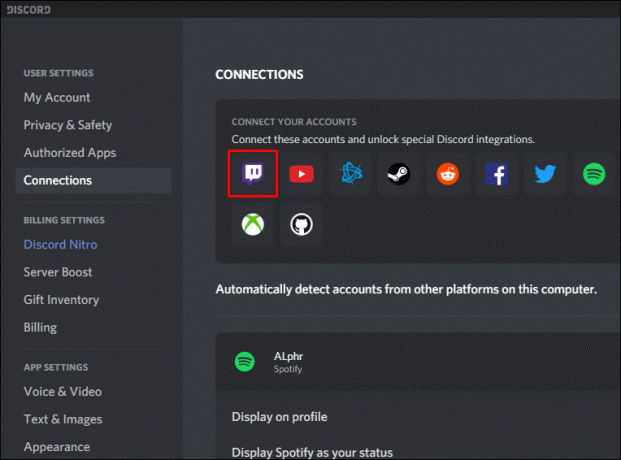
Langkah 2 – Memilih dan Menyinkronkan Server Anda
- Kembali ke pengaturan Perselisihan Anda, tetapi kali ini Anda mencari Pengaturan Server.
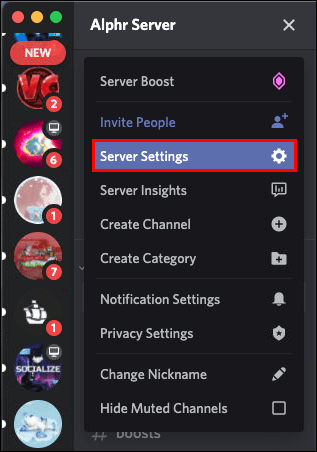
- Karena Anda telah menyinkronkan akun Anda, Anda akan melihat a Integrasi kedutan pilihan. Pilih dan sinkronkan.
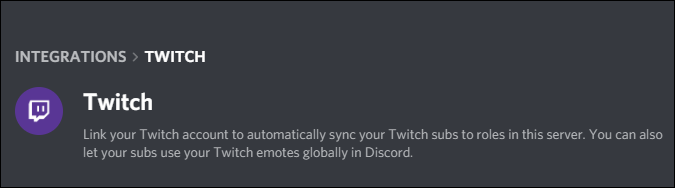
Jangan lupa untuk menyesuaikan peran izin Anda sesuai kebutuhan. Pengaturan baru terletak di bawah "Pengaturan Server."
Untuk pelanggan tetap yang ingin mengintegrasikan Discord ke Twitch, ikuti langkah-langkah di bawah ini:
- Buka aplikasi Discord Anda dan masuk jika perlu.
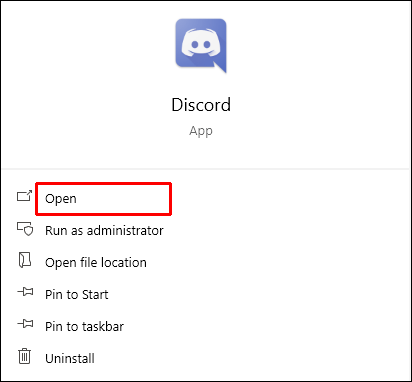
- Pergi ke Koneksi melalui yang kecil Pengaturan pengguna ikon di dekat bagian bawah layar.
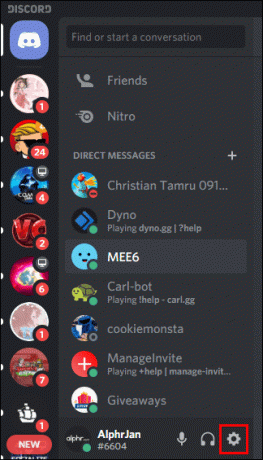
- Anda akan melihat deretan aplikasi yang memungkinkan untuk diintegrasikan ke dalam Discord di panel utama. Memilih Ikon kedutan.
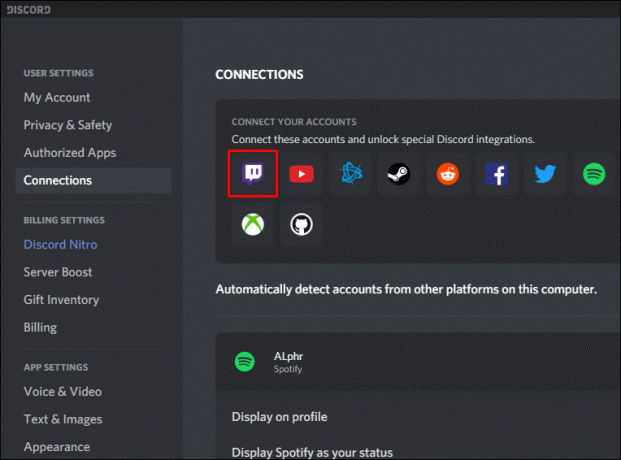
- Ikuti petunjuk untuk masuk ke akun Twitch Anda.
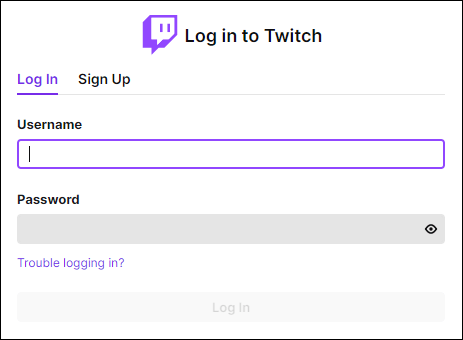
- Pilih server yang ingin Anda ikuti dari daftar langganan aliran Anda.
Ingatlah bahwa Anda tidak harus menautkan kedua akun tersebut, meskipun Anda memilikinya. Beberapa komunitas mengharuskan mereka untuk berpartisipasi dalam obrolan dan acara mereka, tetapi ini adalah tugas yang sepenuhnya opsional jika Anda tidak termasuk dalam salah satu persyaratan ini.
Cara Menghubungkan Discord ke Twitch di iPhone dan Perangkat Android
Jika Anda ingin berpartisipasi dalam server yang terintegrasi dengan Twitch menggunakan Discord di iPhone Anda, Anda harus menyinkronkannya terlebih dahulu. Untuk melakukan ini, Anda memerlukan komputer desktop atau laptop.
- Saat Anda siap untuk menyinkronkan akun Anda, ikuti langkah-langkah di bawah ini:
- Pergi ke Pengaturan pengguna halaman di aplikasi Discord Anda.

- Pilih Koneksi pilihan di bawah Pengaturan pengguna menuju.
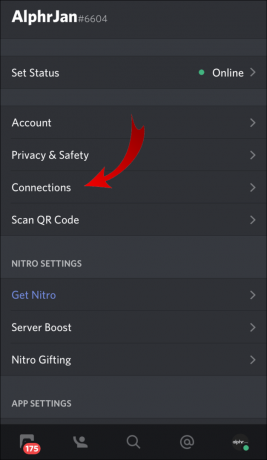
- Memilih Ikon kedutan dari opsi integrasi yang tersedia.
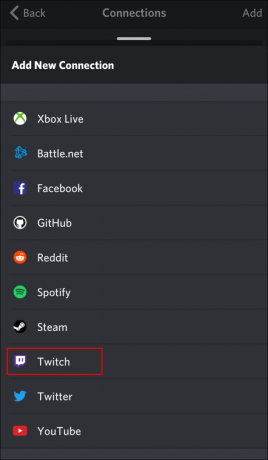
- Masuk ke akun Twitch Anda.
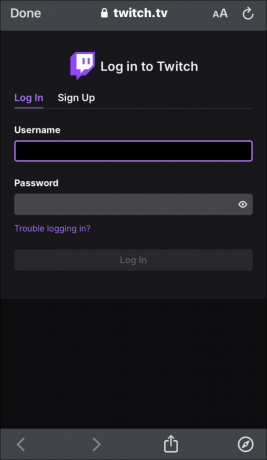
- Pilih streamer Anda dan server mereka.
Setelah Anda menghubungkan akun Anda di desktop, Anda bebas untuk berpartisipasi dalam server terintegrasi Twitch di perangkat seluler apa pun yang didukung.
Cara Menghubungkan Perselisihan ke Twitch Studio
Twitch Studio adalah aplikasi yang relatif baru untuk streamer baru. Meskipun tidak sekuat Twitch biasa, Twitch menawarkan opsi integrasi yang sama kepada pengguna. Lihatlah cara menghubungkan kedua akun:
- Buka aplikasi Discord Anda menggunakan desktop.
- Klik ikon roda gigi untuk membuka menu Pengaturan di dekat bagian bawah layar.
- Pilih Koneksi di bawah Pengaturan pengguna di dekat bagian atas panel menu kiri.
- Memilih Ikon kedutan dan ikuti petunjuk untuk masuk.
Anda juga perlu menyiapkan server baru dan menyinkronkannya ke akun Anda jika Anda seorang streamer. Subs hanya dapat memilih dari daftar langganan streamer dan bergabung dengan server.
Cara Menghubungkan Audio Perselisihan ke Twitch
Salah satu masalah paling umum saat menghubungkan akun Discord ke akun Twitch terkait dengan audio. Pita ingin penonton mendengar apa yang terjadi di obrolan suara, bukan hanya game.
Jika Anda siap memberikan hiburan yang menjadi langganan pemirsa, ada beberapa hal yang harus Anda lakukan.
Pertama, Anda perlu mengintegrasikan akun Discord dan Twitch Anda. Untuk melakukannya, ikuti langkah-langkah di bawah ini. Jika Anda telah menghubungkan kedua akun tersebut, lanjutkan ke rangkaian langkah berikutnya.
Langkah 1 – Integrasi dan Sinkronisasi
- Pergi ke Pengaturan Perselisihan menu dan pilih Koneksi.
- Memilih Ikon kedutan dan ikuti petunjuk untuk masuk ke akun Twitch.
- Pergi ke Pengaturan Server dan pilih opsi Integrasi Twitch baru Anda.
- Siapkan server dan sinkronkan ke akun Anda.
Langkah 2 – Siapkan Output Audio Anda
Ada dua cara untuk mendorong audio Discord ke Twitch setelah integrasi.
Metode 1 – Discord OBS Streamkit
- Unduh Discord Streamkit Overlay untuk OBS
- Berikan izin untuk mengakses komputer Anda.
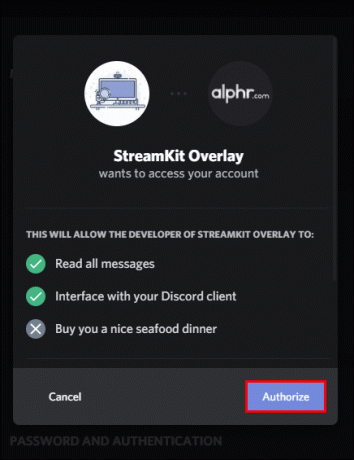
- Pilih Suara widget dan konfigurasikan sesuai kebutuhan.
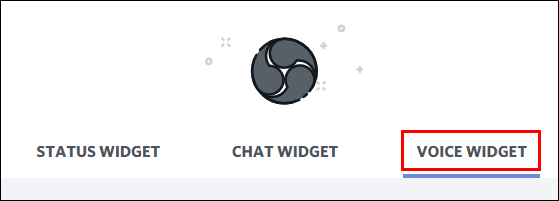
- Salin URL untuk widget suara yang Anda buat.
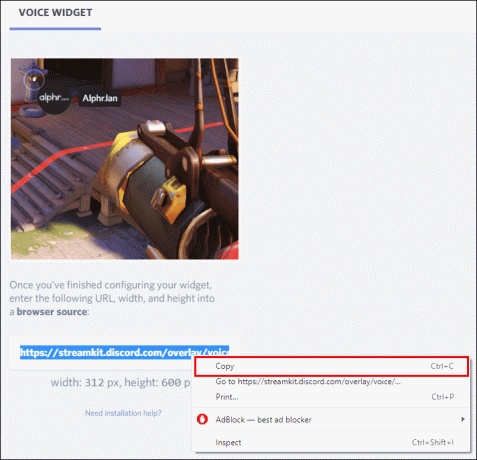
- Buka aplikasi OBS Anda dan tekan tombol tambah untuk menambahkan sumber.
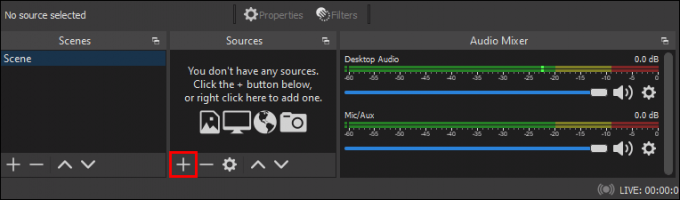
- Memilih Peramban dari pilihan menu drop-down.
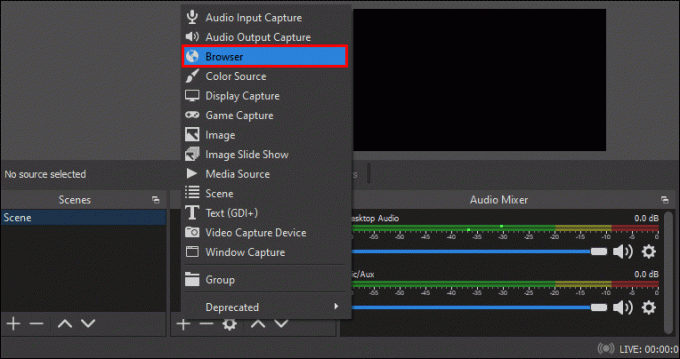
- Buat yang baru dan beri nama.
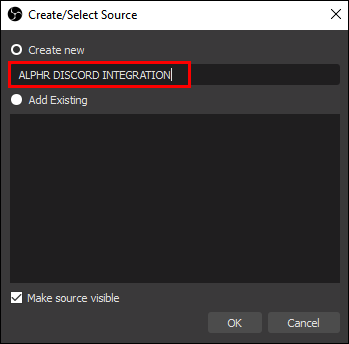
- Rekatkan URL widget suara di kotak teks URL OBS di jendela berikutnya.
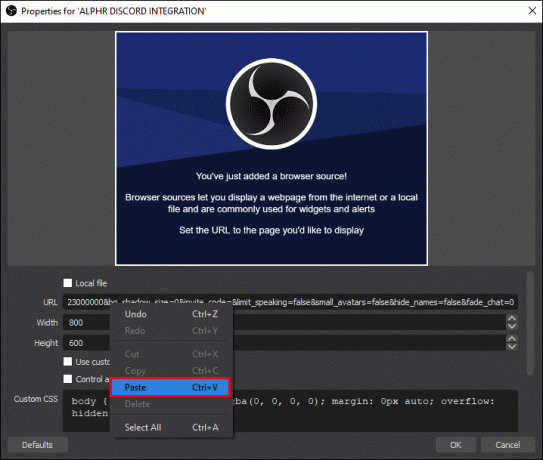
- Tekan OKE untuk menyimpan perubahan.
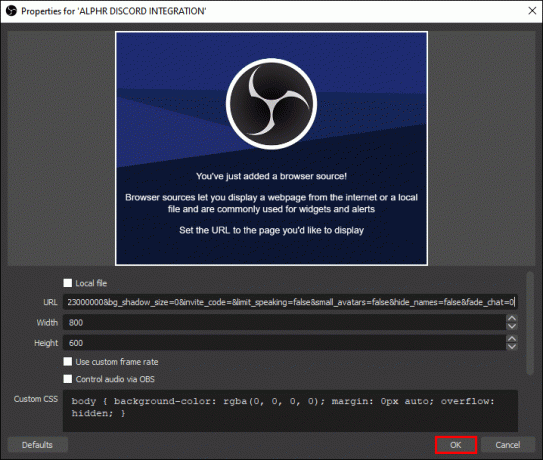
Metode 2 – Gunakan Aplikasi Pengambilan Suara yang Berbeda
Terkadang OBS tidak mengeluarkan suara dari obrolan suara Anda ke Twitch. Jika itu terjadi, Anda juga dapat mencoba menggunakan aplikasi lain seperti Pengisi suara Pisang atau Tangkapan Suara Elgato.
Yang ingin Anda lakukan adalah mengatur OBS untuk menangkap audio dari Voicemeeter Banana atau Sound Capture Elgato. Dari sana, OBS dapat mendorongnya ke aliran Twitch Anda.
Cara Menghubungkan Obrolan Perselisihan ke Twitch
Jika Anda ingin overlay keren dari obrolan Discord Anda di aliran Twitch Anda, Anda perlu melakukan beberapa hal.
Pertama, jika Anda belum mengintegrasikan kedua akun, buka aplikasi Discord Anda dan ikuti langkah-langkah ini:
- Pergi ke Pengaturan pengguna menu atau klik ikon roda gigi kecil di dekat bagian bawah jendela.
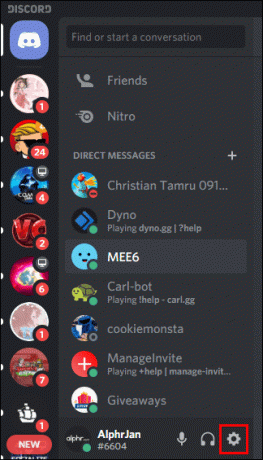
- Pergi ke Koneksi dan pilih Ikon kedutan.
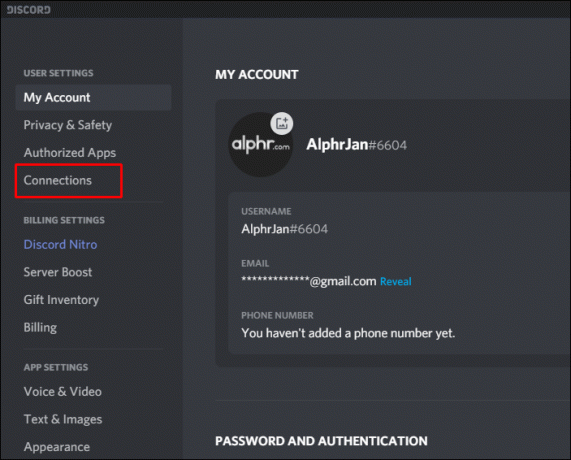
- Ikuti langkah-langkah untuk masuk ke akun Twitch Anda (dan Anda memerlukan hak administrator untuk melakukannya).
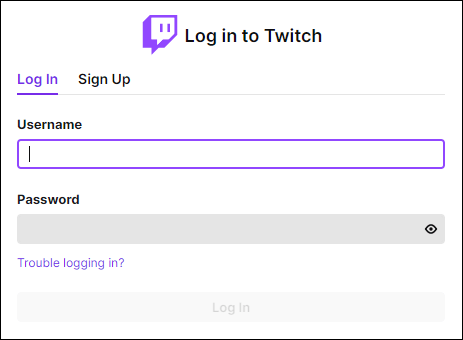
- Buat server baru dan sinkronkan di Pengaturan Server.
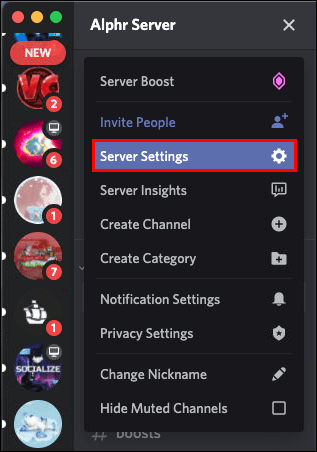
- Pilih opsi Integrasi Twitch yang baru ditambahkan dan siapkan server baru.
- Sinkronkan server Anda.
Sekarang setelah Anda terintegrasi dan tersinkronisasi, saatnya menghubungkan obrolan Anda ke Twitch. Cara termudah untuk melakukan ini adalah dengan menggunakan Streamkit Discord untuk OBS.
- Unduh Kit OBS Hamparan Perselisihan.
- Berikan izin dan akses ke Perselisihan Anda.
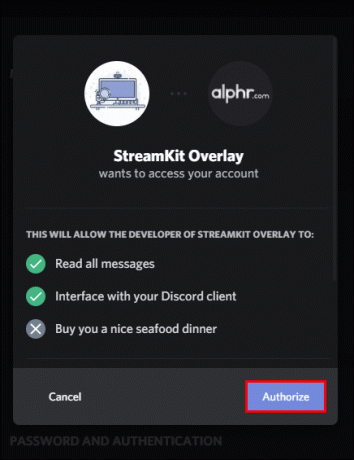
- Pilih Widget Obrolan tab dan konfigurasikan sesuai kebutuhan.
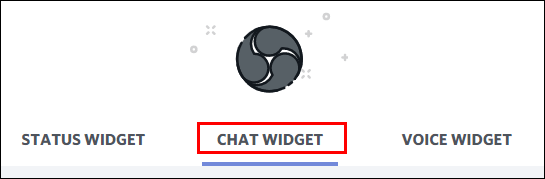
- Salin URL untuk widget yang baru saja Anda buat (terletak di kotak teks di bawah gambar contoh).
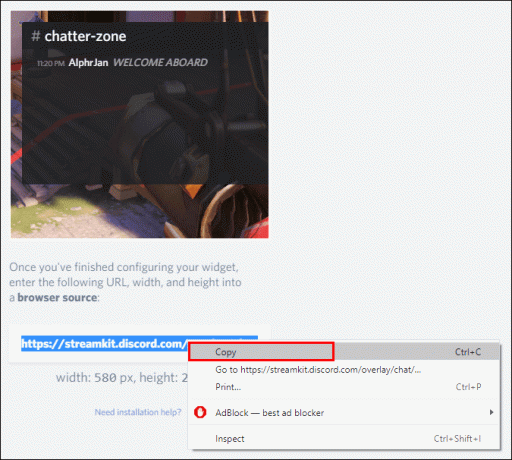
- Buka aplikasi OBS Anda.
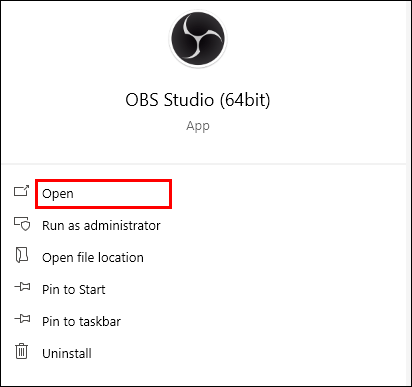
- Tambahkan sumber dengan menekan + tombol di dekat bagian bawah jendela.
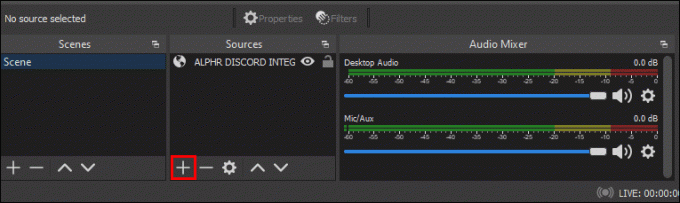
- Pilih Peramban dari menu tarik-turun dan buat yang baru.
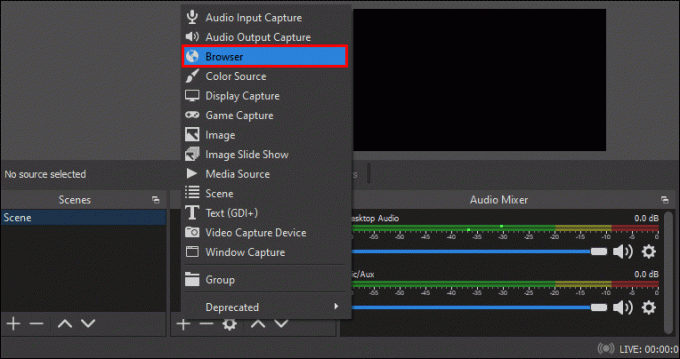
- Beri nama sumber Browser baru Anda.
- Rekatkan URL widget dari Streamkit ke kotak teks URL di jendela OBS.
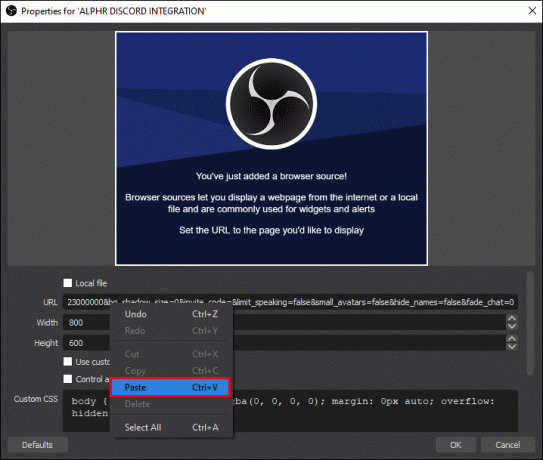
- Simpan perubahan dengan menekan OKE tombol.
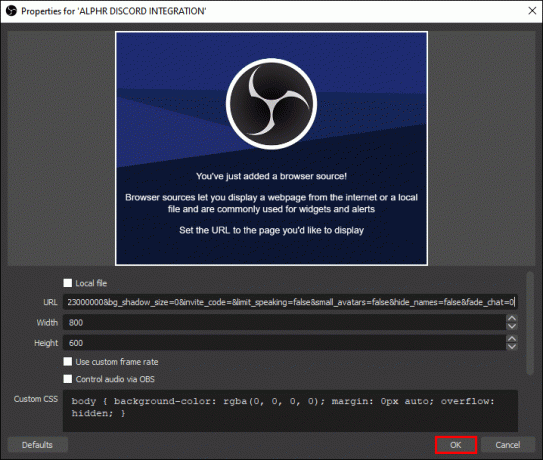
Jika Anda melakukan ini dengan benar, Anda akan melihat obrolan Discord Anda bersama obrolan Twitch Anda di aliran Anda.
Cara Menghubungkan Twitch Emotes ke Discord
Sebelum Anda dapat menggunakan Twitch emotes di Discord, Anda harus mengizinkannya di server Anda. Untungnya, yang diperlukan hanyalah beberapa klik mouse untuk mengaktifkan emote eksternal di Server Perselisihan Anda:
- Luncurkan Discord dan buka Pengaturan Server.
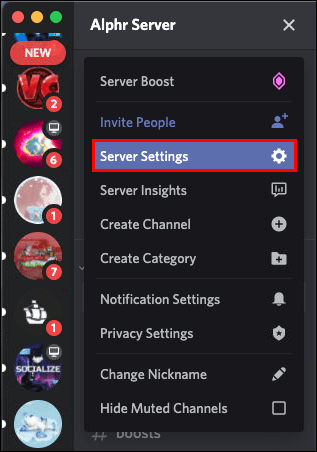
- Buka Peran dan cari Gunakan Emoji Eksternal.
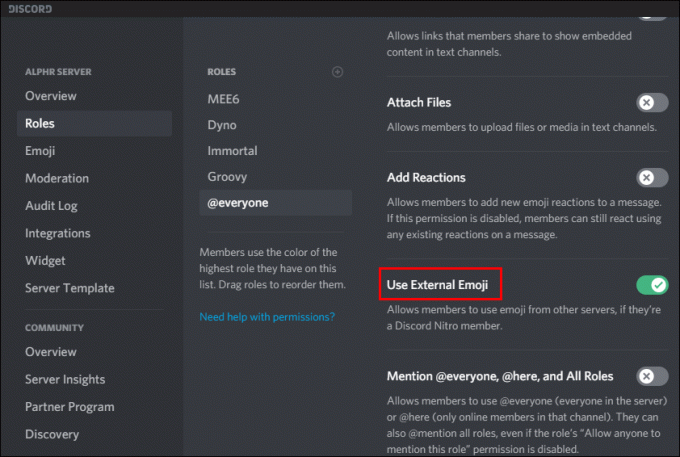
- Tetapkan izin untuk semua orang atau hanya pelanggan dan moderator untuk menggunakan emoji eksternal.
Pertanyaan yang Sering Diajukan
Bagian ini mencakup jawaban atas lebih banyak pertanyaan tentang penggunaan Twitch dan Discord.
Apa yang menghubungkan Twitch dan Discord?
Saat Anda menautkan kedua platform, Anda dapat melakukan lebih banyak lagi. Misalnya, Discord memungkinkan Anda menambahkan peran moderator, peran pemula, dan lainnya. Saat Anda menghubungkan kedua akun, Anda dapat menggunakan peran yang sama di obrolan Discord on Twitch.
Anda juga dapat menawarkan sub-peran kepada pemirsa dan server sub-saja.
Bagaimana cara memutuskan tautan akun Twitch dan Discord saya?
Jika Anda memutuskan tidak lagi ingin menggunakan Twitch dan Discord secara bersamaan, Anda dapat membatalkan otorisasi integrasi dengan kembali ke tab koneksi.
Klik X ikon di sebelah Twitch dan konfirmasikan bahwa Anda ingin memutuskan sambungan kedua platform.
Satukan Seluruh Keluarga!
Mengapa membatasi diri Anda pada Discord atau Twitch ketika Anda dapat menyatukan seluruh keluarga untuk streaming shenanigans? Anda bahkan dapat menggunakan fitur seperti Discord's Streamer Mode atau Twitch's Nightbot untuk sedikit promosi lintas platform.
Ingatlah bahwa untuk membuat pertandingan ini, Anda memerlukan desktop untuk melakukan upacara penyatuan terlebih dahulu. Jadi, jika Anda belum melakukannya, buka desktop Anda dan integrasikan akun Discord dan Twitch Anda. Anda tidak pernah tahu apa yang akan Anda temui ketika kedua komunitas ini bersatu.
Apakah Anda mengintegrasikan akun Discord dan Twitch Anda? Apakah itu membuat perbedaan dalam interaksi komunitas? Beri tahu kami tentang hal itu di bagian komentar di bawah.




