Saat Anda perlu mencetak dokumen dari iPhone Anda, sepertinya pilihan terbaik Anda adalah mengirimkannya ke desktop Anda dan menghubungkannya ke printer. Namun, berkat teknologi modern, Anda tidak perlu melakukan itu.

Artikel ini akan membahas berbagai metode yang dapat Anda gunakan untuk mencetak dokumen dari iPhone Anda.
Cara Mencetak Dari iPhone ke Printer Nirkabel
Apple mengembangkan fitur AirPrint yang memungkinkan pengguna mencetak secara nirkabel. AirPrint adalah protokol iOS yang tersedia di banyak printer di pasaran saat ini. Lihatlah ini daftar untuk mengetahui apakah printer Anda kompatibel dengan AirPrint.
AirPrint adalah cara termudah untuk mencetak dari iPhone Anda. Yang harus Anda lakukan adalah menambahkan printer berkemampuan AirPrint ke perangkat Anda.
- Sebelum memulai, pastikan printer dan iPhone Anda berada di jaringan nirkabel yang sama.

- Buka dokumen yang ingin Anda cetak dan tekan tombol Bagikan.

- Pilih opsi “Cetak”, lalu “Pilih Printer”, yang terletak di bagian atas halaman.

- Gulir ke printer yang ingin Anda gunakan dan pilih jumlah salinan yang ingin Anda cetak.

- Klik "Cetak" di pojok kanan atas.
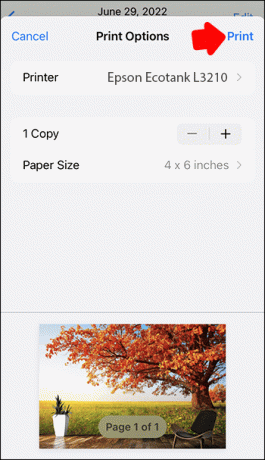
Anda sekarang telah mencetak dokumen Anda dari iPhone menggunakan printer nirkabel.
Cara Mencetak Dari iPhone ke Printer Canon
Anda juga dapat mencetak dari iPhone tanpa menggunakan AirPrint. Jika printer Anda memiliki kemampuan nirkabel, Anda dapat mengunduh aplikasi dari Apple Store dan menggunakannya untuk menjalin komunikasi antara ponsel dan printer Anda. Misalnya, Anda bisa mendapatkan Aplikasi printer canon dan gunakan petunjuk di bawah ini untuk mencetak dari iPhone Anda menggunakan perangkat Canon.
- Unduh dan instal Aplikasi printer canon di iPhone Anda.

- Nyalakan Wi-Fi printer Anda dan buka aplikasi di ponsel Anda.

- Buka Pengaturan iPhone Anda dan tekan tombol Wi-Fi.

- Gulir ke "Jaringan Lain" dan temukan printer Anda.

- Temukan dokumen yang ingin Anda cetak dan ketuk ikon "Bagikan".

- Pilih opsi Printer Canon dan tekan "Print."

Dokumen Anda sekarang telah dicetak pada printer Canon.
Cara Mencetak Dari iPhone ke Printer Brother
Anda dapat menggunakan aplikasi pihak ketiga untuk mencetak dokumen dari iPhone Anda. Sebuah aplikasi seperti Presto tersedia di App Store dan kompatibel dengan banyak printer di pasaran. Presto akan menghubungkan ponsel Anda ke printer selama kedua perangkat berada di jaringan nirkabel yang sama. Mari kita lihat bagaimana kita dapat menggunakan Presto untuk mencetak dari iPhone ke printer Brother.
- Unduh dan pasang Presto di iPhone Anda.

- Buka aplikasi dan pilih printer Brother.

- Buka dokumen yang ingin Anda cetak dan tekan ikon "Bagikan".

- Ketuk nama printer dan pilih jumlah salinan yang ingin Anda cetak.

- Klik "Cetak" untuk menyelesaikan proses.

Anda sekarang telah mencetak dokumen dari iPhone menggunakan printer Brother Anda.
Cara Mencetak Dari iPhone ke Printer HP
Mungkin mengejutkan Anda mengetahui bahwa perangkat juga memiliki alamat email. Anda dapat menggunakan alamat email HP Anda untuk mencetak dokumen dari iPhone Anda. Setelah Anda mengatur semuanya, Anda akan mengirim email ke printer Anda untuk memintanya mencetak salinan. Ini bukan metode yang tersedia secara luas seperti AirPrint atau aplikasi printer, tetapi semuanya berfungsi sama.
- Pergi ke Pencetak HP situs dan ambil petunjuk untuk mengaktifkan pencetakan email.
- Ikuti petunjuk untuk menyetel alamat email printer.

- Email dokumen dari iPhone ke printer Anda.

- Printer akan secara otomatis mencetak dokumen menggunakan pengaturan default.
Anda sekarang telah mencetak dokumen dari iPhone ke printer HP Anda.
Dengan Menekan Tombol
Kemajuan teknologi telah memberi kita banyak pilihan untuk mencetak. Anda sekarang dapat mencetak dokumen langsung dari iPhone ke printer yang mendukung nirkabel. Panduan ini menunjukkan kepada Anda bagaimana melakukannya dengan beberapa perangkat paling populer di pasaran. Anda tidak perlu lagi mencari kabel atau menunda posisi printer untuk mencetak. Ini adalah sesuatu yang sekarang dapat Anda capai dengan menekan satu tombol. Punya dokumen cetak langsung dari iPhone Anda? Metode apa yang Anda gunakan? Beri tahu kami di bagian komentar di bawah.




