Amikor számokkal dolgozik, fontos, hogy a pontos értéket kapja meg. Alapértelmezés szerint a Google Táblázatok bármely bevitt értéket felfelé vagy lefelé kerekítik, hacsak nem formázta megfelelően a lapot.

Ebben a cikkben megmutatjuk, hogyan állíthatja le a Google Táblázatok kerekítését a számok pontos megadása érdekében.
A Google Táblázatok alapértelmezett kerekítési beállításai
Először is meg kell értenie, hogy bár úgy tűnik, hogy a Google Táblázatok felfelé vagy lefelé kerekítik a számokat, ezt csak vizuálisan teszi. Nem változtatja meg a bevitt szám tényleges értékét. Ennek ellenére a pénznemként formázott cella alapértelmezés szerint mindig két tizedesjegyet mutat, kivéve, ha egyéni formázású.

A kerekítés letiltása a Google Táblázatokban a TRUNC() függvény használatával
A TRUNC() vagy a csonkítás a Google Táblázatokba beépített függvény, amely lehetővé teszi a tizedesjegyek megjelenítését felfelé vagy lefelé kerekítés nélkül. A nem megjelenített tizedesjegyek megtartják értéküket, csak nem jelennek meg. Ez a legegyszerűbb módszer a pontos számok megjelenítésére anélkül, hogy egyéni számformátumot kellene meghatározni.
Használata is meglehetősen egyszerű. Csak írja be a szkriptet egy cellába, ahol meg szeretné jeleníteni a kerekítetlen számot. A kód szintaxisa a következő:
- A kód „=TRUNC(Érték,[helyek])”, ahol:
- A „=” parancssor jelzi a Google Táblázatoknak, hogy ez egy formátumú szkript.
- A „TRUNC” az a parancs, amely meghatározza, hogy a beírt szöveget csonkolni kell.
- Az „Érték” az a megjeleníteni kívánt összeg, amelyet nem kerekítünk
- A „Helyek” a megjeleníteni kívánt tizedesjegyek száma.
Például: ha felfelé vagy lefelé kerekítés nélkül szeretné megjeleníteni a 123.45678-at, akkor a kód =TRUNC(123.45678,5).
- Egy új Google-táblázatban írja be:=TRUNC(123.45678;3)‘ és ütni Belép.

- Természetesen megadhat változókat az érték részben, így nem kell kézzel beírnia a számokat. Például, ha le szeretné csonkolni az A1 cellában lévő szám értékét, amely legfeljebb öt tizedesjegyet mutat, a képlet a következő lenne: =TRUNC(A1,5). Ha két cella összegének csonkolt értékét szeretné megjeleníteni, akkor a folyamatot a =TRUNC(A1+A2,5) alakban adhatja meg.
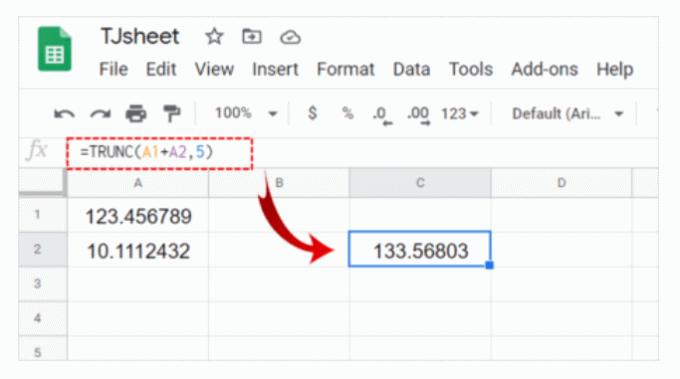
- Az érték egy másik szkript is lehet. Például több cella összege, A1-től A10-ig =SUM(A1:A10) lesz írva. Ha hat tizedesjegyig csonkolva szeretné megjeleníteni, a képlet a következő lenne: =TRUNC(SUM(A1:A10),6). Csak hagyja ki az egyenlőségjelet a második folyamatnál, hogy ne kapjon hibát.
- Az érték egy másik lapon található szám is lehet. Például egy szám csonkolt értékét szeretné megjeleníteni a 2. munkalap A1 cellájában, legfeljebb öt tizedesjegyig. A képletet a =TRUNC(Sheet2!A1,5) alakban írhatja be. A „!” azt jelzi, hogy a lekérni kívánt adat egy másik lapon található. Ha a másik lapot átnevezték például termékekre a lap2 helyett, akkor a képletet a =TRUNC(termékek! A1,5) helyett.
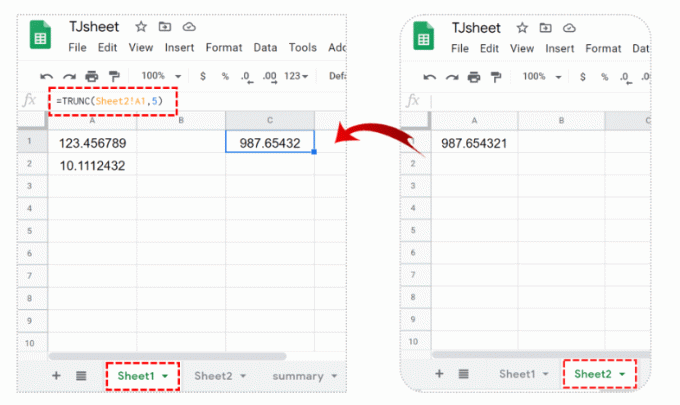
Ügyeljen a képlet beírásakor használt szintaxisra. Előfordulhat, hogy a kód nem különbözteti meg a kis- és nagybetűket, de a vessző vagy zárójel helytelen elhelyezése a függvény hibát ad vissza. Ha a #NAME hibaüzenetet kapja, az azt jelenti, hogy a Google Táblázatok nem találja meg az Ön által megadott értéket. Ellenőrizze a kódot úgy, hogy rákattint, és a lapok feletti értékablakba néz. Ez a hosszú szövegdoboz fx attól jobbra. Ha egy cellának van képlete, az mindig itt jelenik meg.
Pénznemek formázása a Google Táblázatokban
Mint korábban említettük, a pénznemek megjelenítésére formázott cellák legfeljebb két tizedesjegyig jelennek meg, hacsak nincs másképpen formázva. Ez meglehetősen egyszerű, de nem lesz nyilvánvaló azok számára, akik nem használják rendszeresen a Táblázatokat.
Ha úgy szeretne formázni egy cellát, hogy kettőnél több tizedesjegyet jelenítsen meg felfelé vagy lefelé nem kerekítve, tegye a következőket:
- Kattintson a formázni kívánt cellára.
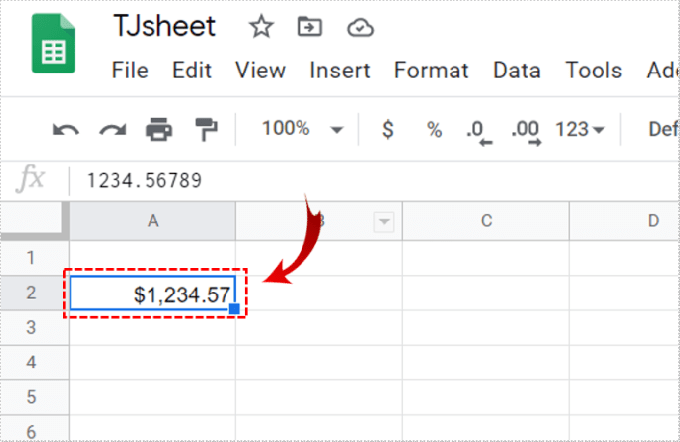
- Kattintson Formátum menüt a felső menüsorban.

- Felett lebeg Szám további opciók megjelenítéséhez.

- Felett lebeg További formátumok a menü alján.

- Kattintson Egyedi számformátum.

- Adja meg a használni kívánt számformátumot. A számformátumok listája több típust jelenít meg, és az egyes típusok használata esetén a számok megjelenítési módja. Ha pénznemformátumot szeretne használni, csak írja be, hogy "$' a hashtagek előtt. Például, ha egy pénznemet ezerelválasztóval szeretne megjeleníteni legfeljebb három tizedesjegyig, írja be a következőt:$#,####.###’.

Minden hashtag egy potenciális számot jelöl. Növelje vagy csökkentse a hashtagek számát, ahogy jónak látja.
- Ha különböző pénznemeket szeretne használni, amikor rámutat További formátumok, választ További pénznemek ahelyett Egyedi számformátum.
- Módosítsa a jelenleg használt pénznemet, majd folytassa a módosítással Egyedi számformátum a fenti utasítások szerint.
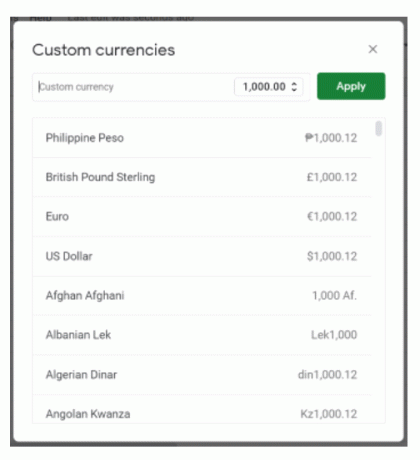
Google Táblázatok és a kerekítés megelőzése
A számok pontos értékeinek meghatározása a Google Táblázatokban meglehetősen egyszerű, ha tudja, hogyan. A TRUNC() és az Egyéni számformátum beállításai nem feltétlenül nyilvánvalóak egy hétköznapi felhasználó számára, de nagyszerű eszközök.
Van más tippje arra vonatkozóan, hogyan állíthatja le a Google Táblázatok bizonyos számok kerekítését? Ossza meg gondolatait az alábbi megjegyzések részben.




