Egy gyönyörűen megtervezett készülék csak egy része a történetnek. Ha a rajta futó szoftver nincs az eszközre optimalizálva, akkor rossz élményben lesz része.

A Windows 10 úgy lett kialakítva, hogy támogassa a 2 az 1-ben eszközöket táblagép és asztali módban egyaránt. A megfelelő támogató hardverrel, mint például a Samsung Galaxy TabPro S, a módok közötti váltás zökkenőmentes, kiváló asztali élményt és ugyanolyan elegáns érintési élményt biztosítva. Valójában csak egy 2 az 1-ben eszközön tudja teljes mértékben értékelni a Windows 10-et. Így hozhatja ki a legtöbbet a Windows 10-ből 2 az 1-ben.
A Continuum használata módváltásra
A Continuum volt az egyik jelentős funkció, amelyről a Microsoft beszélt a Windows 10 rendszerrel. Ez egy meglehetősen egyszerű ötlet: a Continuum érzékeli az Ön által jelenleg használt eszköz típusát és a rendelkezésre álló beviteli módokat, és átállítja a felületet, hogy megfeleljen. Ez különösen fontos a Windows 10 2 az 1-ben esetén, mivel a számítógép billentyűzettel és érintőpaddal történő használata teljesen más, mint az érintőképernyő használata.
Ennek megoldására a Windows 10 két móddal rendelkezik. Asztali módban az Ön által ismert és kedvelt Windows felületet kapja, kereshető Start menüvel és minden alkalmazással, amely átméretezhető ablakokban fut.

Asztali módban a Windows 10 úgy néz ki, mint az az operációs rendszer, amelyet mindannyian ismertünk és szeretünk
Váltson táblagép módra, és az összes alkalmazás teljes képernyősre vált, a képernyő-billentyűzet automatikusan megjelenik, ha bármit kiválaszt a szöveg beírásához, és a Start menü teljes képernyősre vált, amikor megnyitja. Lényeges, hogy továbbra is ugyanazokhoz az alkalmazásokhoz férhet hozzá, és a futó programok továbbra is futnak, amikor módot vált.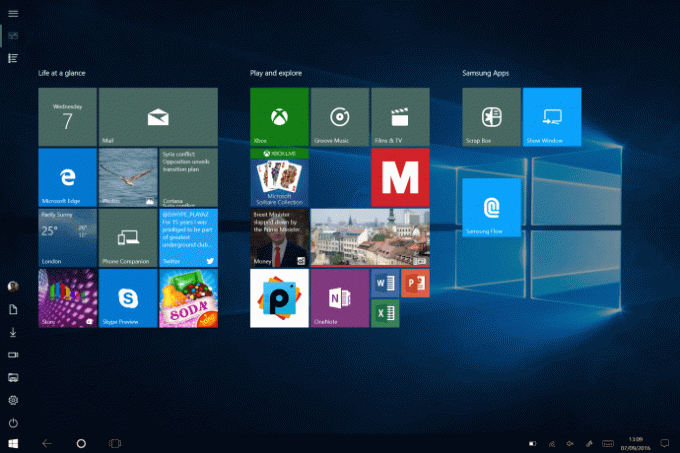 A táblagép mód megváltoztatja a felületet, így könnyebben használható érintéssel, de továbbra is ugyanazokat az alkalmazásokat futtathatja
A táblagép mód megváltoztatja a felületet, így könnyebben használható érintéssel, de továbbra is ugyanazokat az alkalmazásokat futtathatja
Ez az üzemmódok közötti zökkenőmentes váltás teszi olyan erőssé a Windows 10-et, mivel könnyedén válthat a módok és a beviteli eszközök között anélkül, hogy feladná az energiát. Szerintem a legfontosabb dolog, amit meg kell jegyeznünk, hogy teljes Windows-alkalmazásokat futtatunk, függetlenül attól, hogy milyen módban vagyunk. Egyszerűen nem érti ezt a hagyományos táblagépeken, ahol még a nagynevű alkalmazások is az asztali alkalmazások levágott változatai. Többé nem kell kompromisszumot kötnöm a fotó- vagy videószerkesztő szoftverek, illetve a táblázatok elkészítése terén, hiszen a teljes alkalmazásokhoz hozzáférek, függetlenül attól, hogy van-e hozzá csatlakoztatva billentyűzet vagy sem.
A kapcsoló vezérlése
Egy jó 2 az 1-ben eszközt, például a TabPro S-t úgy tervezték, hogy az alapoktól kezdve használható legyen a Windows 10 rendszerrel. Ez különösen azt jelenti, hogy beépített érzékelőkkel rendelkezik, hogy tudja, mely perifériák vannak csatlakoztatva, így a Windows 10 automatikusan módot válthat. Tetszés szerint szabályozhatja, hogyan és mikor történjen a váltás.
Először a táblagép leválasztásakor megjelenik egy felugró ablak, amely megkérdezi, hogy szeretne-e átváltani Tablet módra. Kiválaszthatja, hogy mindig ugyanazt a kérdést tegye fel Önnek, vagy választhat egy alapértelmezett beállítást. Hasonló lehetőséget kap a billentyűzet újracsatlakoztatásakor is. Azt részesítem előnyben, hogy automatikusan váltok az asztali és a táblagép mód között (és fordítva).
Ha nem tetszik a választásod, megváltoztathatod. Lépjen a Beállítások elemre a Start menüben, válassza a Rendszer lehetőséget, majd a Tablet módot. Itt választhatja ki a kívánt módot a bejelentkezéskor, bár szerintem az alapértelmezett, automatikusan észlelő opció a legjobb. Ezután kiválaszthatja, hogy mit tegyen, ha változást észlel: ne tegyen semmit, kérdezze meg, mit tegyen, vagy automatikusan váltson módot.
A módokat manuálisan is bármikor válthatja, ha előhívja a Vezérlőközpontot (kattintson az értesítési területen lévő ikonra, vagy csúsztassa befelé az ujját a képernyő jobb oldaláról). Csak érintse meg a Tablet mód ikonját a mód váltásához.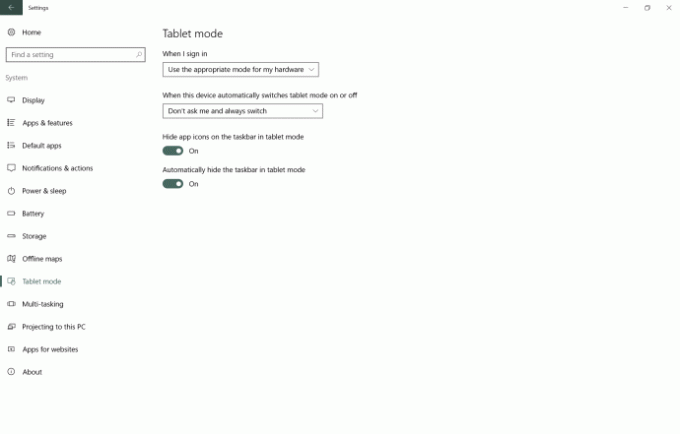 Beállíthatja, hogy a Windows 10 hogyan és mikor váltson a módok között
Beállíthatja, hogy a Windows 10 hogyan és mikor váltson a módok között
A menüsor elrejtése
Amikor a Windows 10 először elindult, a táblagép mód nem volt olyan jó, mint szerettem volna. A Tablet mód különösen a tálcát hagyná a helyén, ami sosem volt különösebben természetes. Az évfordulós frissítéssel ez megváltozik. A Beállításokban | Személyre szabás | Tálca, kiválaszthatja, hogy elrejtse a tálcát, ha csak táblagép módban van. Így sokkal természetesebb a tabletta megjelenése. Egy egyszerű pöccintéssel felfelé a képernyő aljáról megjelenik a Tálca, amikor szüksége van rá.
Jobb integráció a Samsung telefonokkal
Ha az összes eszközt egy gyártótól választja ki, az számos előnnyel járhat, és ezt semmi sem mutatja annyira, mint a TabPro S integrálása a Galaxy S6 és S7 telefoncsaláddal. A Samsung Flow alkalmazással okostelefonod ujjlenyomat-olvasójával feloldhatod a TabPro S zárolását a nagyobb biztonság érdekében. Még jobb, hogy a telefon értesítései megjelennek a TabPro S-en, és még a táblagép kiváló billentyűzetével is válaszolhat az üzenetekre. Ez egy klassz funkció, és a telefon sípolása többé nem zavarja, mivel mindent egy képernyőről kezelhet.
Érintőképernyős parancsikonok
A billentyűzet és az érintőpad használata a Windows 10 rendszerben való navigáláshoz meglehetősen egyszerű, és amit a legtöbben megszoktunk, de sok mindent megtehet az érintőképernyős felülettel.
Csúsztassa be jobbról az ujját, és megjelenik a Vezérlőközpont, ahol válthat a módok között, például bekapcsolhatja a Repülési módot és a Táblagép módot, és megtekintheti a legutóbbi értesítéseket.
Húzza le felülről, és az aktuális alkalmazás egy kis indexképgé változik. Húzza ezt balra vagy jobbra, hogy egymás melletti módba helyezze, így egyszerre két alkalmazást futtathat a képernyőn; húzza le az alkalmazás bezárásához.
Csúsztasson befelé balról, és megjelenik a többfeladatos nézet, így gyorsan válthat a megnyitott alkalmazások között. Természetesen, mint minden más érintőképernyős eszköznél, a támogatott alkalmazásokat is megcsípheti a nagyításhoz.
 A Windows 10 egymás melletti üzemmódja megkönnyíti a többfeladatos munkavégzést érintőképernyővel
A Windows 10 egymás melletti üzemmódja megkönnyíti a többfeladatos munkavégzést érintőképernyővel
Érintőpad parancsikonok
A Windows 10 bizonyos érintőpadokkal, például a TabPro S-en is bevezette a gesztusok támogatását. Két ujjal görgessen (vízszintesen vagy függőlegesen) bármelyik alkalmazásban. Húzza felfelé három ujját az összes megnyitott alkalmazás megjelenítéséhez. Csúsztassa négy ujját balra vagy jobbra a megnyitott virtuális asztalok közötti váltáshoz.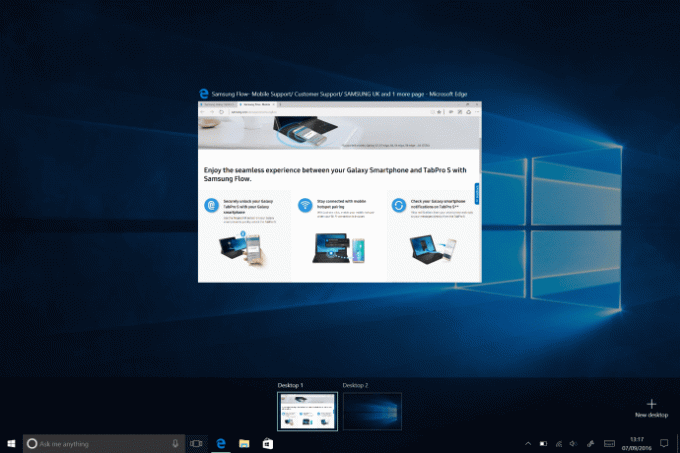 Az érintőpad kézmozdulatai megkönnyítik a Windows 10 rendszerben való mozgást
Az érintőpad kézmozdulatai megkönnyítik a Windows 10 rendszerben való mozgást
Jobb biztonság
Lásd kapcsolódó
A Windows 10 Pro az alapoktól kezdve a nagyobb biztonság érdekében készült, és segít megvédeni Önt a rosszindulatú programoktól és a hackerektől. Lényegében a Windows 10 Pro alapja, hogy az alkalmazások megfelelően aláírva legyenek, ami hatékonyan megakadályozza, hogy sok rosszindulatú program futhasson. A megújult Windows Defender, a frissített tűzfal, az adathalászat elleni védelem és a rendszeres frissítések ingyenesek, készüléke élettartama alatt biztos lehet benne, hogy számítógépe képes megvédeni a jelen és a jövő ellen fenyegetések.
Következtetés
Ez a kiváló hardver és a Windows 10 kombinációja, amely 2 az 1-ben eszközt készíthet vagy tönkretehet. A megfelelő kombinációval, például a TabPro S-sel, olyan eszközt kap, amely képes működni hatékony alkalmazások, és ez könnyen használható, függetlenül attól, hogy van-e csatlakoztatva billentyűzet vagy nem.
VPN-t keres a Windowshoz? Nézze meg a Puffered oldalt, amelyet a BestVPN.com az Egyesült Királyság legjobb VPN-jének választott.



