Sokunknak nehézségekbe ütközhet, hogy nyomon kövessük véletlenszerű gondolatainkat, körülöttünk zajló dolgokat és feladatokat, amelyeket el kell végeznünk. De ahelyett, hogy az emlékezetére hagyatkozna, készíthet egy ellenőrzőlistát, hogy gyorsan tudja, mi van még napirenden, és mi várható.
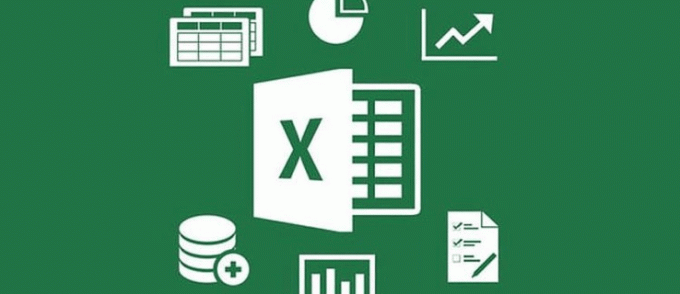
A nyomtatható ellenőrzőlista létrehozásának egyik népszerű módja a Microsoft Excel használata. Ez a program rendkívül felhasználóbarát, és percek alatt rájön az alapokra. Olvassa el az egyedi ellenőrzőlista elkészítéséhez az Excelben.
Nyomtatható ellenőrzőlista készítése Excelben egy PC-n
Az ellenőrző listák sok eseménynél hasznosak, például a következőkben.
- Esküvők
- Projektek munka közben
- Napi feladatok
Bár mindig használhat tollat és papírt az elkészítéséhez, túl sok időt vehet igénybe. Meggondolhatja magát, de a tinta már a papíron van. Ezért hosszú távon sokkal jobb az Excel használata ehhez a listához, mivel tetszés szerint adhat meg és módosíthat elemeket.
Először is engedélyeznie kell a Fejlesztő lapot a Microsoft Excelben az általunk használt módszerhez. Ha már ott van, kihagyhatja ezt a részt. Ha nem, a következőképpen engedélyezheti.
- Indítsa el a Microsoft Excel programot a számítógépén.
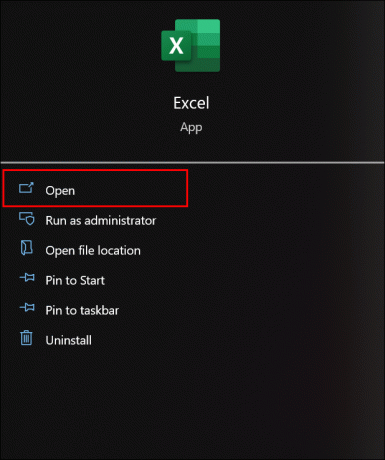
- Hozzon létre egy új projektet.
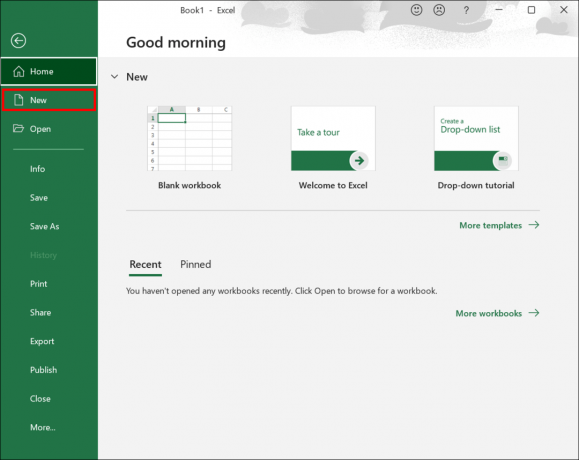
- Kattintson a jobb gombbal bárhol a hozzáférési sávon.
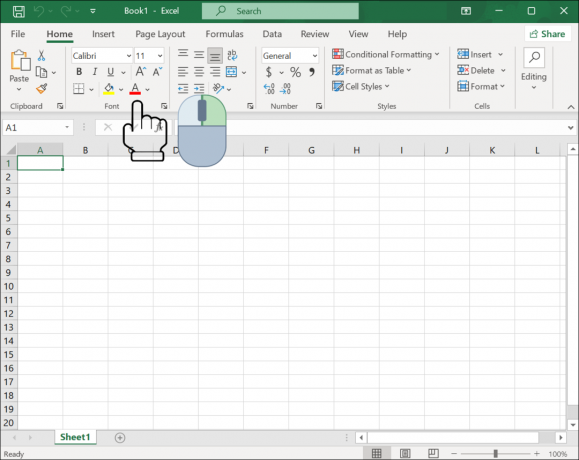
- Válassza a „A szalag testreszabása” lehetőséget.
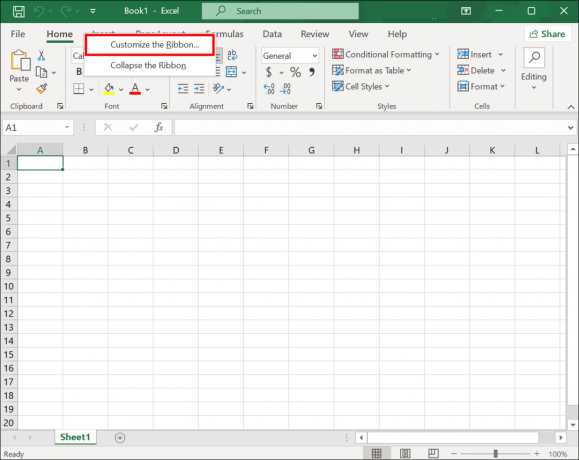
- Lépjen a „Szín testreszabása” fülre.
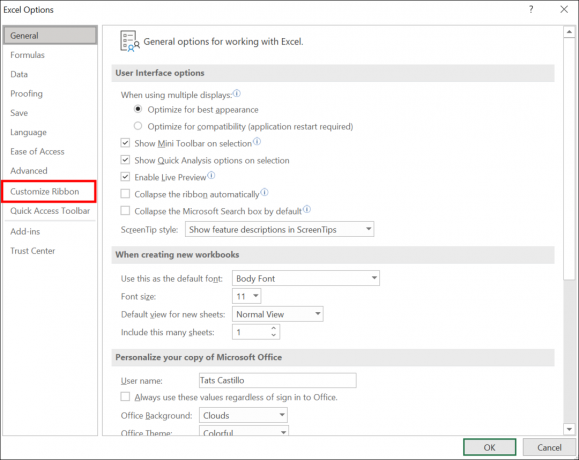
- Kattintson a „Népszerű parancsok” elemre.

- Keresse meg a „Fejlesztő” opciót.

- Engedélyezze és mentse el a beállításait.
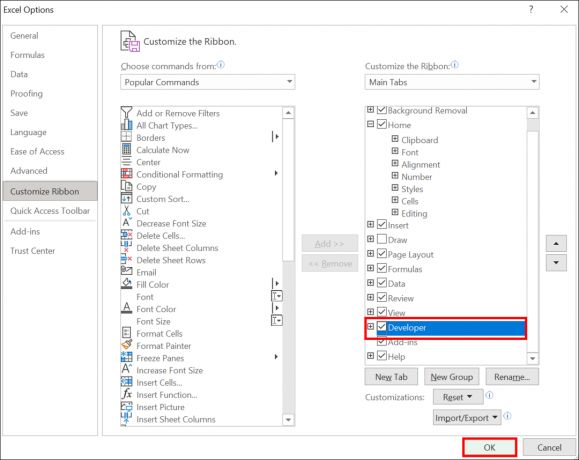
A Fejlesztői lap most megjelenik a szalagon.
Ezután elkészít egy felsorolásos listát. Ez egyszerű, mivel csak az összes feladatot és kategóriát kell beírnia a projektbe. Szánjon időt a hibák elkerülésére.
A listája bármi lehet: élelmiszerbolt lista, napi teendők listája vagy esküvői tervek. Ez utóbbihoz további kategóriákat adhat hozzá a pontos kezelés érdekében.
Ha a lista elkészült, kezdheti a következő résznél. Be fogja illeszteni a jelölőnégyzeteket.
- Kattintson a Fejlesztő fülre.
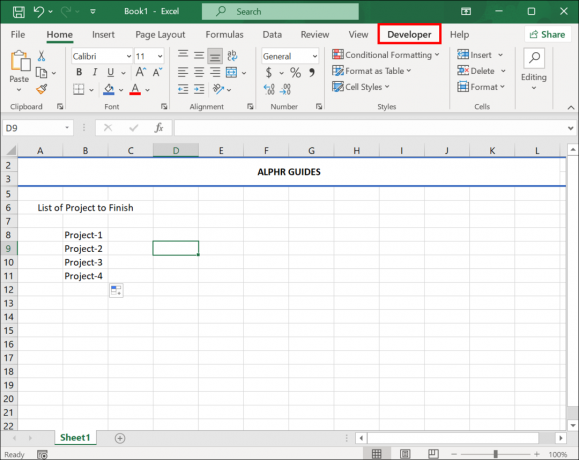
- Kattintson a „Beszúrás” gombra.

- Válassza a „Check Box” opciót.
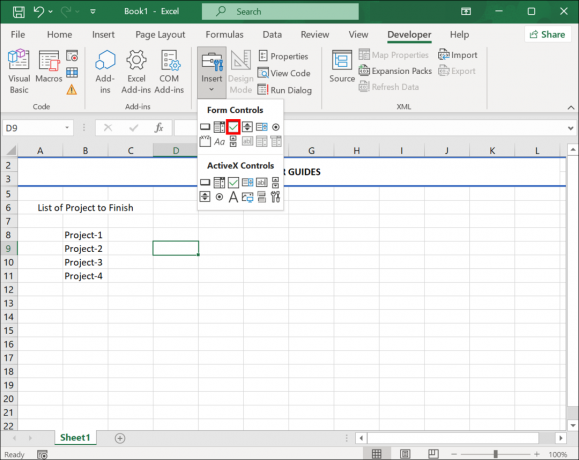
- Helyezze be egy cellába.

- Törölje az objektum beszúrásakor létrehozott „Check Box” szöveget.
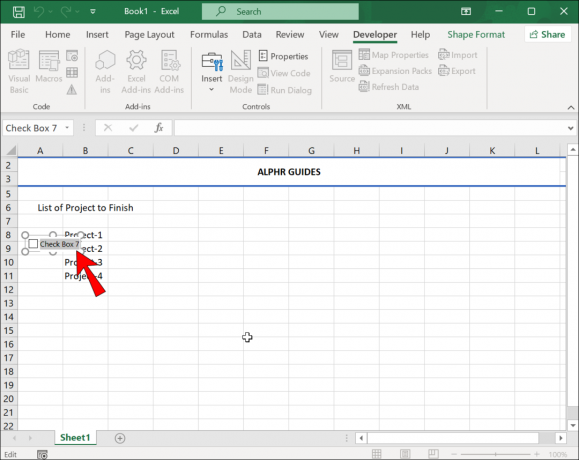
- Kattintson és húzza a jelölőnégyzetet tartalmazó cellát.

- Válassza ki a plusz jelet.
- Húzza a jelet azon cellák fölé, amelyekbe a jelölőnégyzetet másolni szeretné.
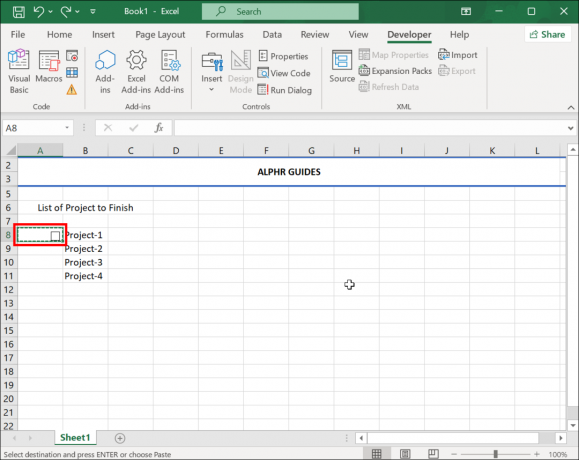
- A lista teljes.
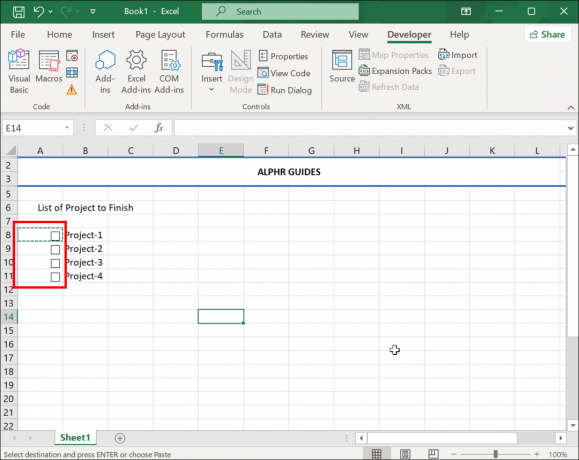
Technikailag nem kell engedélyeznie a Fejlesztői módot, ha egyszerű ellenőrzőlistát szeretne. Ez a fajta mező kattintható Excelben, de ha ki szeretné nyomtatni a listát, ne kattintson egyikre sem.
Íme a könnyebben elérhető alternatíva.
- Kattintson egy üres cellára.
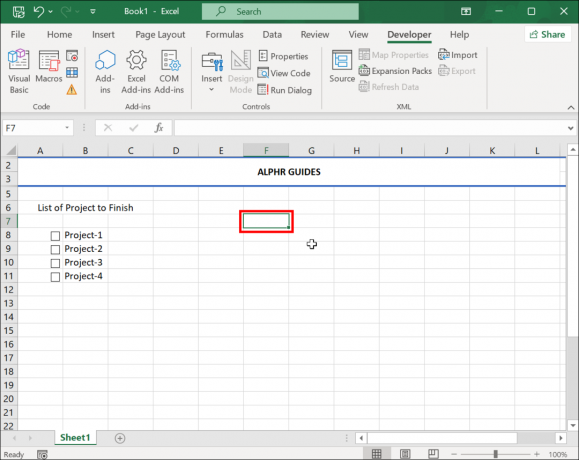
- Válassza a „Beszúrás” lapot.
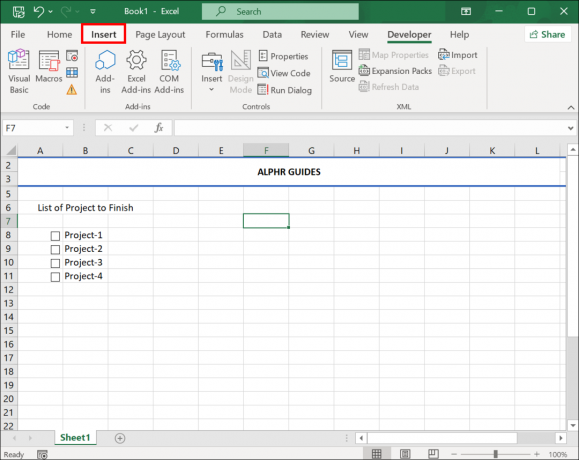
- Válassza a „Szimbólum” lehetőséget.
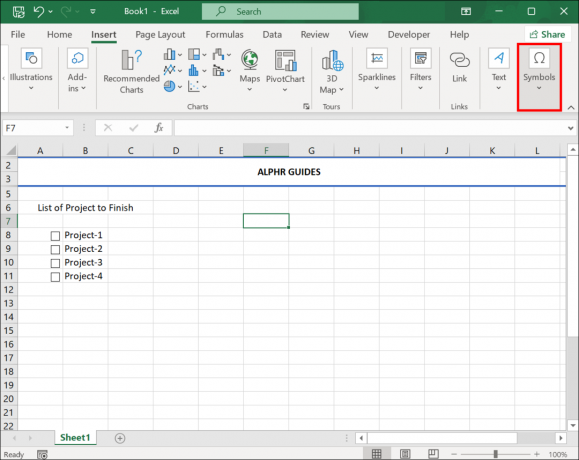
- Keresse meg a „Wingdings” elemet a „Font” listában.
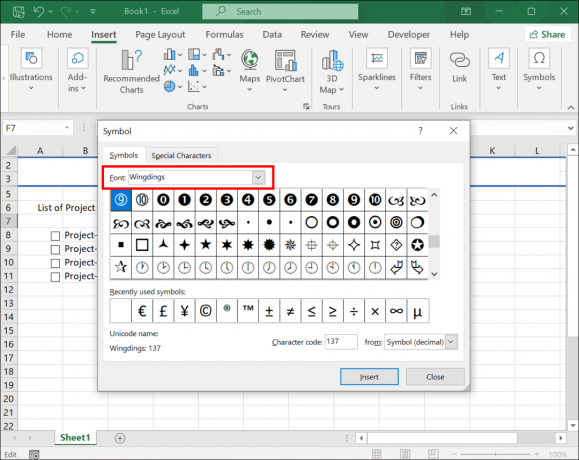
- Görgessen lefelé, amíg egy üres mezőt nem talál.
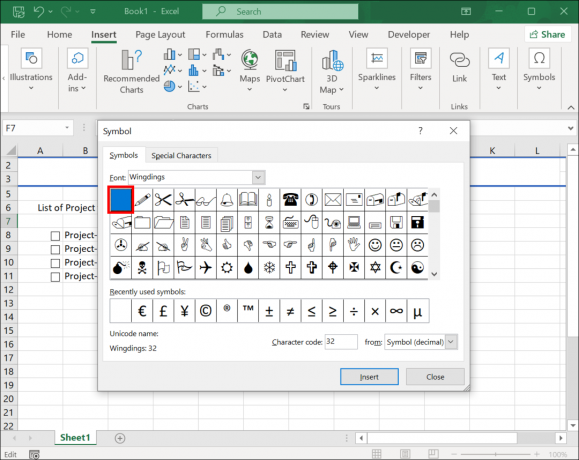
- Kattintson a négyzetet tartalmazó cellára, majd kattintson a pluszjelre.
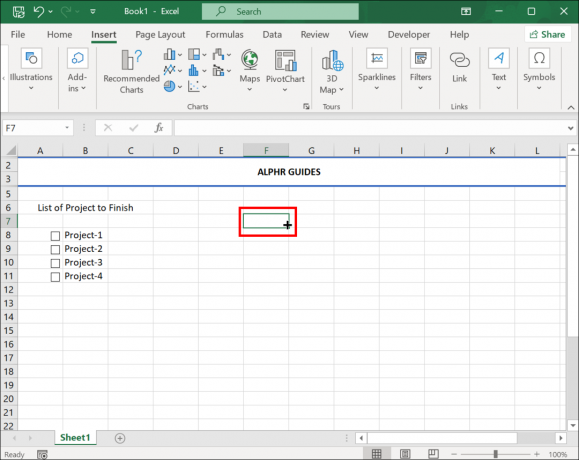
- Tartsa lenyomva és húzza le a dobozt.
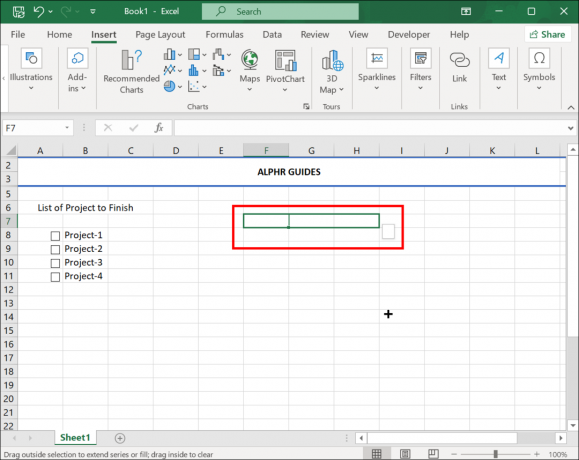
- Most az összes kijelölt cellában üres mezők lesznek.

Sablonok használata
Bár nagyszerű saját ellenőrzőlista létrehozása, bármikor letölthet egy sablont, és egyszerűen készíthet listát. Számos ingyenes sablon található az interneten.
- Nyissa meg a Microsoft Excelt.
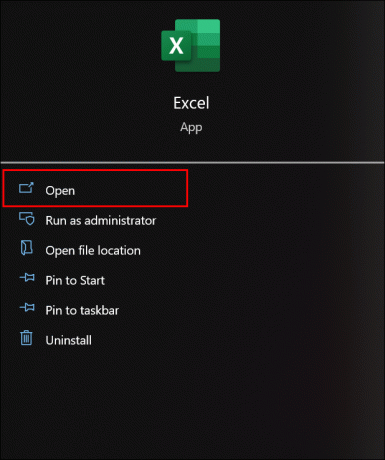
- Kattintson az „Új” gombra.
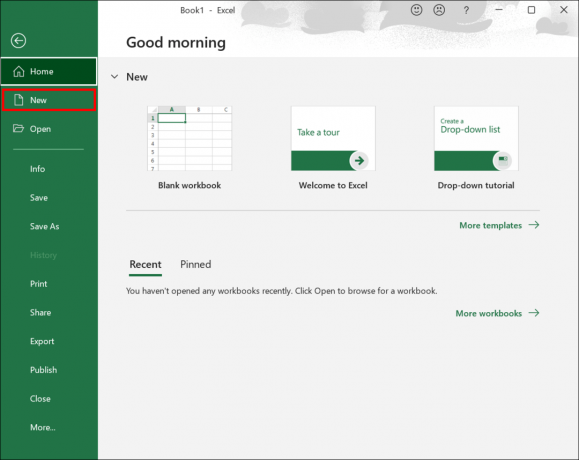
- Írja be az „Ellenőrző lista” kifejezést a keresősávba.
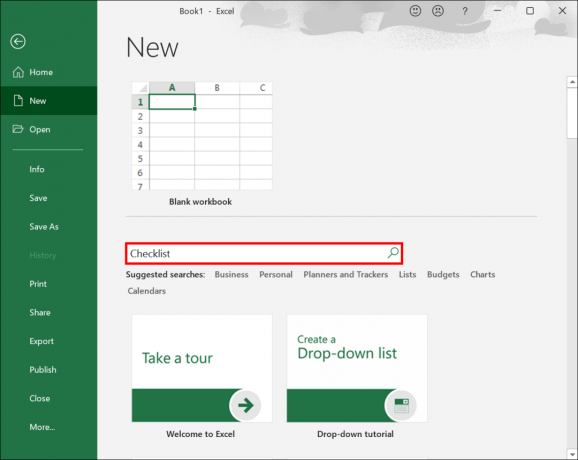
- Nyisson meg egy tetszőleges sablont.
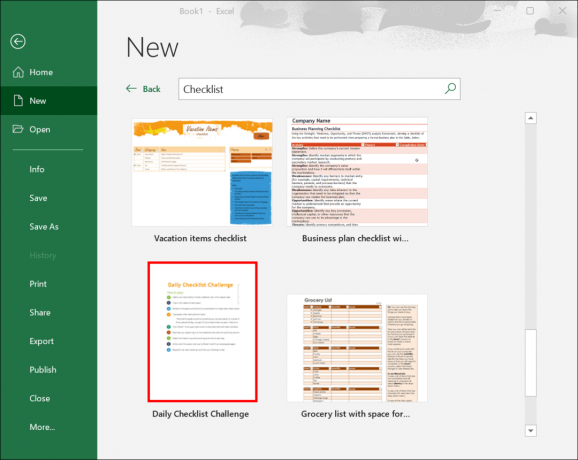
- Kezdje el létrehozni személyes ellenőrzőlistáját.
A sablonok használata ilyen egyszerű.
Kövesse ezeket a lépéseket, ha egyéni sablont szeretne letölteni, majd elérhetővé tenni az Excelben.
- Töltse le bármelyik egyéni ellenőrzőlista sablont.

- Másolja a fájlt.
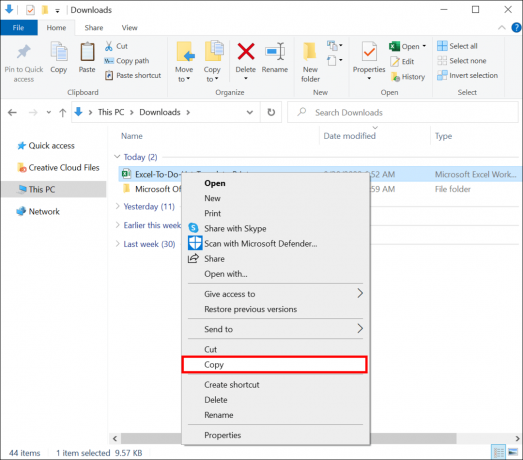
- Menjen a C meghajtóhoz.
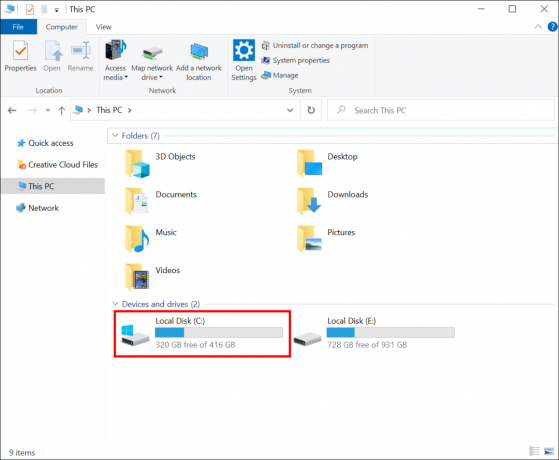
- Kattintson a „Felhasználók” elemre és a felhasználónevére.

- Lépjen a „Dokumentumok” elemre.
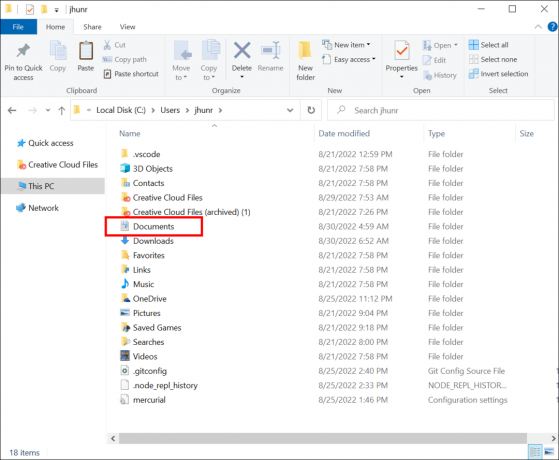
- Nyissa meg az „Egyéni irodai sablonok” elemet.
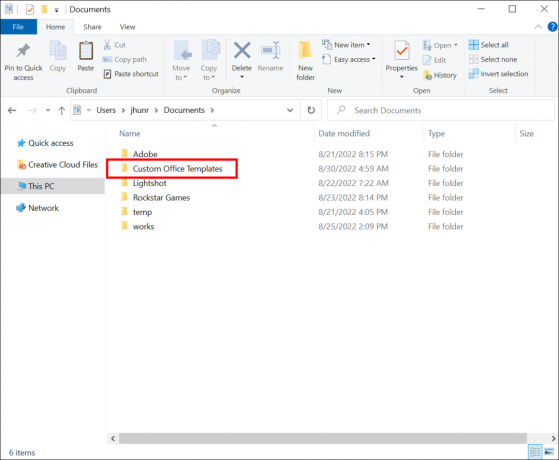
- Illessze be az egyéni sablont.
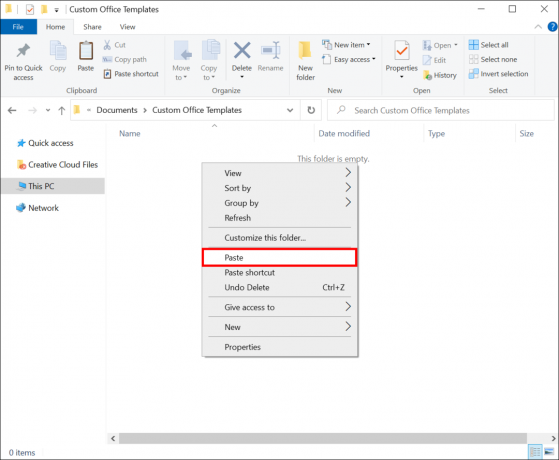
- Nyissa meg a Microsoft Excelt.
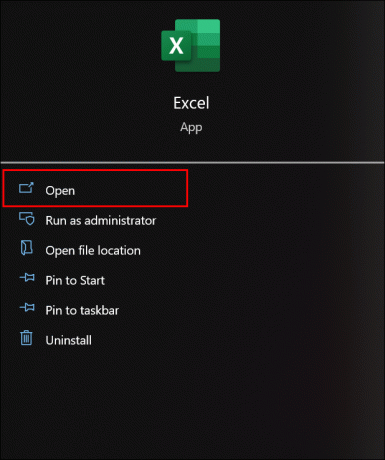
- Keresse meg a sablont, és kezdje el az ellenőrzőlista készítését.
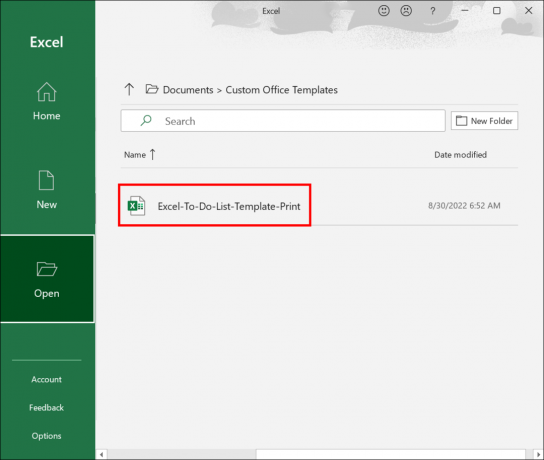
Használhatja a közösség által készített listákat úgy, ahogy vannak, vagy módosíthat néhányat. Minden rajtad és a helyzeten múlik.
További GYIK
Hogyan készítsek ellenőrzőlista sablont?
Miután elkészített egy ellenőrzőlistát az Excel segítségével, elmentheti sablonként. Itt vannak a lépések.
1. Készítse el ellenőrzőlistáját.
2. Kattintson a „Fájl” gombra.
3. Válassza a „Mentés másként” lehetőséget.
4. Nevezze el a fájlt.
5. A formátumlistában válassza az „Excel-sablon” lehetőséget.
6. Mentse el a fájlt.
7. Most már használhatja ezt a sablont a jövőbeli projektekhez.
Minden kész
Az ellenőrző listák könnyen létrehozhatók a Microsoft Excelben. Lehet, hogy kezdetben nincsenek meg az ehhez szükséges eszközök, de a Fejlesztői lap engedélyezése után minden szépen összeáll. Használhat mások által készített sablonokat is.
Mire használja az ellenőrző listákat? Van kedvenc sablonod? Ossza meg velünk, mit gondol az alábbi megjegyzések részben.




