A Roblox nemcsak az egyszerű játékokkal lazítja az embereket, hanem érdekes lehetőségeket is kínál az online játékosok számára. PC-n játszható szabványos billentyűzettel és egérrel. Azonban játékvezérlőt is használhat a Roblox szórakoztató funkcióinak felfedezéséhez.

Ebből a cikkből megtudhatja, hogyan csatlakoztathat vezérlőt, és hogyan játszhat Robloxot számítógépen.
Hogyan játsszuk a Robloxot PS3 vezérlővel számítógépen
Ha a Robloxot PS3 vezérlővel szeretné játszani a számítógépén, a folyamat viszonylag egyszerű. Csak egy PS3 vezérlőre és egy A típusú USB-re lesz szüksége.
Telepítse az illesztőprogramokat a vezérlőhöz
- A vezérlő csatlakoztatása előtt ellenőrizze, hogy a számítógép felismeri-e.
- A MotionInJoy néven ismert illesztőprogramot fogjuk használni. Megtalálhatod a sofőrt itt.
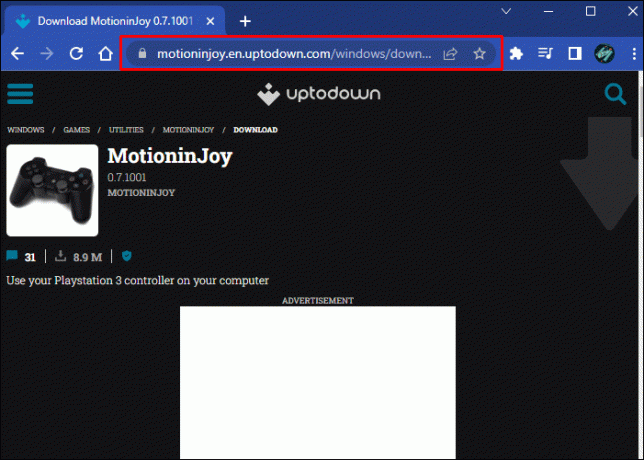
- Használja a választott eszközöket a zip-csomag eléréséhez. A Windows Intéző az alapértelmezett zip archiváló, de ezt is használhatja WinRAR vagy 7-Zip.

- Bontsa ki és futtassa a végrehajtható fájlt.
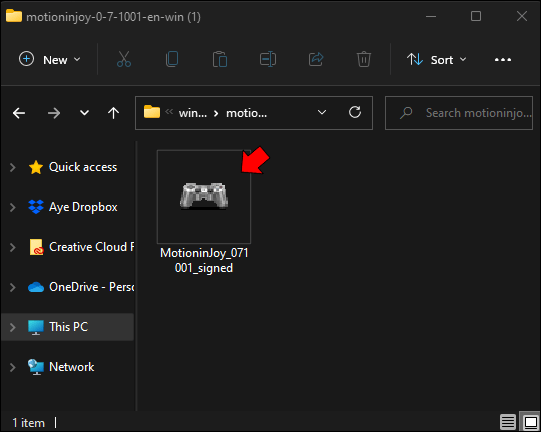
- A telepítő ezután elindul. A MotionInJoy telepítéséhez kövesse a képernyőn megjelenő utasításokat.
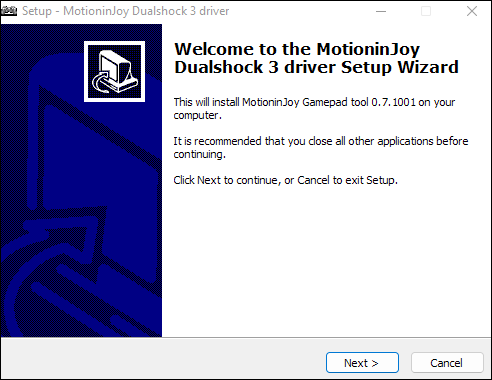
- Töltse be az illesztőprogramokat. Válassza ki az „Illesztőprogram-kezelő” részt a „DS3 Tool.exe” fájlban, majd kattintson az „Összes telepítése” gombra.
A Gombok elrendezése
Ehhez a részhez használja Jobb a DS3. Bár a Better DS3 rendelkezik saját billentyűleképező eszközzel, nem támogatja a több kulcsot. A gombok elrendezésének konfigurálásához kövesse az alábbi utasításokat:
- Kattintson az „Új” elemre az üres lista mellett, majd a megjelenő menüben kattintson az „XInput” gombra.
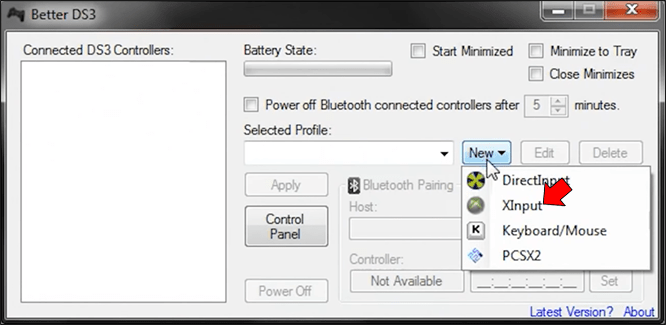
- Kattintson az „Xbox 360” gombra a felugró ablakban. Ez azt eredményezi, hogy a mezők automatikusan kitöltődnek a megfelelő parancsgombokkal.
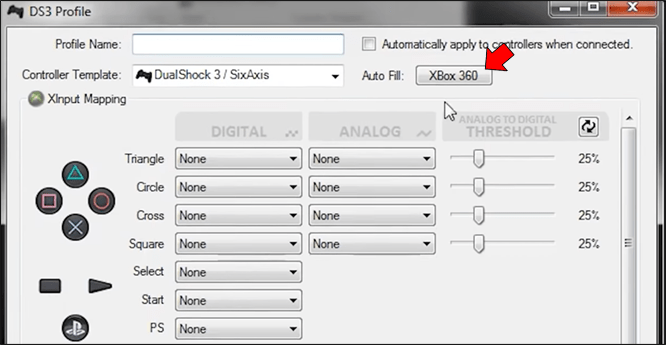
- A befejezéshez kattintson még egyszer a „Profil mentése” gombra.
- Ezután válassza ki a profilt a listából, kattintson rá. Ezután válassza az „Alkalmaz” lehetőséget az alábbi listából.
Mostantól PS3 kontrollerrel játszhat a Robloxon.
Roblox játék PS4 vezérlővel PC-n
Ehhez a lépéshez micro USB-kábelre és hivatalos PS4-vezérlőre lesz szüksége. A számítógéphez való csatlakoztatáshoz használja a PS4 vezérlő töltéséhez használt mikro USB-t. Ezenkívül telepítenie kell a. NET Framework, hogy ez működjön.
Telepítse a DS4windows szoftvert
Telepítés DS4windows először is, mivel ez a legfontosabb összetevő.
- Kattintson a „Letöltés most” gombra, és megjelenik a legújabb verzió.
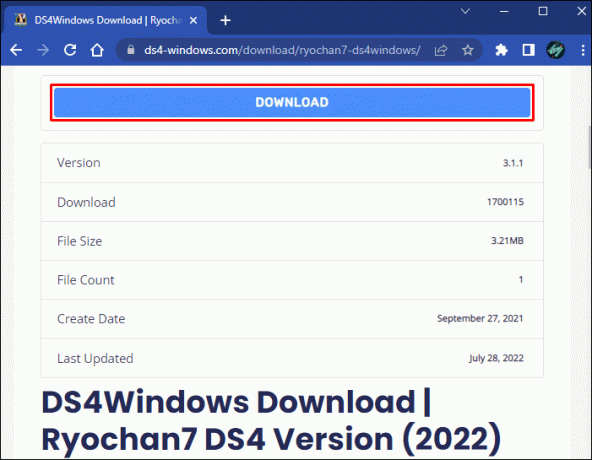
- Kattintson a DS4Windows.zip fájlra a fájl mentéséhez, és várjon a megnyitás előtt. Mentés után most megnyithatja.
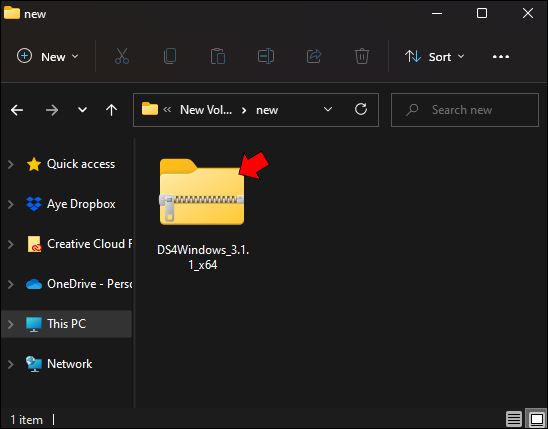
- Ezután kattintson a DS4windows.exe fájlra. Ha először nyitja meg, megjelenik egy telepítő. Válassza az „Appdata” lehetőséget. A betöltés befejezése után megjelenik az üdvözlő képernyő.
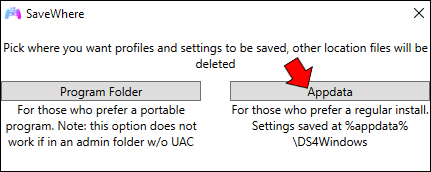
- A szükséges illesztőprogramok telepítésre kerülnek.
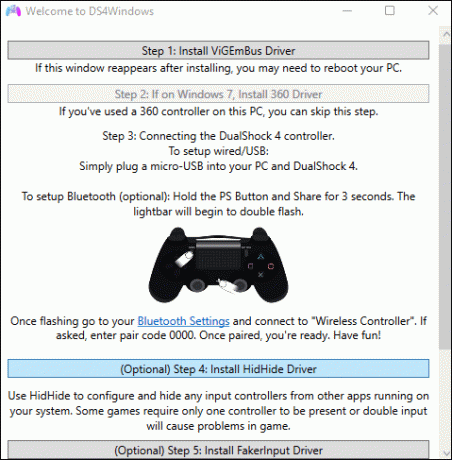
- Kattintson a „Befejezés” gombra a beállítás befejezéséhez.
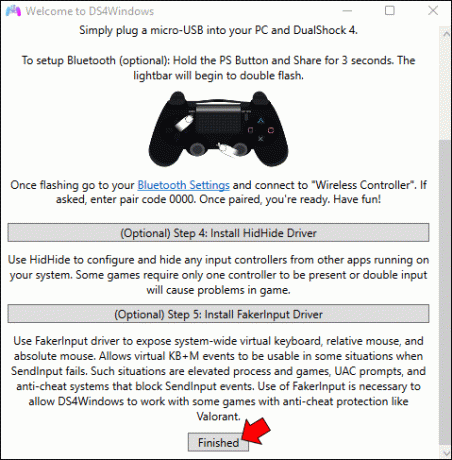
Csatlakoztassa a vezérlőt a számítógéphez
A vezérlő számítógéphez való csatlakoztatásához kövesse az alábbi útmutatót:
- Csatlakoztassa az USB-kábelt a számítógéphez.

- Csatlakoztassa a kábel másik végét a kettős sokkvezérlő töltőportjához. Ha először csatlakoztatja a vezérlőt a számítógéphez, a Windows megkezdi néhány illesztőprogram telepítését. Ha elkészült, értesítést kap.

- Nyissa meg a DS4 ablakokat.
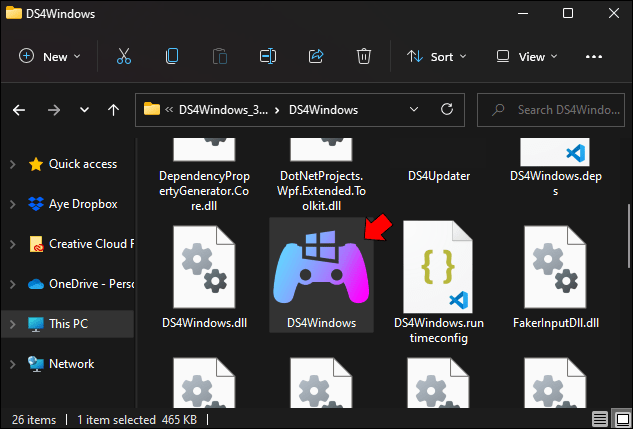
- A DS4Windows és a vezérlő most össze van kapcsolva.
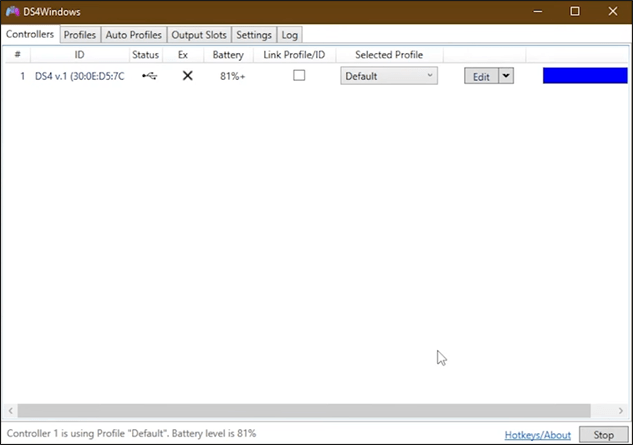
Lépjen a „Profilok” fülre, hogy megbizonyosodjon arról, hogy minden megfelelően működik. Ezt követően ki kell választania a „Controller Readings” elemet. Most már látnia kell, hogy ugyanaz a művelet zajlik le a DS4Windows rendszerben is, miután kapcsolatba lép a PS4-vezérlőn lévő botokkal. Most már elkezdheti játszani a Robloxot.
Roblox játék PS5 vezérlővel számítógépen
A Sony DualSense egy nagyszerű játékvezérlő, valamint egy nagyszerű PC-vezérlő. A játékvezérlők legjelentősebb újításaival megtöltve, olyan kialakítással és markolattal rendelkezik, hogy órákon át játszhasson. Vegye figyelembe, hogy USB-kábellel vagy Bluetooth-on keresztül csatlakoztatható.
Csatlakoztatás USB kábellel
A DualSense számítógéphez való csatlakoztatásához adatátvitelre alkalmas USB-C kábelre lesz szüksége. Ha számítógépe rendelkezik USB-C-porttal, az USB-C-kábel lehet C-C-kábel. Ez lehet USB-C-to-A kábel, ha csak a hagyományos, négyszögletes USB-csatlakozókat szeretné használni.
A PS5 vezérlő számítógéppel való párosításához tegye a következőket:
- Csatlakoztassa az USB-kábelt egy rendelkezésre álló PC-porthoz.

- Csatlakoztassa az USB másik végét a DualSense vezérlő USB-C portjához.

- Addig várjon, amíg a Windows számítógépe játékvezérlőként észleli a PS5-vezérlőt.

A Windows észleli és telepíti a szükséges további illesztőprogramokat.
Csatlakozás Bluetooth-on keresztül
A PS5 vezérlő Bluetooth-on keresztüli számítógépéhez való csatlakoztatásához kövesse az alábbi utasításokat:
- Kattintson a Windows billentyűre, írja be a „Bluetooth” kifejezést, majd válassza a menüből a „Bluetooth és egyéb eszközök” lehetőséget.

- Válassza a „Bluetooth vagy más eszköz hozzáadása” lehetőséget.
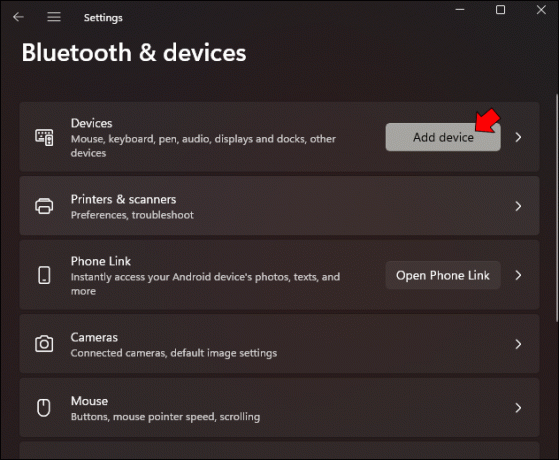
- Válassza a „Bluetooth” lehetőséget a felugró menüből.
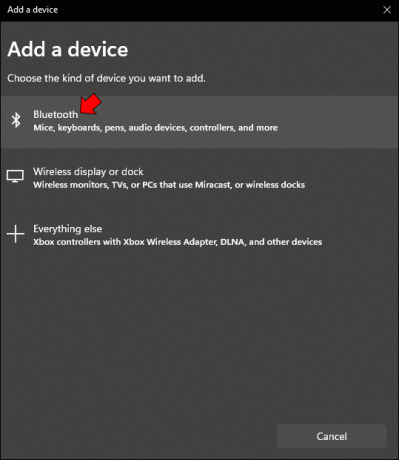
- Győződjön meg arról, hogy a vezérlő ki van húzva és ki van kapcsolva.

- A DualSense vezérlő „PS” gombját és a „Létrehozás” gombját (a D-Pad mellett) egyszerre kell lenyomni és lenyomva tartani, amíg az érintőpad alatti fénysáv villogni nem kezd.
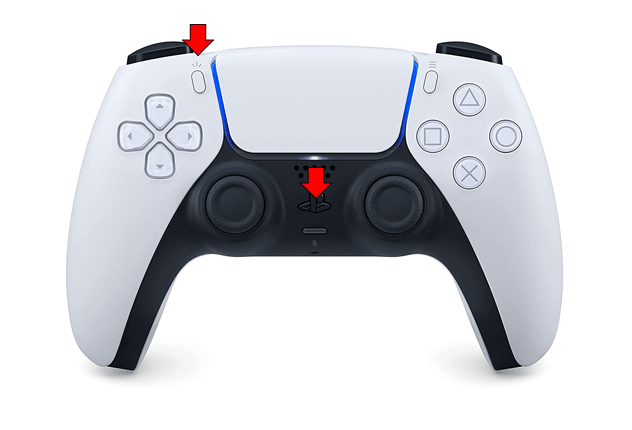
- Válassza ki PS5-vezérlőjét a számítógépén található „Bluetooth-eszközök” listájából.
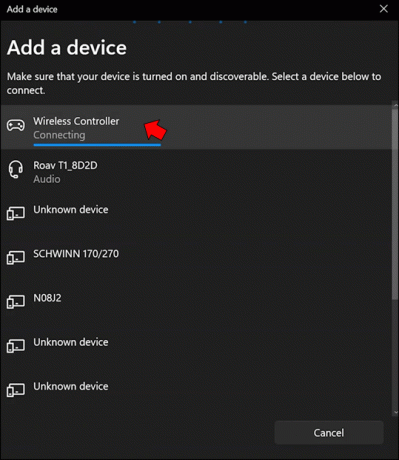
Készen áll a Roblox játékra a PS5 kontrollerével.
Roblox játék Xbox-vezérlővel számítógépen
Három egyszerű módja van az Xbox-vezérlőnek a számítógéphez való csatlakoztatásának: USB-kábellel, Bluetooth-on keresztül és vezeték nélkül. Az USB-kábellel történő csatlakoztatás folyamata ugyanaz, mint a PS5 vezérlő csatlakoztatásakor. A Bluetooth kapcsolat nagyon hasonlít a PS5 Bluetooth kapcsolatához. Az egyetlen különbség az, hogy a „PS” és a „Create” gombok helyett nyomja meg és tartsa lenyomva a „Guide” és a „Sync” gombokat a vezérlőn.
Vezeték nélküli csatlakozás
Vezeték nélküli adapterrel is csatlakoztathatja Xbox-vezérlőjét a számítógéphez.
- Szerezzen be egy Xbox vezeték nélküli adaptert.

- Csatlakoztassa az Xbox vezeték nélküli adaptert a számítógépe szabad USB-portjához.

- Hajtsa végre az adapter beállítási eljárását.
- Az aktiváláshoz kattintson az „Útmutató” gombra (az Xbox logóra).
- Kattintson és tartsa lenyomva a „Szinkronizálás” gombot (a kis gomb az LB jobb oldalán) a vezérlő tetején, amíg az Xbox logó villogni nem kezd.

Most, hogy a vezérlő csatlakoztatva van, elkezdheti játszani a Robloxot. Mielőtt azonban hozzákezdene, érdemes lehet használni a „Xbox tartozékok” alkalmazással a vezérlő személyre szabásához. Ez az alkalmazás elérhető a "Microsoft Store.” Cserélheti a hüvelykujjakat, az újratervezés gombjait és még sok mást.
Hogyan játssz Robloxot Nintendo Switch Controllerrel PC-n
A Switch Pro Controller csatlakoztatható számítógépéhez vagy laptopjához Bluetooth vagy USB-kábellel. A kábelcsatlakozás hasonló a fent láthatóhoz. Bluetooth-kapcsolathoz tartsa lenyomva a „Pairing” gombot a Switch Pro Controlleren, amíg a vezérlő alján lévő jelzőfények villogni kezdenek.
Switch Pro Controllereddel akár Steam játékokat is játszhatsz.
- Ha a Pro vezérlőd csatlakoztatva van, nyissa meg a Steamet, és válassza a „Vezérlő beállításai” lehetőséget.

- Azonosítsa a vezérlőt.

- Kattintson a „Vezérlő konfigurációja” elemre.
- Ebben a menüben módosíthatja a Pro vezérlő egyes gombjainak műveleteit.
A konfigurálás után a Pro Controllernek működnie kell az összes Steam játékkal, beleértve a Robloxot is.
Csatlakozás és lejátszás
A Roblox kreatív, szórakoztató, és sok lehetőséget kínál a felhasználóknak. Ha hagyományos játékos vagy, válassza a billentyűzet és az egér módszerét. Ha nem, nyugodtan játssz a fent említett vezérlők némelyikével.
Játszottál már Robloxot kontrollerrel? Melyik vezérlőt részesíti előnyben? Ossza meg gondolatait az alábbi megjegyzések részben.




