Ha nem tudja használni a kedvenc vezérlőket a játékokban, az elég zavaró lehet. Sok játékos hozzászokott ahhoz, hogy a Minecraftot kontrollerrel játssza, és a játékvezérlőket nem támogató Java Edition kellemetlen meglepetés lehet. Szerencsére van rá mód.

Ebben az útmutatóban megtudhatja, hogyan adhat hozzá vezérlőtámogatást a Minecraft Java Editionhez Windows 10/11, Mac és Linux rendszerű számítógépeken. Ezenkívül látni fogja a leggyakoribb okokat, amelyek miatt a vezérlő nem csatlakozik, és megosztja az utasításokat a vezérlő támogatásának a Minecraft Bedrockhoz való hozzáadásával kapcsolatban.
Harmadik féltől származó mod használata a vezérlőtámogatás hozzáadásához a Minecraft Java-hoz
Mint fentebb említettük, a Minecraft Java Edition nem támogatja a natív vezérlőket. Így a játékban való használathoz telepítenie kell egy harmadik féltől származó modot. Az egyik legnépszerűbb mod erre a célra a Controllable by MRCRAYFISH. Az alábbiakban megtalálja az utasításokat a vezérlőtámogatás beállításához a Controllable használatával különböző operációs rendszereken.
Vezérlőtámogatás hozzáadása a Minecraft Java-hoz Windows 10/11 rendszeren
A Windows 10/11 rendszeren futó Minecraft Java vezérlőtámogatásának hozzáadásához a folyamat attól függ, hogy milyen vezérlőt szeretne használni, például PS4, PS5, Xbox One, Xbox Series X, Nintendo Switch stb.
A Controllable a következő vezérlőket támogatja:
- Sony PS5 Dualsense (USB vagy Bluetooth)
- Sony PS4 Dualshock (USB vagy Bluetooth)
- Xbox Series X vezérlő (USB, Bluetooth vagy vezeték nélküli adapter)
- Xbox One kontroller (USB vagy vezeték nélküli adapter)
- Nintendo Switch Pro vezérlő (csak Bluetooth)
- Nintendo Switch JoyCons (csak Bluetooth)
- SteamDeck
- Általános XInput vezérlők
PlayStation 4 és 5 kontrollerekhez, szüksége van a “DS4Windows“ harmadik féltől származó alkalmazás. Azért van szüksége alkalmazásra, mert a Windows közvetlenül támogat bizonyos Xbox-vezérlőket, mivel az is a Microsoft tulajdonában van, míg a Sony a PlayStation márka tulajdonosa.
Xbox One kontrollerekhez, szüksége van a “Xbox One vezeték nélküli adapter.”
Xbox Series X és S kontrollerekhez, kiszerelve működnek.
Nintendo Switch Pro kontrollerekhez és JoyConokhoz, telepítenie kell “BetterJoy“ átalakítani őket XInputra, amire a Controllable-nak szüksége van.
- Meglátogatni a “Irányítható weboldal“ és kattintson a "Fájlok" lapon a letöltési lehetőségek megtekintéséhez.
- Nézz be a "Game Verison" oszlopban keresse meg a Minecraft Java verzióját, majd keresse meg az adott verzióhoz tartozó legújabb Controllable kiadást.
- Kattints a "Letöltés" ikonra a fájl készülékre mentéséhez. Még NE nyissa meg a fájlt.
- Másolja vagy helyezze át a fájlt az asztalra.
- Meglátogatni a “Minecraft Forge weboldal“ és győződjön meg róla, hogy a megfelelő Minecraft Java verziót választja a bal szélen.
- Kattints a "Telepítő" linket a „Letöltés ajánlott” mezőben, ha van ilyen. Ellenkező esetben a béta verziót fogja használni potenciális hibákkal.
- Kattints a „Kihagyás” gombra a jobb felső részben, amikor megjelenik az oMoinecraft Forge webhely. Ez a művelet kihagyja a hirdetést.
- Válassza ki a kívánt letöltési helyet a fájlböngészőben (Asztali), majd kattintson a gombra "Megment" gomb.
- Győződjön meg arról, hogy a Controllable és a Forge telepítőfájlok is megvannak az asztalon.
- Győződjön meg arról, hogy a legújabb Oracle-t használja Java JRE változat.
- Ha most frissítette a Minecraft Java-t, indítsa el a játékot minden módosítás nélkül, és játsszon egy-két percig a billentyűzet és az egér használatával, majd kiléphet.
- Győződjön meg arról, hogy a Minecraft Java és a Minecraft Launcher teljesen be van zárva.
- Nyissa meg a fájlböngészőt, és indítsa el a "Kohó" jar fájl.
- A Forge telepítési ablakában válassza a lehetőséget "Kliens telepítése" majd kattintson "RENDBEN."
- A sikeres telepítés után kattintson a gombra "RENDBEN" a Forge telepítésének bezárásához.
- Nyissa meg a "Minecraft indító" és biztosítsa "Kohó" van kiválasztva. Ha a Forge nem szerepel a listában, kattintson a „Telepítések” lap tetején, majd adjon meg egy pipát a „Módosítva” mezőbe a „Verziók” alatt.
- Győződjön meg róla, hogy a "Játék" lap tetején, amely nem lesz kiválasztva, ha az előző lépésben a „Telepítések” lapon volt.
- Kattintson a nagy zöldre "Játék" gombot alul, majd válassza ki "Játék" ismét a módosított értesítési ablakban.
- Kattintson "Módok" a Minecraft Launcherben.
- Válaszd a „Mods mappa megnyitása” választási lehetőség.
- Másolja/illessze be a “Irányítható” mod a "Módok" megjelenő mappa.
- Bezárás "Minecraft Java" és indítsa újra a modlista frissítéséhez. A vezérelhetőnek a bal oldalon kell megjelennie a modok listáján belül.
Vezérlőtámogatás hozzáadása a Minecrafthoz Macen
Ha vezérlőt szeretne használni a Minecraft Java alkalmazásban Mac rendszeren, kövesse az alábbi utasításokat:
- Látogassa meg a Vezérlhető telepítést oldalon és kattintson Letöltés.

- Várja meg, amíg a fájl feltöltődik, majd kattintson rá duplán a telepítési folyamat futtatásához.
- Helyezze át a Controllable fájlt a Minecraftba módok mappát. Megtalálásához írja be, hogy "~/Könyvtár/Alkalmazástámogatás/Minecraft/modok” a Spotlight keresőablakába. Ha nem rendelkezik a módok mappa még, hozza létre.

- Nyissa meg a Minecraft Launchert, és kattintson Indítási lehetőségek és kattintson Új hozzáadása.
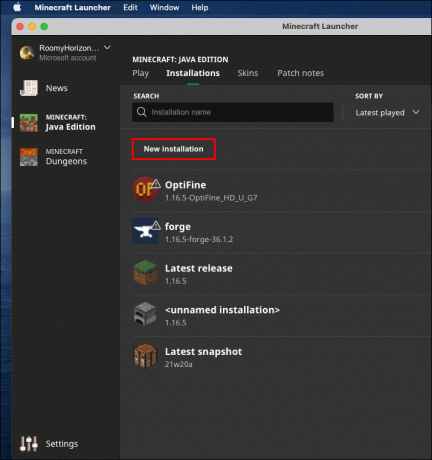
- Adja meg az új indítási opció nevét (pl. Irányítható). Válassza ki azt a Minecraft verziót, amelyhez a vezérlőt beállítja.

- Kattintson a mellette lévő nyíl ikonra Játékkönyvtár és válassza ki a sajátját Irányítható fájlt, majd kattintson Nyisd ki.

- Kattintson Megment és lépjen vissza a főmenübe.

- Bontsa ki a melletti menüt Játék gombot, és válassza ki a Irányítható verziót, majd kattintson Játék.

Vezérlő támogatás hozzáadása a Minecrafthoz Linuxon
Kövesse az alábbi lépéseket a Minecraft Java vezérlő támogatásának beállításához Linuxon:
- Látogassa meg a Vezérlhető telepítést oldalon és kattintson Letöltés.

- Várja meg, amíg a fájl feltöltődik, majd kattintson rá duplán a telepítési folyamat futtatásához.
- Helyezze át a Controllable fájlt a Minecraft „mods” mappájába. A kereséshez használja a ~ parancsikont. Begépel "~/.minecraft” a keresőmezőbe, és nyissa meg vagy hozza létre a „mods” mappát.
- Nyissa meg a Minecraft Launchert, és kattintson Indítási lehetőségek és kattintson Új hozzáadása.
- Írja be az új indítási opció nevét (pl. „Vezérlhető”). Válassza ki azt a Minecraft verziót, amelyhez a vezérlőt beállítja.
- Kattintson a mellette lévő nyíl ikonra Játékkönyvtár és válassza ki a sajátját Irányítható fájlt, majd kattintson Nyisd ki.
- Kattintson Megment és lépjen vissza a főmenübe.
- Bontsa ki a melletti menüt Játék gombot, és válassza ki a Irányítható verziót, majd kattintson Játék.
Gyakran Ismételt Kérdések
Az alábbiakban további kérdésekre talál választ a vezérlő Minecraftban való használatával kapcsolatban.
Miért nem csatlakozik a vezérlőm?
Ha a vezérlője nem csatlakozik a számítógépéhez vagy különösen a Minecrafthoz, ellenőrizze, hogy nem követte-e el az alábbi hibák egyikét:
· A Steamen keresztül próbál beállítani egy vezérlőt a Java Edition számára. A Java Edition nem támogatja a vezérlőket, ezért győződjön meg arról, hogy telepítette a szükséges modokat.
· Nem állította be a preferált vezérlőket. Győződjön meg arról, hogy végrehajtotta a beállítási folyamat 12-13. lépését.
· Te választasz Aktiváljon egy terméket a Steamen ahelyett Nem Steam játék hozzáadása a 6-banth lépést a beállítási utasításokban. Ismételje meg a folyamatot, és válassza ki a megfelelő lehetőséget.
· Bluetooth-problémája van. Próbálja meg kábellel csatlakoztatni a vezérlőt.
Ha a fent említett okok egyike sem működik Önnél, akkor valószínűleg a vezérlőillesztőprogramok nem naprakészek. A vezérlő illesztőprogramjainak frissítéséhez Windows PC-n kövesse az alábbi lépéseket:
1. Kattintson jobb gombbal a Windows Start menü és válassza ki Eszközkezelő vagy írja be: "devmgmt.msc” a keresőmezőben. 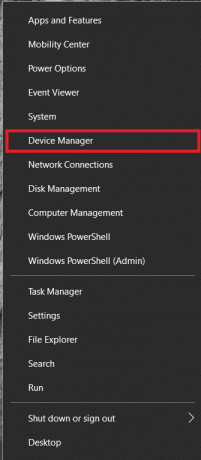
2. Egyszer a Eszközkezelő megnyílik, bontsa ki a Xbox perifériák szakaszban, és kattintson jobb gombbal a vezérlő nevére.
3. A legördülő menüből válassza ki a lehetőséget Illesztőprogram frissítése. 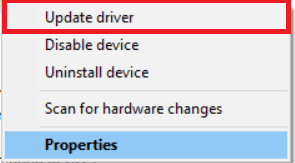
4. Kattintson Automatikus keresés és kövesse a képernyőn megjelenő utasításokat a legújabb illesztőprogramok telepítéséhez.
Megjegyzés: A Mac OS rendszerhez nem érhetők el natív vezérlő-illesztőprogramok. Meg kell találnia a vezérlő legújabb illesztőprogramjait online, és telepítenie kell őket. Az utasítások eltérhetnek, és túlmutatnak e cikk hatályán.
Hogyan adhatunk vezérlőtámogatást a Minecraft Bedrockhoz?
A Minecraft Bedrock nem igényel harmadik féltől származó modokat a vezérlő használatához. A beállítás Steamen keresztül végezhető el. Kövesse az alábbi utasításokat:
1. Látogassa meg a hivatalos Steamet weboldal és kattintson a Telepítse a Steam-et gomb. 
2. Futtassa a telepítőfájlt, és kövesse a képernyőn megjelenő utasításokat.
3. A Steam telepítése után nyissa meg az alkalmazást, és hozzon létre egy fiókot, vagy jelentkezzen be egy meglévő fiókba.
4. A Steam alkalmazásban keresse meg a Könyvtár. 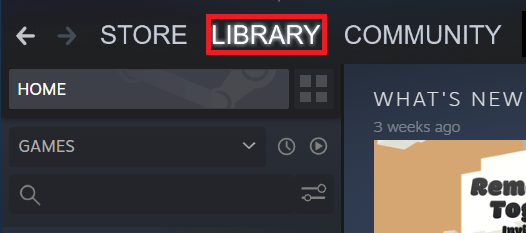
5. Kattintson Játék hozzáadása, amely a képernyő bal alsó sarkában található.
6. A menüből válassza ki a lehetőséget Nem Steam játék hozzáadása. Ez megnyitja a számítógép fájlkönyvtárát.
7. Keresse meg a Minecraft Bedrock Edition Launcher fájlt a könyvtárában, és kattintson rá duplán. A játékot most hozzá kell adni.
8. Kattints a Nagy kép mód gombra a Steam könyvtár jobb alsó sarkában. Úgy néz ki, mint egy téglalap, amelyben két nyíl mutat ellentétes irányba.
9. Csatlakoztassa a vezérlőt. Egyelőre kábelt kell használnia, de Bluetooth-on keresztül csatlakoztathatja, ha minden be van állítva.
10. Navigáljon ide Steam beállítások, majd válassza ki Vezérlő beállításai.
11. Jelölje be a vezérlő típusa melletti jelölőnégyzetet, és térjen vissza a következőhöz Steam könyvtár.
12. Nyissa meg a Könyvtárból Minecraft beállítások majd kattintson Parancsikon kezelése, a Minecraft kép alatt található.
13. Kattintson Vezérlő opciók a preferált vezérlők szerkesztéséhez.
Vezérlő támogatás hozzáadása a Minecraft Java-hoz
A Controllable mód segítségével most már használhatja a játékvezérlőt a Minecraft Java Editionben. Ha a Controllable nem működik az eszközön, fontolja meg egy másik mod keresését. Javasoljuk, hogy figyeljen a vírusokra, amikor harmadik féltől származó szoftvereket tölt le. Használjon víruskeresőt és VPN-t a fájlok ellenőrzéséhez a telepítés előtt. Így élvezheti a Minecraftot kedvenc kontrollerével anélkül, hogy kárt tenne a számítógépében.
Ismer olyan megbízható webhelyeket, ahol letöltheti a Mac számítógépekhez készült legújabb vezérlőillesztőket? Ossza meg tapasztalatait az alábbi megjegyzések részben.




