Az Excelben lévő naptárak nagyon hasznosak lehetnek, különösen akkor, ha elfoglaltságod van. A projektjeihez illeszkedő naptár segítségével rendszerezett maradhat, amikor fontos találkozókról, eseményekről, tevékenységekről és találkozókról van szó.

Akár jobb szervezésre van szüksége az iskolában vagy a munkában, az Excel-naptár fantasztikus eszköz lehet, amely segít a folyamatban lévő és a közelgő projektek követésében.
Természetesen ez mind lehetséges, ha tudja, hogyan kell megfelelően létrehozni egy naptárt az Excelben. Ez a cikk megmutatja, hogyan kell ezt megtenni.
Hogyan készítsünk naptárt Excelben sablon segítségével
Az Excel-naptár használatának legegyszerűbb módja az, hogy töltse le az egyik sablont a Microsoft hivatalos webhelyéről. Böngészhet az éves vagy havi naptárak között, amelyek beállíthatók egy adott évre, vagy ismételten használhatók minden évben.
A webhely egyes naptárai testreszabhatók, ami különösen hasznos.
A naptársablonok beszerzéséhez azonban nem kell felkeresnie a Microsoft webhelyét. Néhány elérhető közvetlenül az Excelből is megtalálható. Így érheti el a naptársablonokat az Excelben:
- Indítsa el az Excelt, és lépjen a „Fájl” elemre.
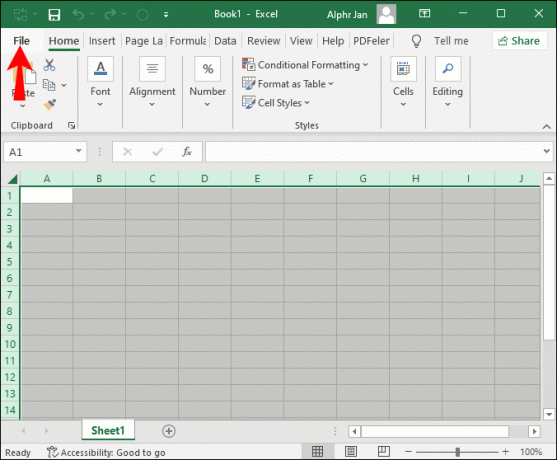
- Kattintson az „Új” gombra.
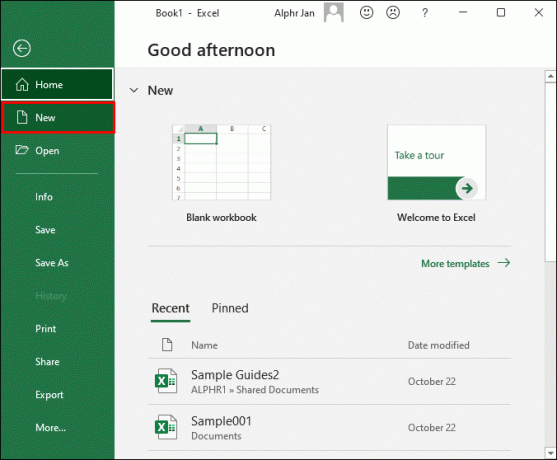
- A keresőmezőbe írja be a „Calendar” kifejezést, és nyomja meg az „Enter” gombot.
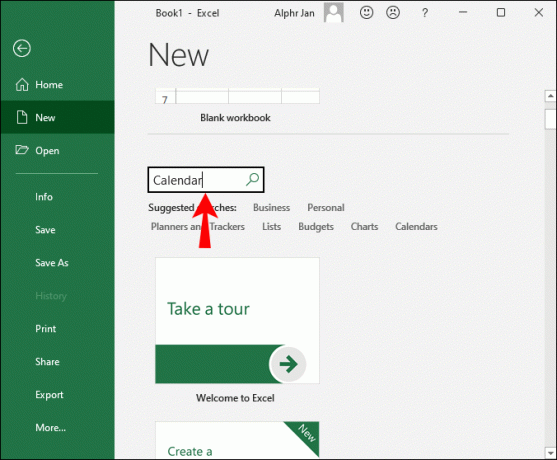
- Megjelenik a választható naptárak listája; keresse meg az igényeinek leginkább megfelelő sablont, és válassza ki.

- Miután kiválasztott egy sablont, a bal oldalon annak előnézete, a jobb oldalon pedig a sablon neve és leírása látható.

- Kattintson a „Létrehozás” gombra a sablon leírása alatt.
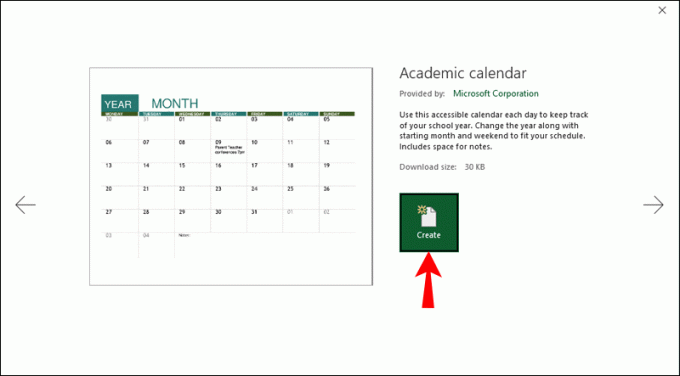
Ezekkel a lépésekkel új naptárt hoz létre egy meglévő sablonból. A választott naptár típusától és egyedi jellemzőitől függően bizonyos testreszabási lehetőségek állnak rendelkezésre.
Ha azonban teljes ellenőrzést szeretne kapni a naptár felett, érdemes lehet a semmiből, sablon használata nélkül létrehozni.
A következő rész megmutatja, hogyan kell ezt megtenni.
Hogyan készítsünk naptárt az Excelben sablon nélkül
Látni fogja, hogy a naptár létrehozása Excelben meglehetősen egyszerű, még akkor is, ha sablon nélkül dolgozik. Kövesse ezeket az utasításokat egyéni naptár gyors létrehozásához.
Első lépés: Írja be a hétköznapokat.
- Az Excel elindítása után megjelenik egy táblázat; hagyja üresen az 1. sort.
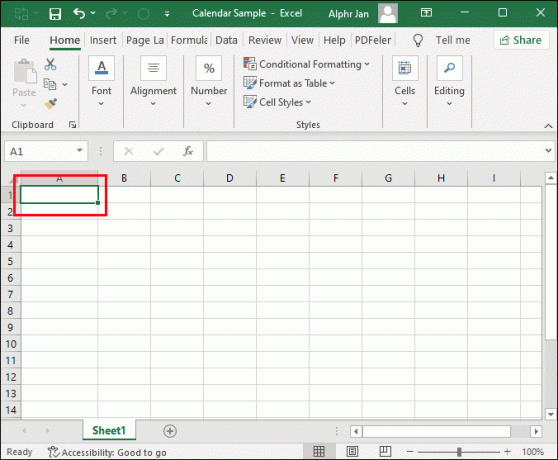
- A 2. sorba írja be a hétköznapokat minden cellába: hétfő az A2-be, kedd a B2-be, és így tovább.
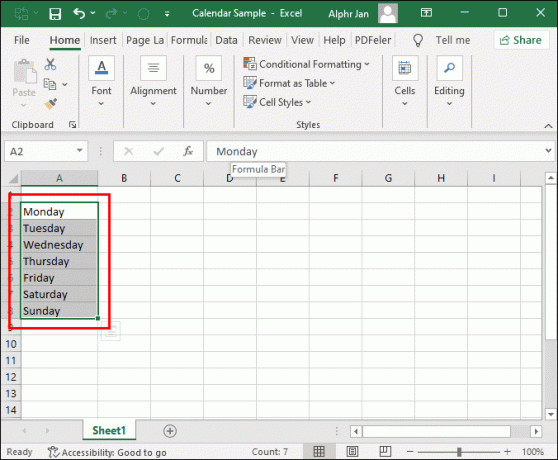
- Alternatív megoldásként használhatja az Excel automatizálását a hétköznapok kitöltésére. Csak írja be a „Hétfő” szót az A2 cellába, és húzza a cella kitöltési fogantyúját a G2 cellába.
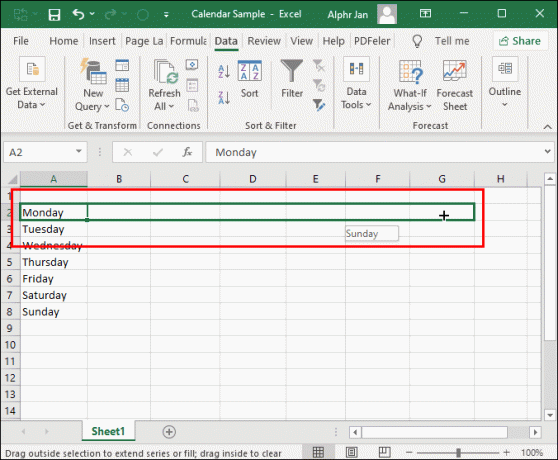
- Bármelyik módszert is használta, az A2-G2 cellákban minden hétköznap szerepelnie kell.
Második lépés: Formázza meg az oszlopokat.
- Jelölje ki az A2-G2 cellákat, és lépjen a „Kezdőlap” fülre.
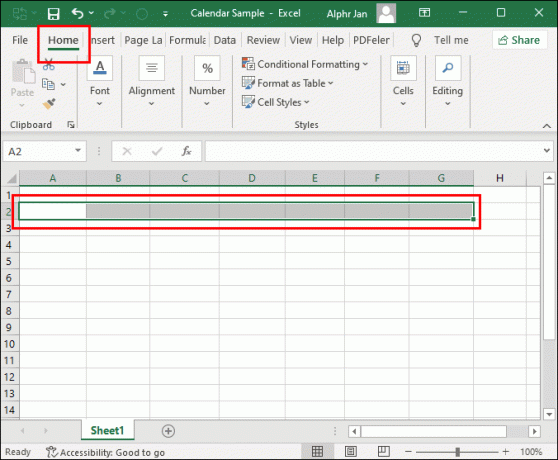
- A „Cellák” részben válassza a „Formázás” lehetőséget.
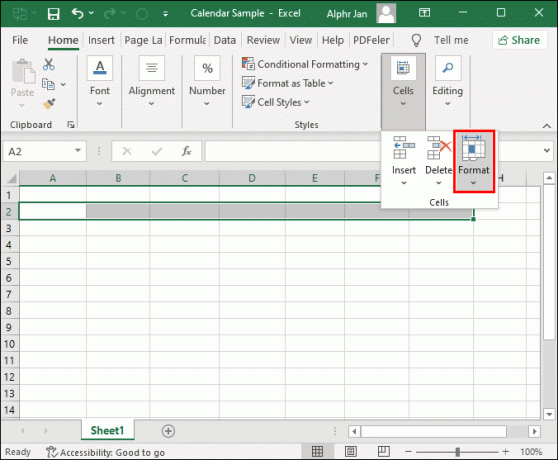
- Az „Oszlopszélesség” alatt adja meg, hogy milyen szélesek legyenek a cellák.
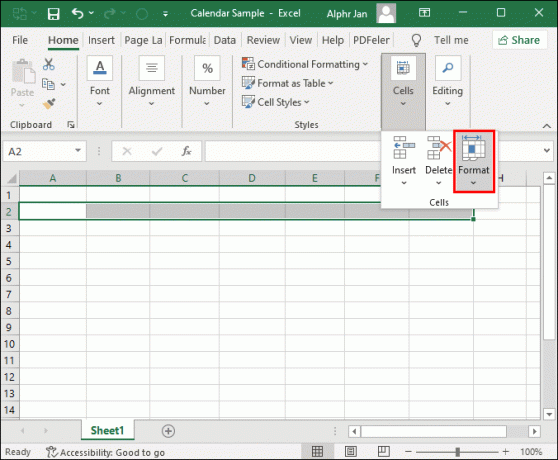
Harmadik lépés: Hozzon létre egy hónap címet.
- Az 1. sorban válasszon ki egy cellát, és írja be a „=TODAY()” értéket a képletmezőbe. Ez megjeleníti az aktuális dátumot a kiválasztott cellában.
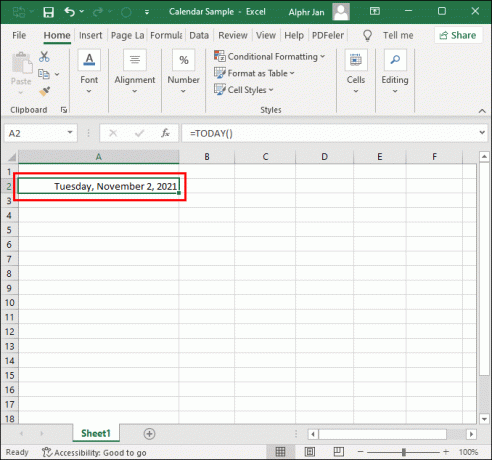
- A dátumokat tartalmazó cellával lépjen a „Kezdőlap” fülre.
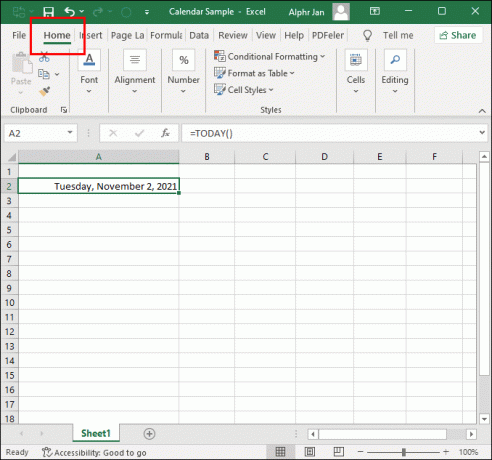
- A „Szám” alatt válassza a „Dátum” lehetőséget, majd kattintson a „További számformátumok” lehetőségre.
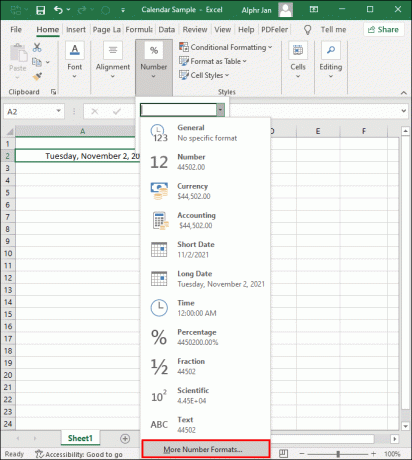
- Válassza ki a dátumformátumot a listából, majd kattintson az „OK” gombra.
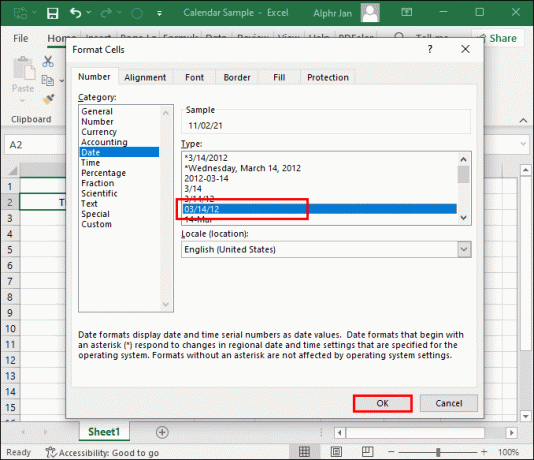
- Jelölje ki az A1-G1 cellákat, és válassza az „Egyesítés és középpont” opciót az „Igazítás” menüből. Ezzel létrehoz egy hónap címet.
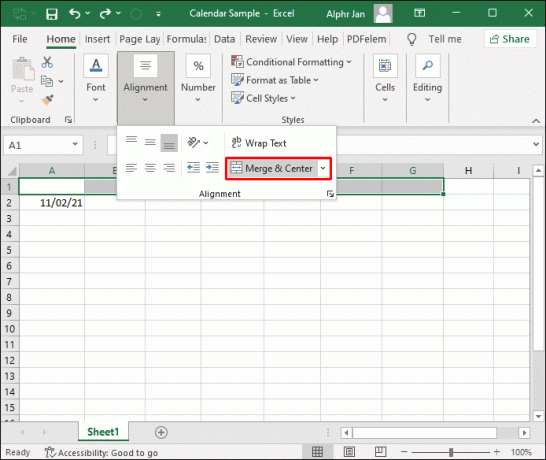
Negyedik lépés: Hozza létre a naptár törzsét.
- Jelölje ki a teljes táblázatot.
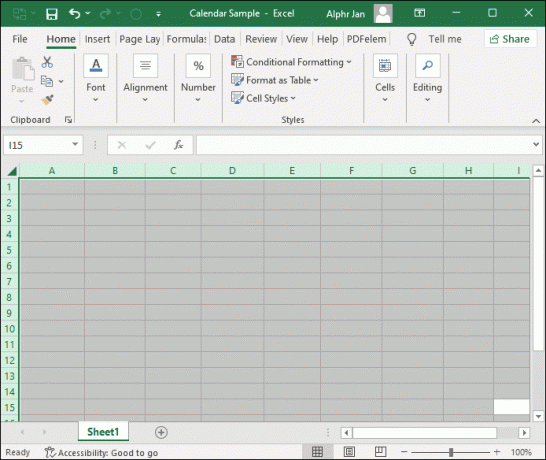
- Lépjen a „Főoldalra” és kattintson a festékes vödörre.
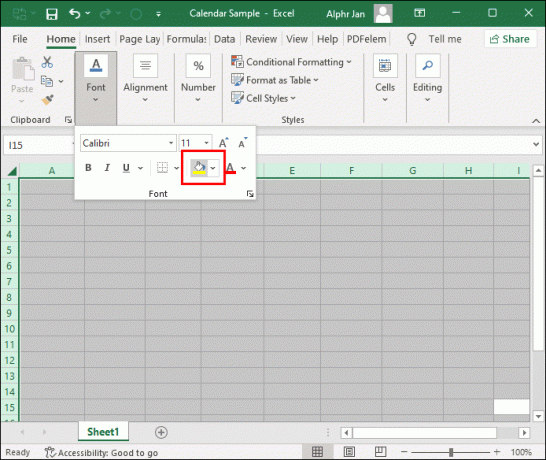
- A naptár hátterének beállításához válasszon fehéret vagy bármilyen más színt.
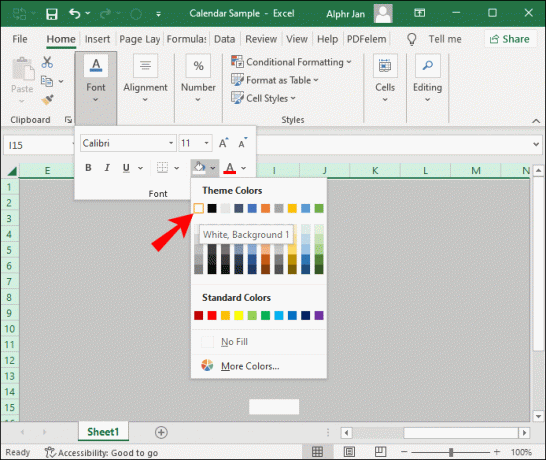
- Jelölje ki az A3-A7 cellákat.
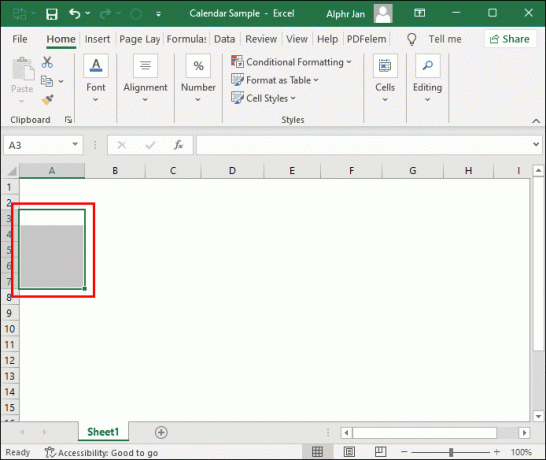
- A „Kezdőlap” alatt nyissa meg a „Határok” menüt.
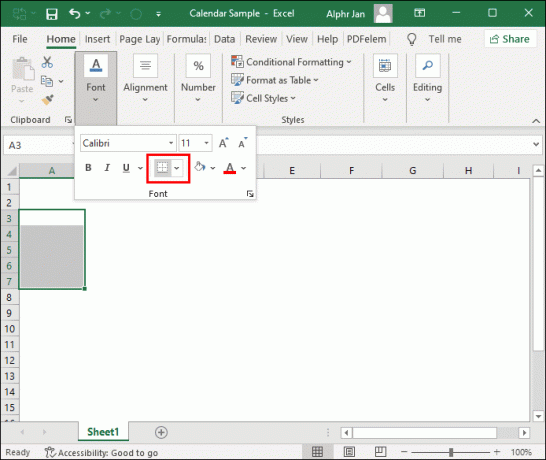
- Kattintson a „Határokon kívül” elemre.
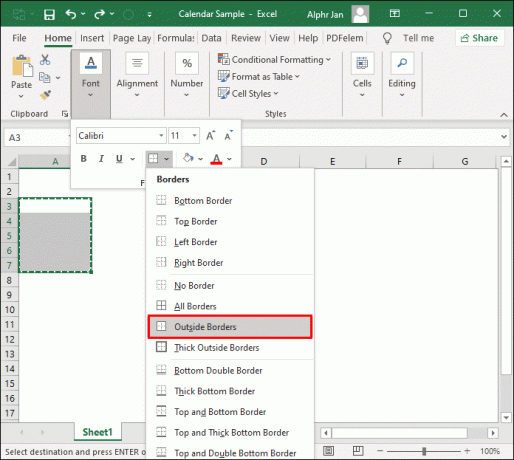
- A „Hétfő” alatt egy körvonalazott mező jelenik meg. Másolja ki, és illessze be a többi hétköznap alá.
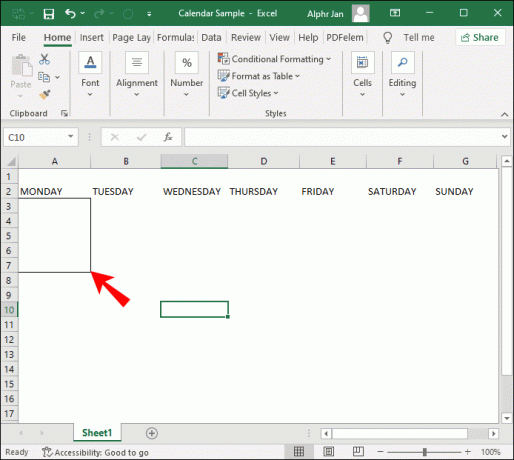
- Miután elkészült az első dobozsor, hozzon létre további négy sort. Ha ezt megtette, a jobb alsó sarokban lévő cellának G27-nek kell lennie.
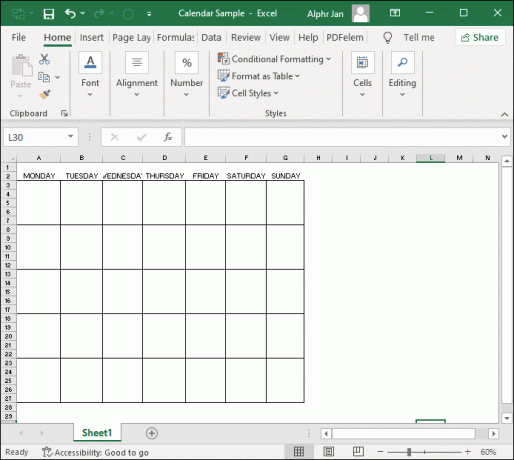
- Jelölje ki a hétköznapok sort, és válassza ki az „Összes határ” lehetőséget a „Határok” menüből a rács befejezéséhez.
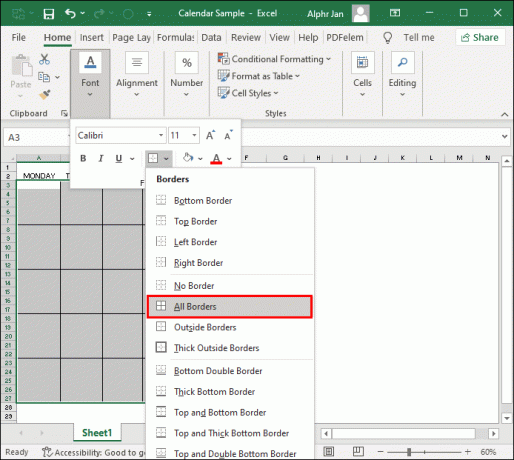
Ötödik lépés: Adjon hozzá dátumokat.
- Keresse meg azokat a napokat, amelyek a hónap 1. és 2. napja lesznek.
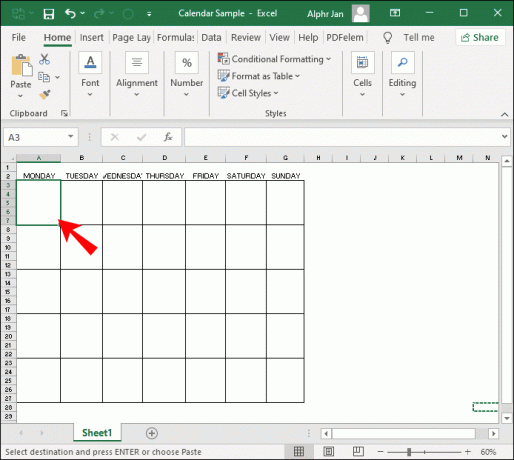
- Írja be az „1”-et a megfelelő hétköznap mező első cellájába, és „2”-t a következő naphoz.
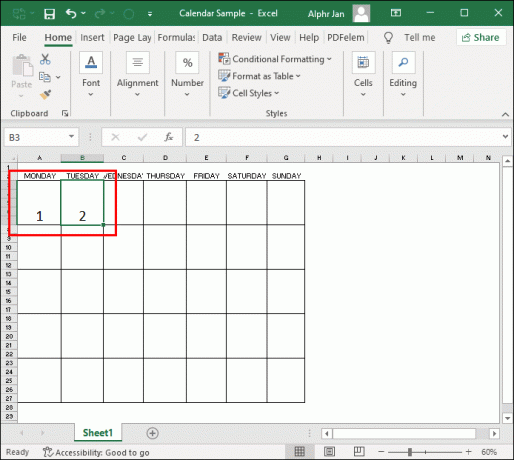
- A „Shift” gombot lenyomva tartva jelölje ki a számozott cellákat.
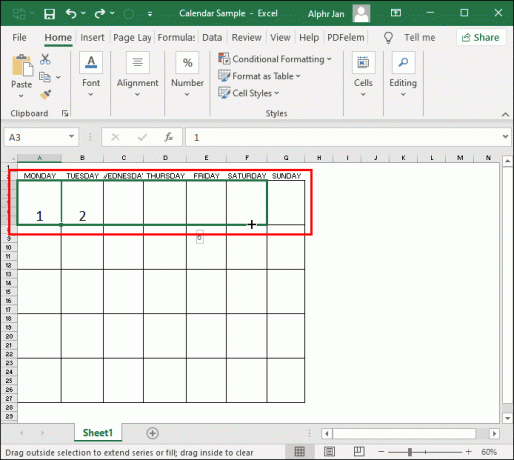
- Húzza a kijelölőmezőt a hét végére, hogy az Excel automatikusan kitöltse a számokat.
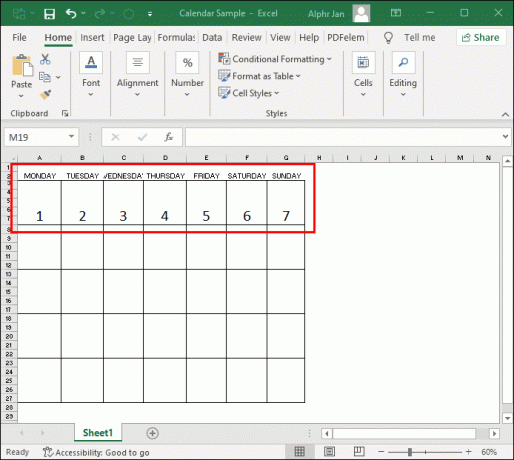
- Ismételje meg a folyamatot a táblázat többi részére. Minden hét első két napjának dátumait manuálisan kell megadnia.
Hatodik lépés: Miután az alábbi utasításokat követve létrehozta a lapot, hozzon létre összesen 12 lapot az év minden hónapjában.
Ha szeretné, testreszabhatja a cellákat és a dátumokat különböző színekkel és stílusokkal.
Hogyan készítsünk naptárt az Excelben, amely automatikusan frissül
Az automatizálás az Excel egyik legnagyobb erőssége. Ha szeretné automatikusan frissíteni a naptárat, használja a következő képletet: „= EOMONTH (TODAY(), – 1) +1”.
Ez a képlet a „MA” függvényt használja az aktuális dátum megkeresésére, és az „EOMONTH” függvényen keresztül kiszámítja a hónap első napját.
Könnyen létrehozhat naptárakat különböző hónapokhoz a kezdőlapról, ha ezt a képletet használja, és a „MA ()” helyett más dátumot ad meg.
Hogyan készítsünk naptárt az Excelben hétvégék nélkül
Ha a módszert az Excelben sablon nélküli naptár létrehozására használja, akkor a hétvégék nélküli naptár elkészítése viszonylag egyszerű lesz.
Csak annyit kell tennie, hogy létrehoz egy naptárt az ebben a cikkben ismertetett lépésekkel, válassza ki a hétvégi napokat, és törölje az alattuk lévő összes sort.
Így a végén egy ötnapos heti naptárt kap, amely nem tartalmazza a hétvégéket.
Jobban szervezett Excel-naptárak segítségével
Az Excel számos testreszabási lehetőséget és hatékony képletet kínál a számítások automatizálására és a cellatartalom rendszerezésére.
Most, hogy megtanulta, hogyan hozhat létre naptárt Excelben, sablonnal és anélkül is, megkezdheti az adatok bevitelét és az automatizálási lehetőségek kihasználását a heti ütemezés megszervezéséhez. Ahogy elsajátítja az Excel által kínált különféle lehetőségeket, a heti és havi rendszerezés világosabbá válik.
Sikerült naptárat készíteni Excelben? Sablonnal vagy anélkül csináltad?
Tudassa velünk az alábbi megjegyzés szakaszban.



