A BlueStacks példányai különféle dolgokra használhatók, például több játékra vagy különböző fiókok egyidejű használatára, gyorsabb gazdálkodásra stb. Ha azonban példányokat szeretne törölni a BlueStacks szolgáltatásból, van rá mód. Ugyanis a főpéldány, az első BlueStack 5 példány bizonyos módon törölhető, ha már nem akarja használni.
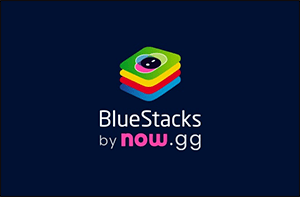
Olvasson tovább, ha megtudhatja, hogyan törölheti a BlueStacks főpéldányát, hogyan lehet teljesen törölni a BlueStacks-t stb.
Hogyan lehet törölni a főpéldányt a BlueStacks-en
A főpéldány törléséhez a BlueStacks 5 alkalmazásban kettőnél több Android-verziót kell telepíteni. Ha csak egy Android-verzió létezik, egy előugró ablak jelenik meg a képernyőn, amely szerint a főpéldány nem törölhető. Ezenkívül a főpéldány törlésének megkezdése előtt győződjön meg arról, hogy nem fut a háttérben. Zárja be, majd törölheti.
- Nyissa meg a BlueStacks App Player alkalmazást.

- Kattintson a „Többpéldányos kezelőre”. Az egymásra halmozott könyvekre emlékeztető ikon a bal oldalsávon található.

- Kattintson a „Törlés” ikonra (kuka) az eltávolítani kívánt főpéldány mellett.
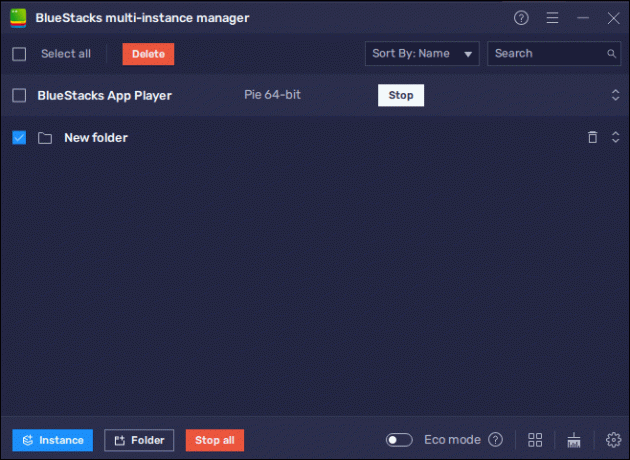
- Erősítse meg a törlést a következő ablakban.

Vegye figyelembe, hogy egy Android-verzió főpéldányának törlése a BlueStacks rendszeren az összes ott telepített példányt is törli.
A BlueStacks összes példányának törlése
A kötegelt műveletek használatával törölheti a Bluestacks adott számú példányát, tetszés szerint, vagy mindegyiket egyszerre. A művelet végrehajtásához kövesse az alábbi lépéseket:
- Nyissa meg a BlueStacks alkalmazást.

- Lépjen a „Többpéldányos kezelő” oldalra.

- A példánylistában kattintson az egyidejűleg törölni kívánt jelölőnégyzetekre.
- Kattintson az „Összes kijelölése” lehetőségre az összes törléséhez.

- Kattintson a „Törlés” gombra.

Ugyanez a művelet az utolsó lépésig végrehajtható más kötegelt műveleteknél is. A választható lehetőségek a törlés, indítás és leállítás. A start opció elindítja az összes jelenleg nem futó példányt, míg a stop opció az összes jelenleg futó példányt befejezi.
Egy példány hozzárendelése főpéldányként
Ha olyan helyzetben van, hogy nem szeretné használni a BlueStacks-fiókjához rendelt főpéldányt, átrendelheti egy másik, használt példányhoz. Ez megtehető a BlueStacks eltávolítása és újratelepítése nélkül. A fontos dolog az, hogy telepítsen egy új példányt bármilyen verzióval, kivéve az Android Nougat 32 bites verzióját. Javasoljuk, hogy az Android Nougat vagy Pie 64 bites verzióját használja. Így a játékaid nem fognak összeomlani vagy lassan futni, mint a 32 bites verziónál.
- Nyissa meg a „Többpéldányos kezelőt” a BlueStacks alkalmazásban.

- Hozzon létre egy új példányt.

- A telepítés után futtassa a példányt, hogy ellenőrizze, működik-e.

- Zárja be a „BlueStacks alkalmazást”.

- Nyissa meg a „Vezérlőpultot” a számítógépén.
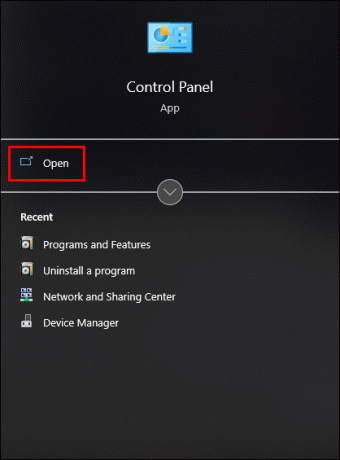
- Kattintson a „Programok és szolgáltatások” elemre.

- Két példány lesz, a régi és a telepített, a 64 bites.

- Távolítsa el a régi példányt.

- Ha újra megnyitja a „Többpéldányos kezelőt”, akkor csak az utóbbi példány lesz.

A folyamat befejezése után a Többpéldány-kezelő eltávolítása nélkül törölheti a kívánt példányokat, még az aktuálisat is.
A BlueStacks példányok kezelése
A BlueStacks több példánya hasznos, ha több játékot szeretne játszani egyszerre, vagy ugyanazt a játékot több fiókból szeretné játszani. Tegyük fel, hogy túl sok példányt hozott létre; néha zavarba ejtő megtalálni azt, amelyikre szüksége van. Emiatt tudnia kell, hogyan kezelheti a példányait az Ön számára legmegfelelőbb módon. Ha siet, és egy adott példányt kell találnia, beírhatja a nevét a Többpéldány-kezelő keresőmezőjébe.
Ezenkívül a példányokat név vagy motor szerint is rendezheti. Ha a „Rendezés név szerint” lehetőséget választja, a BlueStacks példányok ábécé sorrendben jelennek meg. De ha a motortól függ, akkor a sorrend az egyes példányok Android-futási idejét részesíti előnyben.
A BlueStacks eltávolítása
A 64 bites Android Nougat verzió megoldja a lassan futó játékokkal kapcsolatos problémákat. Azonban az alkalmazás önmagában a számítógép lefagyását és hibás működését okozhatja. Ha ez a helyzet, jobb, ha eltávolítja ezt a nehéz alkalmazást. Nem elég törölni a programot a számítógépről, törölni kell a programadatait és az ideiglenes fájlokat is:
- A BlueStacks eltávolításához nyissa meg a „Vezérlőpultot”.
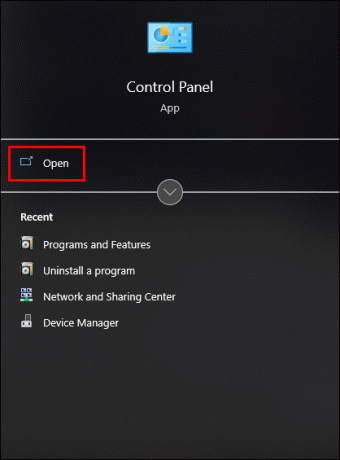
- Kattintson a „Programok és szolgáltatások” elemre.

- Miután megtalálta a BlueStacks programot, kattintson rá jobb gombbal, és kattintson az „Eltávolítás” gombra.

- Nyissa meg a „Futtatás párbeszédpanelt”.

- Típus "
%Program adatok%”.
- Kattintson az „OK” gombra.

- Keresse meg a BlueStacks mappát az új ablakban, és törölje azt.

Ezt követően sikeresen törölte az alkalmazást és annak programadatait, de a BlueStacks ideiglenes fájlokat hagy a számítógépen, amelyeket szintén törölnie kell.
- Nyissa meg újra a „Futtatás” elemet.

- Típus "
%temp%” és kattintson az „OK” gombra.
- Válassza ki az összes fájlt az új mappában, és törölje azokat.
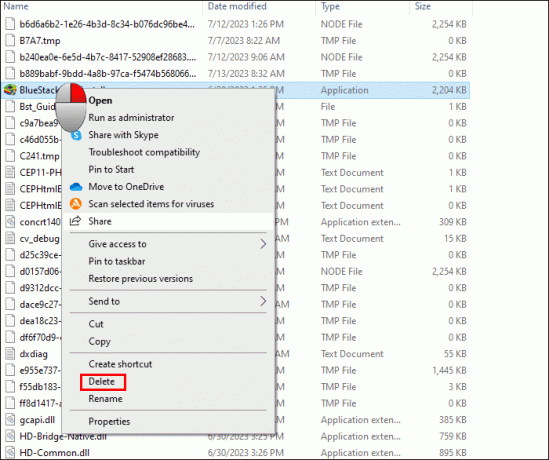
Az utolsó dolog, amit meg kell tennie, amikor teljesen eltávolítja a BlueStacks programot a számítógépről, a rendszerleíró bejegyzés eltávolítása.
- Nyissa meg a „Futtatás” elemet.

- Típus "
regedit” és kattintson az „OK” gombra.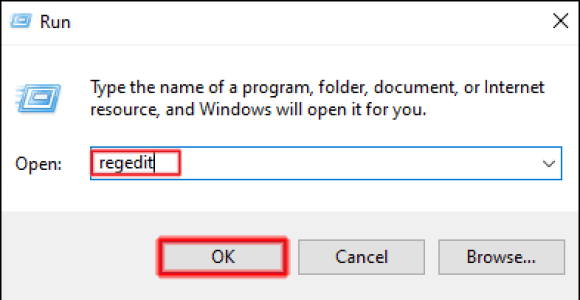
- A „Registry Editor” ablakban keresse meg a „
HKEY_LOCAL_MACHINE.”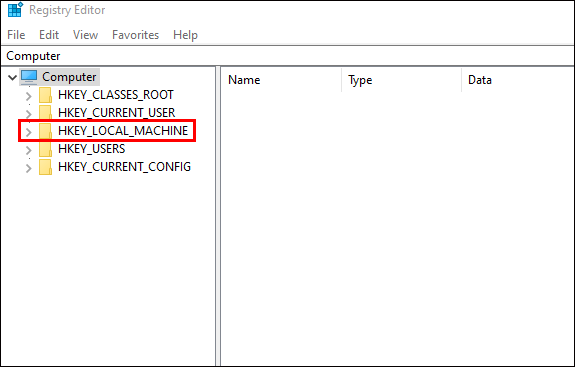
- Kattintson a „Szoftver” elemre.

- Ebben a mappában törölje a „BlueStacks nxt” és a „BlueStacksInstaller” fájlokat.

Hogyan szabadíthatunk fel lemezterületet a BlueStacks-en
Ha a BlueStacks teljes törlése a számítógépről sok munkát igényel, lemezterületet szabadíthat fel az alkalmazásban, és lehetővé teszi a számítógép jobb működését. Fel nem használt területet szabadíthat fel a beállítások menüből és a Többpéldány-kezelőből. Ha a tisztítást választja, a folyamat befejezése után az összes példány leáll és bezárul, és öt percet kell várnia az alkalmazás újbóli megnyitásához.
A Bluestacks lemezterületének megtisztítása a beállításokból:
- A „Beállítások” menüben kattintson a „Felhasználói adatok” lehetőségre.

- Kattintson a „Tér felszabadítása” gombra.

- Erősítse meg a műveletet, és kattintson a „Folytatás” gombra a BlueStacks bezárásához és a lemezterület megtisztításához.

A Többpéldányos kezelővel még egyszerűbb a hely feltakarítása.
- Kattintson a „Lemezkarbantartás” ikonra az oldalsávon.
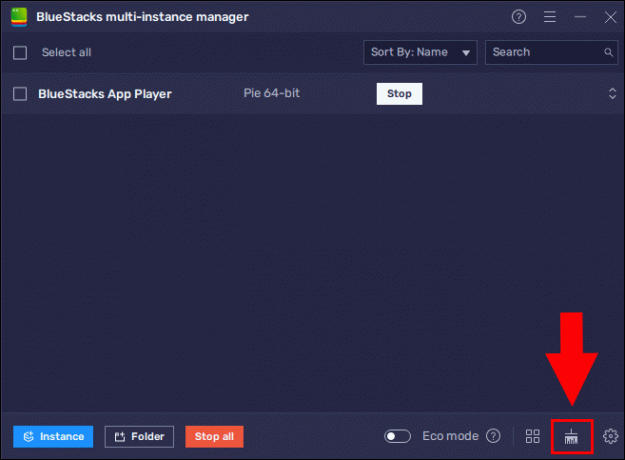
- Kattintson a „Tovább” gombra a tisztítási folyamat elindításához.
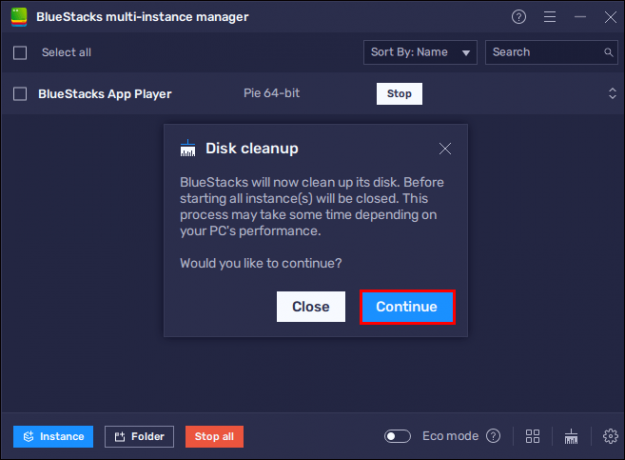
GYIK
Hogyan távolíthatunk el egy alkalmazást a BlueStacks szolgáltatásból
Ezt megteheti a BlueStacks alkalmazás kezdőképernyőjéről. Csak annyit kell tennie, hogy megkeresi az eltávolítani kívánt játékot, kattintson rá a bal gombbal, és válassza az „Eltávolítás” lehetőséget.
Hol vannak elmentve a BlueStacksből származó adataim?
A BlueStacks alkalmazás automatikusan letöltődik a fájlkezelő C mappájába. A BlueStacks összes adatát a „C:\ProgramData\BlueStacks\Engine” mappába kell menteni.
Futtathatok két példányt a BlueStacks-en?
Igen, legfeljebb négy példányt hozhat létre a BlueStacks 5-ön, és futtathatja őket egyidejűleg. Ezt a Többpéldány-kezelő segítségével teheti meg. A példányok működése a számítógép specifikációitól függ.
A BlueStacks eltávolítása törli a játékokat?
Ez attól függhet, hogy a BlueStacks játékadatai szinkronizálva vannak-e közösségimédia-fiókjával. Az adatok szinkronizálása esetén a BlueStacks a játékadatok, példányok és alkalmazások elvesztése nélkül eltávolítható.
A többpéldányos kezelő jelentősége a BlueStacks számára
A BlueStacks használata zavaró alkalmazás lehet. Az alkalmazásban található példányok különböző dolgokra használhatók, és attól függően, hogy melyik műveletet választja, törölheti, létrehozhatja, kezelheti és rendezheti a példányokat. Törölheti a főpéldányt és az összes példányt, vagy teljesen eltávolíthatja a BlueStackst, ha ez befolyásolja a számítógép teljesítményét.
Mi volt az oka a BlueStacks főpéldány törlésének? A 32 vagy 64 bites Android-verzió példányait részesíti előnyben? Tudassa velünk az alábbi megjegyzések részben.




