Ha új Android-telefont vásárolt, valószínűleg minden alkalmazását át akarja vinni rá a régi telefonjáról. Ahelyett, hogy újra letöltené őket a Play Áruházból, örömmel fogja tudni, hogy többféleképpen is átviheti az alkalmazásokat.

Ha szeretné megtanulni, hogyan viheti át az alkalmazásokat egy régebbi Androidról az új Androidra, ne keressen tovább. Ez a cikk ennek számos módját mutatja be.
Alkalmazások átvitele Androidról Androidra
Bár nem úgy tűnik, az alkalmazások átvitele Androidról Androidra nem nehéz. Az első módszer, amelyet megvitatunk, az alkalmazások átvitele a biztonsági mentés és visszaállítás funkció használatával. A beállítás használatához a következőket kell tennie:
- Lépjen a Beállítások menübe, és nyomja meg a „Rendszer” gombot. Ha nem látja ezt a lehetőséget, válassza a „Google” lehetőséget.
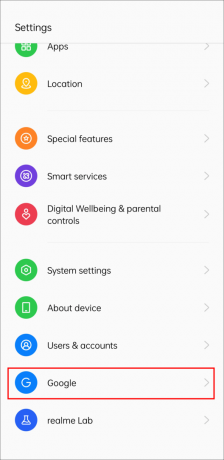
- Koppintson a „Biztonsági mentés” elemre. Ha nem látja, koppintson a „Speciális” elemre, majd keresse meg a „Biztonsági mentés” lehetőséget.
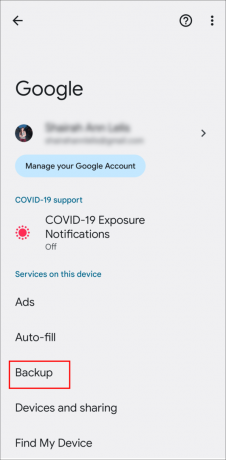
- Érintse meg a „Bekapcsolás” lehetőséget.
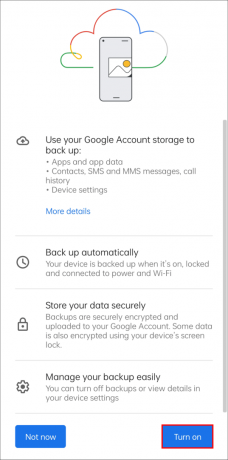
- Győződjön meg arról, hogy a „Biztonsági mentés a Google One-tól” opció engedélyezve van. Ha nem, kapcsolja át a váltógombot, és várja meg, amíg a biztonsági mentés befejeződik. Koppintson a „Biztonsági mentés a Google One-tól” lehetőségre.
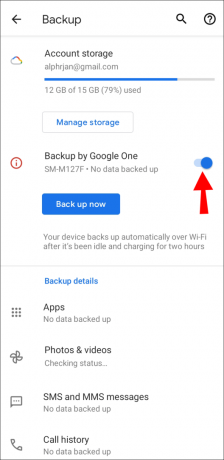
A biztonsági mentés befejezése után fogja meg új Android-eszközét, és kövesse az alábbi lépéseket:
- Kapcsolja be az új eszközt, és kövesse a képernyőn megjelenő utasításokat, amíg meg nem jelenik az, amely megkérdezi, hogy kíván-e visszaállítani adatokat egy másik eszközről. Válassza ki azt az eszközt, amelyről vissza szeretné állítani az adatait, majd válassza az „Adatok másolása” lehetőséget, majd a „Tovább” lehetőséget. A régi és az új eszközt is ugyanahhoz a Wi-Fi-hálózathoz kell csatlakoztatnia.

- Válassza ki, hogy egy régi Android-eszközről vagy a felhőből szeretné-e visszaállítani az adatokat.

- Jelentkezzen be Google-fiókjába, és válassza ki azt az eszközt, amelyről át szeretné vinni az alkalmazásait.

- Koppintson az „Alkalmazások” elemre, és válassza ki az átvinni kívánt alkalmazásokat.
 5
5 - Válassza a „Visszaállítás” lehetőséget.

Alkalmazások átvitele Androidról Androidra Bluetooth-on keresztül
Az alkalmazások Androidról Androidra való átvitelének másik módja a Bluetooth. Amint azt bizonyára tudja, az alkalmazások küldése nem úgy működik, mint a fényképek vagy videók. Az alkalmazás elküldése előtt először konvertálnia kell Apk-fájllá. Kövesse az alábbi utasításokat:
- Nyissa meg a A Play Áruház azon az eszközön, amelyről alkalmazásokat szeretne átvinni.

- Megtalálja "Apk Extractor” és telepítse.

- Nyissa meg az alkalmazást, és megjelenik az összes telepített alkalmazás listája. Válassza ki a küldeni kívánt alkalmazást, és nyomja meg a három pontot a jobb oldalon. Válassza a „Megosztás” lehetőséget.

- Most látni fogja a számos megosztási lehetőséget. Nyomja meg a „Bluetooth” gombot.

- Kapcsolja be a Bluetooth funkciót azon az Android-eszközön, amelyre el szeretné küldeni az alkalmazást.

- Várja meg, amíg a fogadó eszköz megjelenik az elérhető eszközök listájában, majd válassza ki.
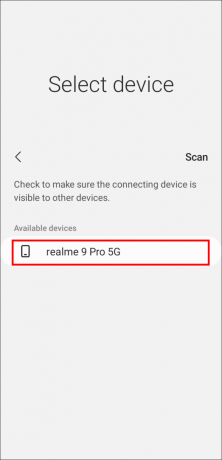
Az Apk fájl most elküldésre kerül a kiválasztott eszközre. Futtassa az Apk fájlt, és telepítse az alkalmazást.
Alkalmazások átvitele Androidról Samsung Android-eszközre
A Samsung gyors módot kínál felhasználóinak az alkalmazások egyik eszközről a másikra való átvitelére. Ezt az opciót Smart Switchnek hívják, és előre telepítve van a Galaxy S7 és újabb eszközökön. Ha régebbi készüléke van, letöltheti az alkalmazást a Play Áruházból.
A Smart Switch opció lehetővé teszi az alkalmazások vezeték nélküli vagy USB-kábelen keresztüli átvitelét.
Alkalmazások átvitele Androidról Androidra Samsung vezeték nélküli kapcsolat segítségével
Ha vezeték nélküli módszert szeretne használni alkalmazások Samsung-eszközről való átvitelére, a következőket kell tennie:
- Indítsa el a Smart Switch alkalmazást új eszközén, és válassza a „Fájlok fogadása” lehetőséget.
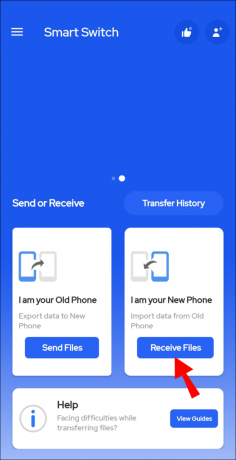
- Nyissa meg a Smart Switch-et régi eszközén, és válassza a „Fájlok küldése” lehetőséget.
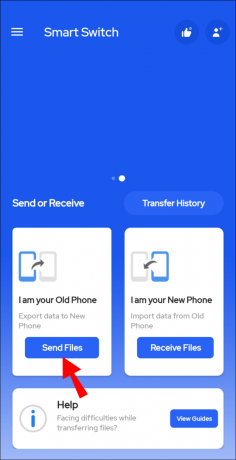
- Válassza a „Vezeték nélküli” lehetőséget, és engedélyezze a kapcsolat létrehozását. Fogadja el a kapcsolatot az új eszközön.
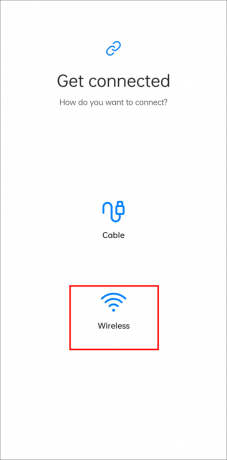
- Válassza ki az átvinni kívánt alkalmazásokat, és várja meg, amíg a folyamat befejeződik.
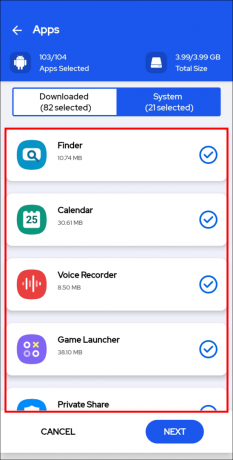
Alkalmazások átvitele Androidról Androidra Samsungra USB-kábellel
A Smart Switch lehetővé teszi, hogy alkalmazásokat vigyen át egyik Samsung készülékről a másikra az internet használata nélkül. Íme, hogyan kell csinálni:
- Vegye ki a régi eszköz USB-kábelét, és csatlakoztassa.
- Fogjon meg egy Samsung USB-csatlakozót, és csatlakoztassa hozzá a kábel másik végét.
- Csatlakoztassa a csatlakozót új Samsung készülékéhez.
- Nyissa meg a Smart Switch-et régi eszközén, és koppintson a „Küldés” gombra.
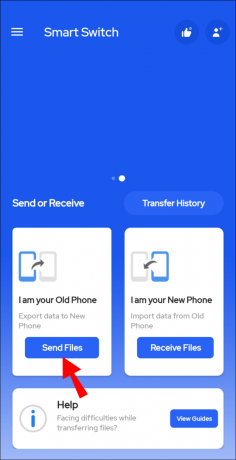
- Az új eszközön válassza a „Kábel” lehetőséget, és nyomja meg az „Adatok fogadása” gombot. “
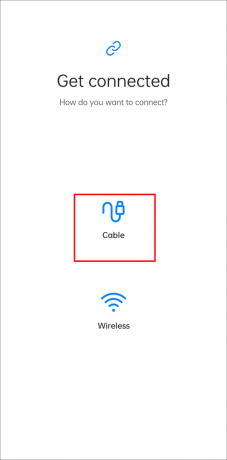
- Keresse meg az új telefonra átvinni kívánt alkalmazásokat, és válassza a „Tovább” lehetőséget.
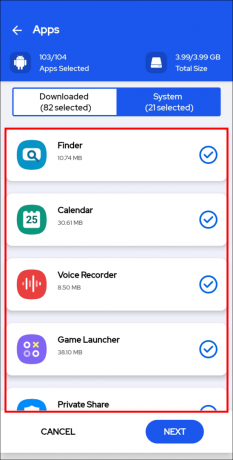
- Nyomja meg a „Fogadás” gombot az új eszközön.
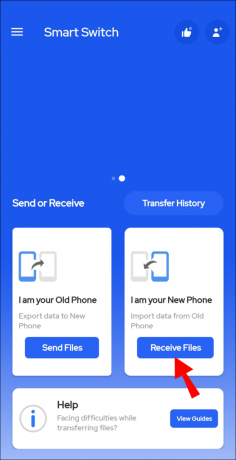
Alkalmazások átvitele Androidról Android táblagépre
Az alkalmazások átvitele Androidról Android táblagépre meglehetősen egyszerű. Mivel számos módszer létezik, bemutatjuk a legnépszerűbb és legmegbízhatóbbakat.
A Biztonsági mentés és visszaállítás opció
Az alkalmazások androidos táblagépre való átvitelének egyik legegyszerűbb módja a biztonsági mentés és visszaállítás. Először készítsünk biztonsági másolatot az alkalmazásról.
- Nyissa meg a Beállításokat, és érintse meg a „Rendszer” vagy a „Google” lehetőséget.
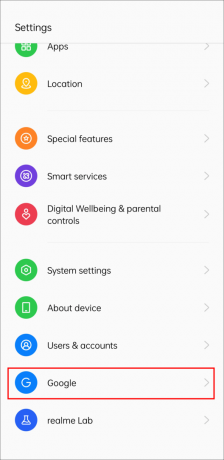
- Válassza a „Biztonsági mentés” lehetőséget. Lehetséges, hogy meg kell érintenie a „Speciális” elemet az opció megtekintéséhez.
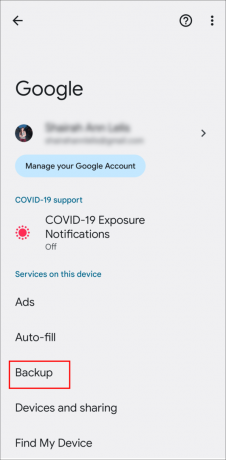
- Kapcsolja be a „Biztonsági mentés a Google One segítségével” melletti váltógombot.
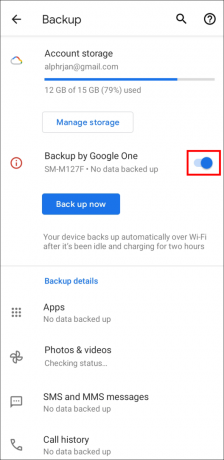
Itt az ideje, hogy átvigye az alkalmazásokat az új Android táblagépre:
- Kapcsolja be az új eszközt, és kövesse a képernyőn megjelenő utasításokat mindaddig, amíg meg nem jelenik az, amely megkérdezi, hogy kíván-e visszaállítani az adatokat egy eszközről. Azon az eszközön, amelyről alkalmazásokat visz át, érintse meg az „Adatok másolása” lehetőséget. Győződjön meg arról, hogy mindkét eszköz ugyanahhoz a Wi-Fi hálózathoz csatlakozik.

- Az új eszközön jelentkezzen be Google-fiókjába, és válassza ki azt az eszközt, amelyről alkalmazásokat szeretne átvinni.

- Válassza ki azt az eszközt, amelyről át szeretné vinni az alkalmazásait.

- Nyomja meg a „Visszaállítás” gombot

A Bluetooth opció
A Bluetooth segítségével alkalmazásokat vihet át új Android táblagépére. Mielőtt azonban a lépésekre ugorna, az alkalmazásokat Apk-fájlokká kell konvertálnia. Íme a lépések:
- Nyissa meg a Play Áruházat azon az eszközön, amelyről alkalmazásokat szeretne átvinni. Írja be az „Apk Extractor” kifejezést a keresősávba, és telepítse.

- Indítsa el az alkalmazást, és a telepített alkalmazások listája megjelenik a képernyőn. Keresse meg az átvinni kívánt alkalmazás(oka)t, és koppintson a jobb oldalon található három pontra. Válassza a „Megosztás” lehetőséget.

- Koppintson a „Bluetooth” elemre.

- Kapcsolja be a Bluetooth funkciót azon az Android-eszközön, amelyre az alkalmazás(oka)t át szeretné vinni.

- Várjon, amíg meg nem jelenik a táblagép az elérhető eszközök listáján, majd koppintson rá.
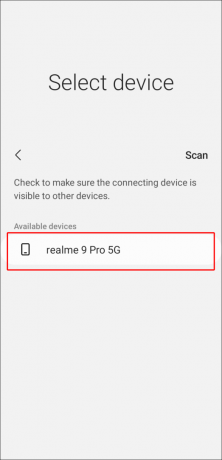
Élvezze kedvenc alkalmazásait
Noha izgalmas egy új Android-eszköz beszerzése, sokan túlságosan nehéznek találják kedvenc alkalmazásaik átvitelét a régi készülékről, különösen, ha sok van belőlük. Szerencsére az alkalmazások átvitelének nem kell bonyolultnak lennie, ha megfelelő módszereket használ. Reméljük, hogy ez a cikk segített az alkalmazások problémamentes átvitelében Androidról Androidra.
Mi a kedvenc módja az alkalmazások androidos eszközre való átvitelének? Ismersz olyan módszert, amelyet a cikkben nem tárgyaltunk? Mondja el nekünk az alábbi megjegyzések részben.




