Sok programot úgy terveztek, hogy az induláskor a számítógép CPU-ját használják. Néhány program azonban jobban fut, ha kényszeríti őket a számítógép GPU-jának használatára. Ha olyan programja van, amely késik, vagy nem úgy teljesít, ahogy szeretné, próbálja rákényszeríteni a GPU használatára.

Ez a cikk megmutatja, hogyan kell ezt csinálni.
Program kényszerítése a GPU használatára
A grafikus feldolgozó egység vagy GPU egy számítógépes chip, amelyet elsősorban képek megjelenítésére használnak. A GPU-kat mindenféle eszközben használják, a telefonoktól a PC-ken át a játékkonzolokig. Nagyon hatékonyak abban, amit csinálnak; párhuzamos szerkezetük azt jelenti, hogy képesek kezelni azokat az algoritmusokat, amelyeket az általános célú CPU-k egyszerűen nem tudnak megérinteni.
Más szóval, ha sebességet és teljesítményt keres, akkor a GPU az, amire szüksége van. Akár filmet néz, akár a legújabb videojátékkal játszik, a GPU gondoskodik arról, hogy a látvány sima és valósághű legyen.
A legtöbb PC-hez két különböző típusú grafikus kártya tartozik. Az első és leggyakoribb típus a beépített grafikus kártya. Ez általában egy Intel chip, és ez az alapértelmezett beállítás a legtöbb számítógépen.
A második típusú grafikus kártya a dedikált grafikus kártya. Ezeket olyan cégek gyártják, mint az Nvidia és az AMD, és gyakran használják játék PC-ken. Dedikált grafika a kártyák általában jobbak, mint a beépített kártyák, mert erősebbek és jobbak teljesítmény.
Ha a rendszer azt észleli, hogy a beépített grafikus kártya nem tudja kezelni egy alkalmazás követelményeit, átvált a dedikált GPU-ra. Ez többnyire automatikusan megtörténik játék közben, de az alkalmazásokat is rákényszerítheti a dedikált GPU használatára. Lássuk, hogyan kell ezt megtenni Windows rendszeren.
Hogyan kényszeríthet egy programot dedikált GPU használatára a Windows 10 beállításain keresztül
Ha olyan programja van, amely késik, vagy nem teljesít olyan jól, mint szeretné, próbálja rákényszeríteni a GPU használatát. Windows 10 rendszeren a következőképpen teheti meg:
- Nyissa meg a Beállítások alkalmazást a Windows billentyű + I billentyűparancs megnyomásával.
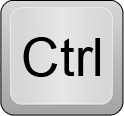
- Lépjen a Rendszer > Kijelző elemre.
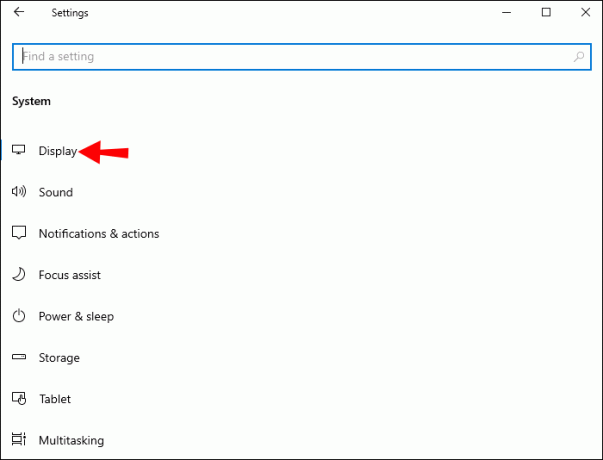
- Görgessen le ismét, és kattintson a „Grafikai beállítások” hivatkozásra.
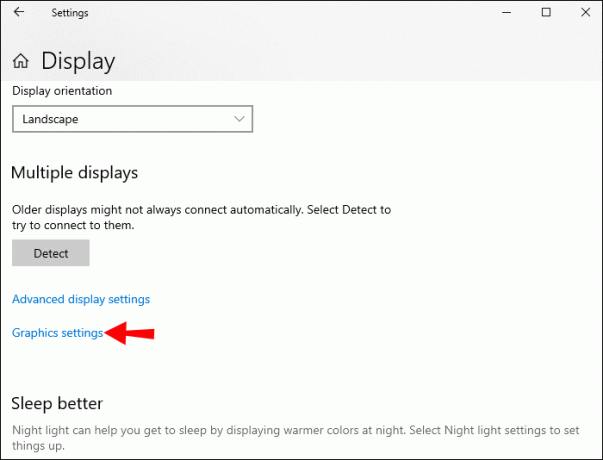
- A „Válasszon alkalmazást a beállításhoz” részben kattintson a legördülő menüre, és válassza ki a konfigurálni kívánt alkalmazást. Ha a konfigurálni kívánt alkalmazás nem szerepel a listában, kattintson a „Tallózás” gombra, és keresse meg az alkalmazás végrehajtható fájlját (.exe).
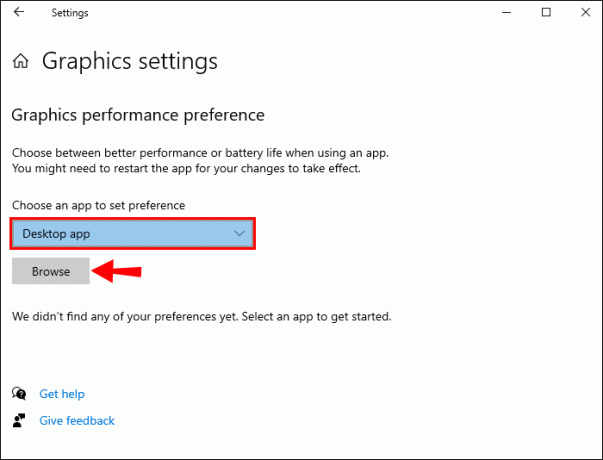
- Miután kiválasztotta az alkalmazást, kattintson az „Opciók” gombra.
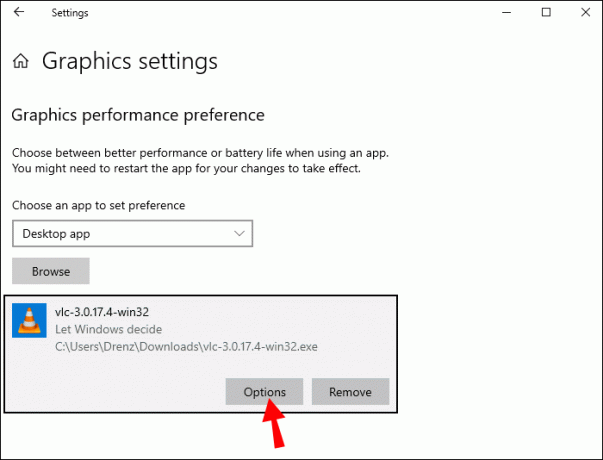
- Válassza a „Nagy teljesítmény” lehetőséget a következő menüből, és nyomja meg a „Mentés” gombot.
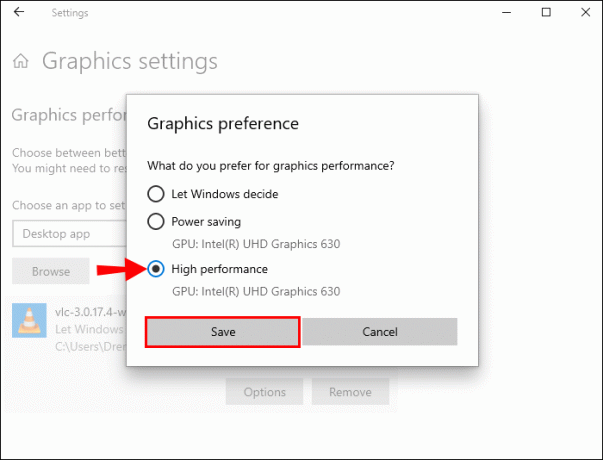
Mostantól, amikor elindítja a programot, az automatikusan a dedikált GPU-t fogja használni. Fontos azonban megjegyezni, hogy ez a módszer csak a GPU-t támogató alkalmazásokkal működik – nem minden alkalmazás támogatja. Ezenkívül egyes alkalmazások felülírhatják ezt a beállítást, ha saját grafikus beállításokkal rendelkeznek (például játékok).
Hogyan kényszeríthet egy programot az NVIDIA grafikus kártya használatára
A játékosok és más erős felhasználók számára egy dedikált NVIDIA grafikus kártya elengedhetetlen. Néha azonban előfordulhat, hogy a játékai vagy más alkalmazásai nem úgy használják az NVIDIA GPU-t, ahogy kellene. A következőképpen kényszeríthet egy alkalmazást az NVIDIA GPU használatára Windows rendszeren:
- Kattintson a jobb gombbal az asztalra, és kattintson az „NVIDIA Control Panel” elemre.

- Lépjen az Asztal menübe.
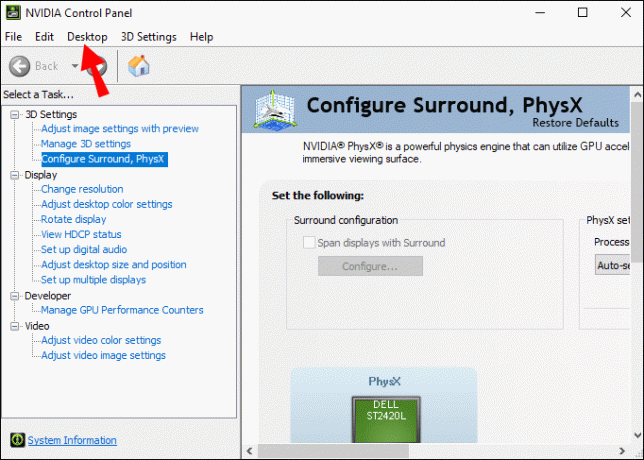
- Jelölje be a „Futtatás grafikus processzorral” hozzáadása a helyi menühöz jelölőnégyzetet.
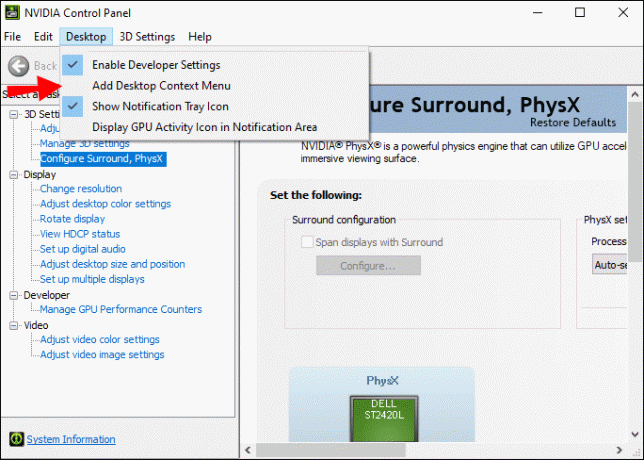
- Menjen vissza az asztalra, és kattintson a jobb gombbal a kívánt alkalmazásra.
- A helyi menüben válassza a „Futtatás grafikus processzorral” lehetőséget.
- Kattintson a „Nagy teljesítményű NVIDIA processzor” elemre.
És ez az! Ha követi ezeket az egyszerű lépéseket, rákényszerítheti számítógépét az NVIDIA grafikus kártya használatára bármely alkalmazáshoz vagy játékhoz, még akkor is, ha akkumulátorról működik.
Ez segíthet a rendszer teljesítményének legapróbb részletében is, de ne feledje, hogy rövidebb akkumulátor-élettartamhoz is vezet. Tehát mindenképp váltson vissza az integrált GPU használatára, ha végzett a játékkal vagy más grafikus igényű feladatokon dolgozik.
Hogyan kényszeríthet egy programot az AMD grafikus kártya használatára
Ha gépe AMD grafikus kártyával van felszerelve, akkor felmerülhet a kérdés, hogyan kényszerítheti az alkalmazásokat a használatára. Sajnos ez nem olyan egyszerű, mint az NVIDIA kártyákkal. Az AMD esetén manuálisan kell hozzáadnia alkalmazásokat a Catalyst Control Centerhez. Bár ez nem olyan kényelmes, de nagyobb irányítást biztosít az alkalmazások felett a dedikált grafikus kártya használatával.
Íme, hogyan működik:
- Kattintson a jobb gombbal az asztalra, és válassza ki a „Catalyst Control Center” elemet a helyi menüből. Ezzel meg kell nyitnia az AMD Catalyst Control Center alkalmazást.

- Amikor megnyílik az AMP-vezérlőalkalmazás, a bal oldalon látnia kell a panelek listáját. Kattintson a „Rendszer” elemre.
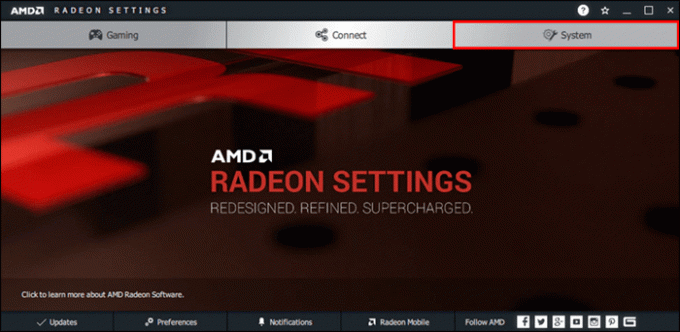
- Válassza a „Változtatható grafika” lehetőséget.
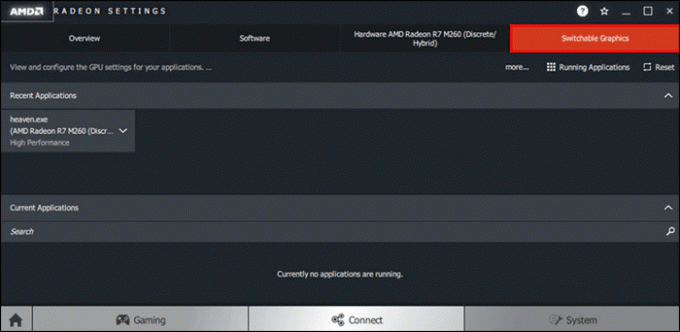
- Miután a program felkerült a listára, kattintson a mellette lévő lefelé mutató nyílra, és válassza a „Nagy teljesítmény” lehetőséget a legördülő menüből.
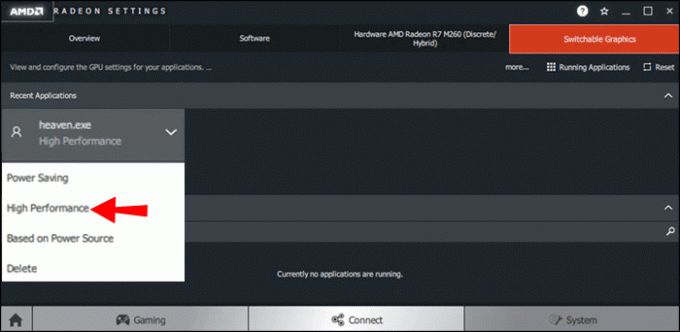
- Zárja be az ablakot, és indítsa el a programot. Az AMD grafikus kártyájának most már használatban kell lennie!
Hogyan ellenőrizheti, melyik grafikus kártyája van a Windows rendszerben
A következőképpen ellenőrizheti a Windows rendszerű számítógépére előre telepített grafikus kártyát:
- Kattintson a jobb gombbal az asztalra, és válassza a „Kijelző beállításai” lehetőséget.

- Görgessen le, és válassza ki a „Speciális megjelenítési beállítások” részt.
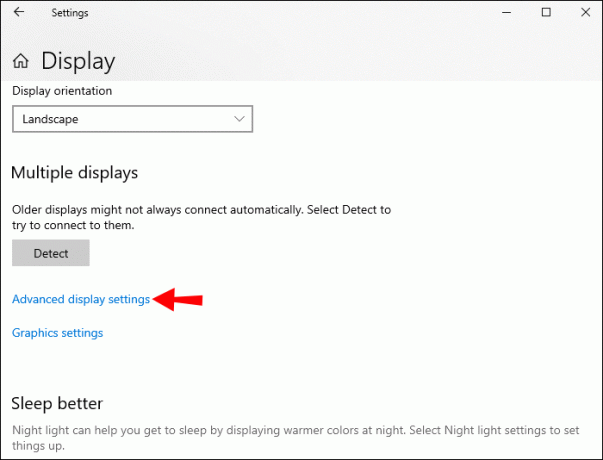
- Kattintson a „Kijelző adapter tulajdonságai” elemre.
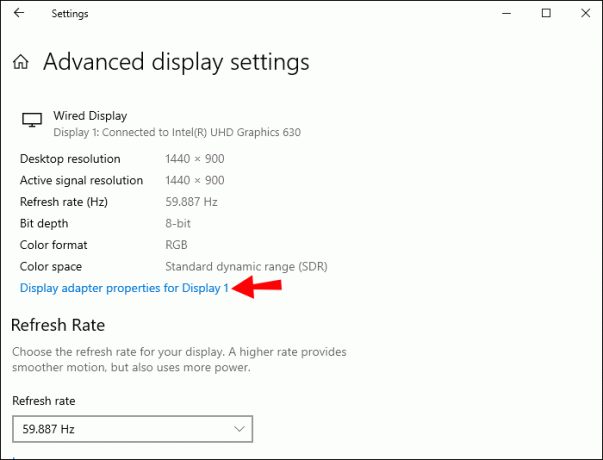
- Megnyílik egy új ablak a grafikus kártyával kapcsolatos információkkal. Az „Adapter Type” mező megmutatja, hogy integrált vagy dedikált grafikus kártyával rendelkezik-e. Az „Adapter leírása” és az „Illesztőprogram verziója” mezők pontosabb információkat tartalmaznak a grafikus kártya típusáról és az illesztőprogram verziójáról.
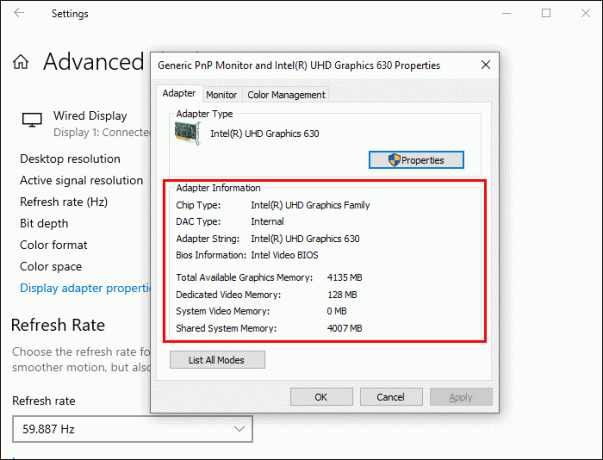
Hogyan ellenőrizhető, hogy egy program egy adott GPU-t használ-e
Sok Windows-felhasználó rendelkezik dedikált GPU-val a rendszerében, de nem tudják, hogyan ellenőrizzék, mely programok használják. Ez fontos lehet azoknak a játékosoknak, akik szeretnék biztosítani, hogy játékaik mindig a dedikált GPU-t használják a legjobb teljesítmény érdekében.
Szerencsére könnyen ellenőrizhető, hogy mely programok használják a dedikált GPU-t.
Itt van, hogyan:
- Nyissa meg a Feladatkezelőt. Ezt megteheti a „Ctrl+Shift+Esc” lenyomásával, vagy a jobb gombbal a tálcára kattintva és a „Feladatkezelő” kiválasztásával.
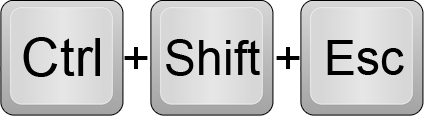
- Kattintson a „Teljesítmény” fülre. Ez áttekintést nyújt a számítógép teljesítményéről, beleértve a CPU- és memóriahasználatot.
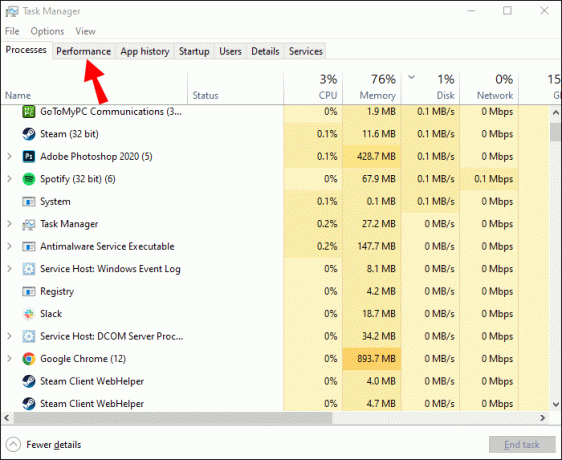
- Válassza ki a „GPU” legördülő menüt. Ez megmutatja, hogy melyik GPU-t használja az egyes programok a számítógépen.
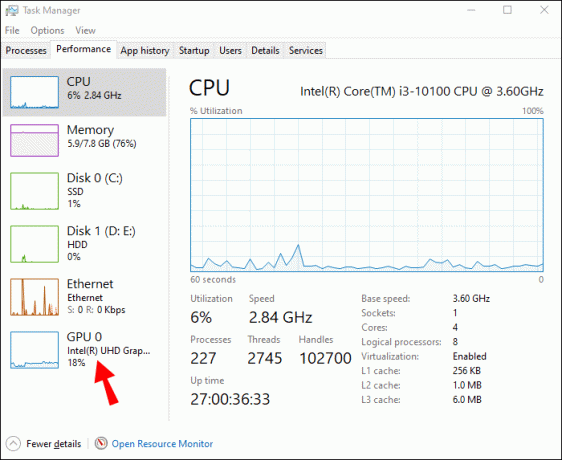
- Ha egy program az integrált GPU-t használja, a „GPU” oszlopban az „Intel HD Graphics” vagy az „AMD Radeon HD Graphics” felirat látható. Ha a dedikált GPU-t használja, akkor helyette annak a GPU-nak a neve jelenik meg. Ha például NVIDIA GTX 1080-at használ, akkor itt az „NVIDIA GeForce GTX 1080” felirat jelenik meg.
- Ha nem látja a „GPU” oszlopot, kattintson a „Nézet > Oszlopok kiválasztása” lehetőségre, majd jelölje be a „GPU” melletti négyzetet.
GYIK
Mikor érdemes dedikált GPU-t használni?
Általános tévhit, hogy az integrált GPU-k mindig lassabbak, mint dedikált társaik. De ez nem feltétlenül igaz. Mind a CPU, mind a GPU generálásától, valamint a végrehajtani kívánt feladatoktól függ.
Ha bármilyen videószerkesztést vagy 3D-s renderelést szeretne végezni, mindenképp be kell ruháznia egy dedikált GPU-ba. Dedikált GPU-ra is szüksége lesz, ha rendszeresen dolgozik intenzív grafikai programokkal, vagy komolyan játszik. Ezek a tevékenységek sok lóerőt igényelnek, amit egy integrált GPU egyszerűen nem tud biztosítani.
Általános játékhoz és alkalmi kép-/videószerkesztéshez elegendő egy integrált GPU.
Hozza ki a legtöbbet grafikus kártyájából
Ha nagy grafikai munkát végez a számítógépén, fontos, hogy dedikált GPU-t használjon. Néha azonban a számítógép megpróbálja helyette az integrált GPU-t használni.
A fenti lépések követésével rákényszerítheti a programokat a dedikált GPU használatára, és a legtöbbet hozza ki grafikus kártyájából. Előfordulhat, hogy kedvenc programja sokkal gördülékenyebben fut a módosítás után.
Megpróbált-e egy programot rákényszeríteni arra, hogy egy adott grafikus kártyát használjon a számítógépén a cikkben tárgyalt módszerek valamelyikével? Hogy ment?
Tudassa velünk az alábbi megjegyzések részben.




