A legtöbb PC-felhasználó gyakran adja ki a külső merevlemezeket. Sokan azonban nem ismerik ennek helyes és biztonságos módját. A külső merevlemezek helytelen kiadása a meghajtón lévő adatok elvesztéséhez vezethet, vagy egyes fájlok megsérülhetnek.

Ha nem tudja, hogyan vegye ki a külső merevlemezt, vagy tegye azt biztonságosan, folytassa az olvasást. Ez a cikk végigvezeti Önt a külső merevlemez biztonságos eltávolításának módszerein a Windows PC-n.
Miért olyan fontos a biztonságos kilökődés?
A legtöbben legalább egyszer kiadtak egy külső merevlemezt. Javasoljuk azonban, hogy ezt a lehető legbiztonságosabban tegye, hogy elkerülje a sérüléseket.
Amikor a külső USB-eszközökről beszélünk, az „kiadás” és a „leválasztás” kifejezéseket néha felcserélhetően használják. Ha „belül” szeretné leválasztani az USB-eszközt a számítógépről, használja a „kiadás” kifejezést. Ha fizikailag szeretné kihúzni az USB-eszközt, akkor használja a „lekapcsolás” kifejezést. Tehát első lépésként vegye ki az USB-eszközt a számítógépből, majd fizikailag válassza le a számítógép USB-portjáról. maga.
Először utasítsa számítógépét, hogy kapcsolja ki a külső USB-eszköz írási gyorsítótárát, és az USB-eszköz eltávolításával nyugtázza, hogy készen áll az eszköz leválasztására. A lépés befejezése után lekapcsolhatja az eszközöket. A lemez kiadásának hibái megsérthetik a fájlokat és a könyvtárakat, ami szükségessé teszi a teljes meghajtó újraformázását és az összes adat törlését.
Előfordulhat, hogy egyes külső USB-eszközök nem jelennek meg a kiadható meghajtók listájában egyes számítógépeken. Ezek közé tartozik az iLok és az eLicenser. Ha azonban az eszközt említik, ki kell vennie azt a számítógépből, mielőtt biztonságosan eltávolítaná az eszközlistáról.
Külső merevlemez kiadása Windows PC-n
Tehát most, hogy tudja, miért elengedhetetlen a merevlemez biztonságos eltávolítása, nézzük meg, hogyan kell ezt megtenni. Szerencsére öt különböző mód közül választhat.
A hardver biztonságos eltávolítása és az adathordozó kiadása ikon
Ez a módszer a legegyszerűbb és leggyorsabb technika a legtöbb felhasználó számára. Itt van, hogyan:
- Keresse meg a „Hardver biztonságos eltávolítása és az adathordozó kiadása” ikont a tálcán, és kattintson rá az eszköz biztonságos eltávolításához.*

- Megjelenik az összes csatolt cserélhető tárolóeszköz listája. Külső merevlemezek, USB-memóriakártyák és számos egyéb USB-eszköz mind szerepel a listán.
- Távolítsa el az eszközt a meglévő cserélhető eszközök listájáról, ha rákattint. Ellenőrizze a meghajtó betűjelét, ha nem tudja megkülönböztetni őket.
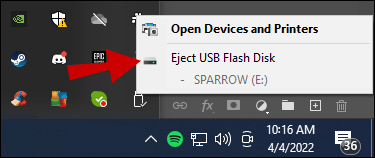
- A képernyő jobb alsó sarkában egy üzenetnek kell megjelennie, amely jelzi, hogy most már biztonságos a hardver eltávolítása.

- Az adott tárolóeszközt eltávolíthatja számítógépéről.
* Vegye figyelembe, hogy a Windows 10 alapértelmezés szerint nem jeleníti meg ezt az ikont az óra és a hálózat ikonja mellett. Lehetőség van a rejtett ikonok felfedésére, ha a felfelé mutató nyílra kattint, és megtalálja az alábbi USB-szerű szimbólumot.
Az „Ez az eszköz most használatban van” üzenet jelenik meg, ha a Windows 10 vagy egy alkalmazás aktívan használja az eltávolítani kívánt tárolóeszközt. A tárolóeszköz kihúzása károsíthatja a rajta lévő adatokat. Kérjük, az összes nyitott program bezárása után próbálkozzon újra, ha ezt a hibát látja. Alternatív megoldásként megpróbálhatja leállítani a Windows 10 rendszert, és húzza ki a tárolóeszközt, hogy megnézze, a probléma továbbra is fennáll-e. Ezt követően a szokásos módon használhatja számítógépét újraindítással.
Ezenkívül a „Hardver biztonságos eltávolítása és az adathordozó kiadása” ikon áthelyezhető a rendszertálcára, hogy könnyebben elérhető legyen. Ez egy kicsit megkönnyíti az egész folyamatot.
Fájlkezelő
- Nyissa meg a Fájlkezelőt, és navigáljon a Ez a számítógép elemre
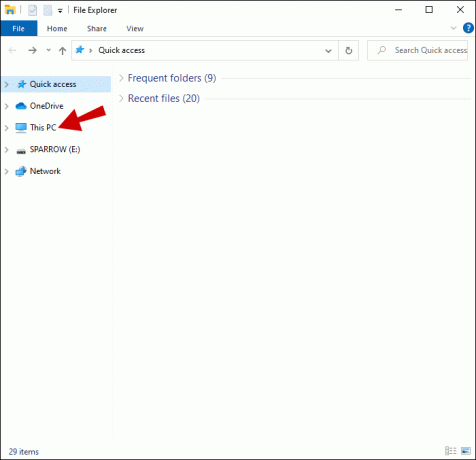
- Válassza az „Eszközök és meghajtók” lehetőséget, ahol megtekintheti a számítógép összes partícióját és lemezét, valamint a külső eszközöket.

- Válassza az „Eject” lehetőséget a menüből, amely akkor jelenik meg, amikor jobb gombbal kattint vagy lenyomva tartja az eltávolítani kívánt meghajtót.

- A következő üzenetet kapja: „A hardver biztonságos eltávolítása”. Miután leválasztotta az eszközt a Windows 10 rendszerű számítógépről, kész.

Beállítások
A Beállítások alkalmazás egy kevésbé ismert módszer, de még mindig hatékony. Íme, hogyan kell csinálni:
- Nyissa meg a „Beállítások” elemet a Windows + I megnyomásával.

- Lépjen az „Eszközök” elemre.
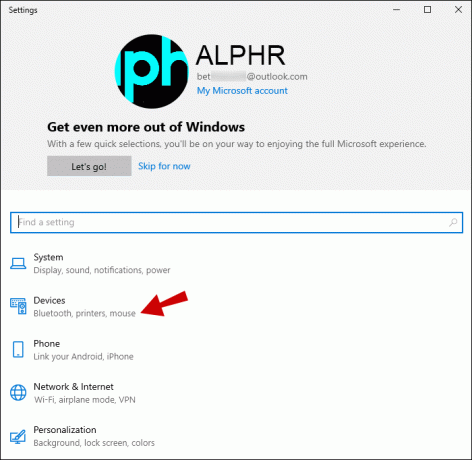
- Nyissa meg a „Bluetooth és egyéb eszközök” részt az oldal bal oldalán. Az ablak jobb oldalán az eszközök kiterjedt listája látható.
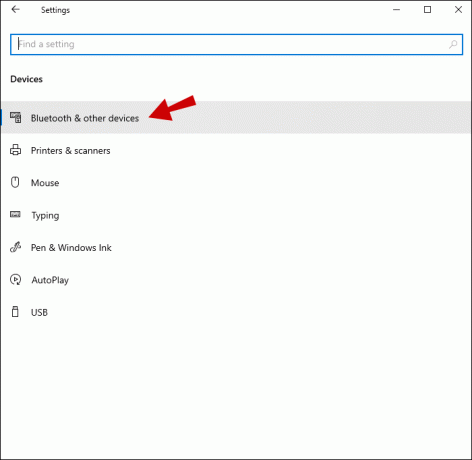
- A Windows PC-jéhez kapcsolódó külső eszközöket az „Egyéb eszközök” részben találhatja. Keresse meg az eszközt, jelölje ki, majd kattintson vagy koppintson az „Eltávolítás” gombra.

- Megjelenik egy megerősítést kérő párbeszédpanel. Nyomja meg az „Igen” gombot.

- Most már kihúzhatja a külső tárolóeszközt.
Lemezkezelés
Az USB memóriakártyák ezzel a módszerrel eltávolíthatók; a külső merevlemezek azonban nem.
- Indítsa el a Lemezkezelést.
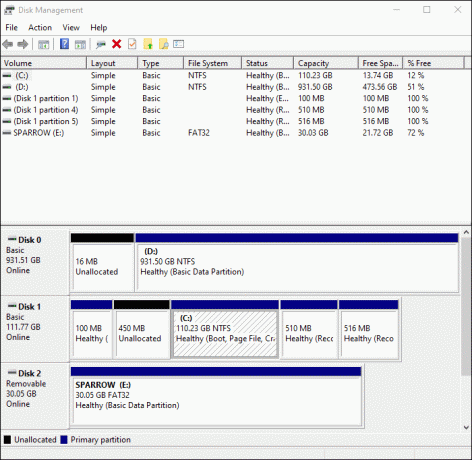
- A lista alján található nyilak segítségével lépkedhet a lemezeken.
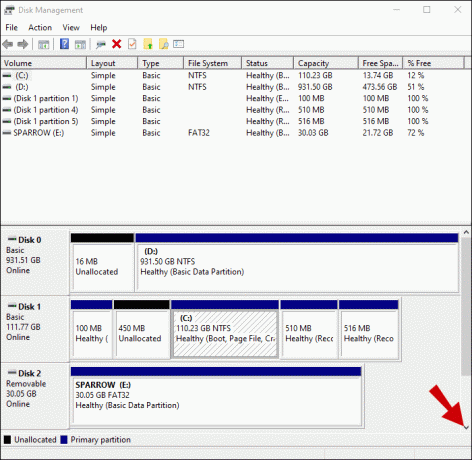
- Keresse meg az USB flash eszközt.

- A Lemezkezelő cserélhető lemezein a „Removable” felirat látható. Kattintson a jobb gombbal az USB-re, és válassza az „Eject” lehetőséget.

- Az USB-meghajtó most kockázat nélkül leválasztható a számítógépről vagy az eszközről.

Hardver biztonságos eltávolítása varázsló
Ez egy régi módszer, amely jól működik a Windows 7 rendszerben. Bár még mindig elérhető, és valamennyire működik a Windows 10 rendszerben, a Microsoft már nem támogatja a funkciót. A jövőben vagy leáll, vagy eltávolítják a Windows 10 rendszerből. Az USB-memóriakártyákat ezzel a módszerrel nem lehet kivenni – csak a külső merevlemezeket. Íme, hogyan kell csinálni:
- Nyissa meg a Futtatás ablakot a Windows billentyű + R megnyomásával.

- Begépel:
RunDll32.exe shell32.dll, Control_RunDLL hotplug.dll
- nyomd meg az Entert
- Megjelenik a Hardver biztonságos eltávolítása ablak azokkal az eszközökkel, amelyeket a Windows eltávolíthatóként azonosított.

- Nyomja meg a „Stop” gombot a kiválasztott elem eltávolításához.

- Megjelenik egy „leállított” eszközkérelem. Nyomja meg az „OK” gombot a meghajtó címkéjével ellátott elem kiválasztásához.

- Ha megjelenik a „Hardver biztonságos eltávolítása” üzenet, biztonságosan húzza ki az eszközt.

Az alábbihoz hasonló hibaüzenet jelenik meg, ha ugyanazt az eljárást USB-memóriával próbálja meg. Ez azt jelenti, hogy nem tudja kivenni vagy eltávolítani az eszközt, mivel az nem leszerelhető.
Nem működik a külső merevlemez eltávolítása
Ez a probléma több okból is előfordulhat. A probléma abból fakadhat, hogy a meghajtó tartalmához hozzáférnek, vagy abból, hogy a háttérfolyamatok vagy programok a külső merevlemezen lévő fájlokat használják. Alternatív megoldásként a problémát a sérült Windows USB-illesztőprogramok okozhatják. A régi vagy hibás USB-meghajtók is okolhatók. Vannak azonban módok a javításra és a külső merevlemez biztonságos kivételére.
Indítsa újra a számítógépet
A Windows 10 külső merevlemez-meghajtójának kilökődési problémája szinte mindig megoldódik egy újraindítással. A számítógép leállításakor minden működő alkalmazás és harmadik féltől származó folyamat leáll.
Hardver segédprogram biztonságos eltávolítása
A Windows „Hardver biztonságos eltávolítása” opciója elérhető egy billentyűparancs segítségével. Itt van, hogyan:
- Nyomja meg és tartsa lenyomva a „Windows + R” billentyűket együtt a Futtatás alkalmazás megnyitásához.

- A parancsikon mezőbe írja be a „
RunDll32.exe shell32.dll, Control_RunDLL hotplug.dll” és nyomja meg az Enter billentyűt. Ennek alapértelmezés szerint meg kell nyitnia a Hardver biztonságos eltávolítása programot.
- A meghajtót a „Stop” gombra kattintva távolíthatja el, miután kiválasztotta.

- Ellenőrizze, hogy a probléma továbbra is fennáll-e.
Windows hardver hibaelhárító (Windows 10)
A beépített hibaelhárítókat kell használni a problémák diagnosztizálására, ha harmadik féltől származó hardver okozta problémákat. A hardverrel vagy eszközökkel kapcsolatos problémákat néha megoldhatja a Hardver és eszközök hibaelhárítója segítségével. A hibaelhárító használatához kövesse az alábbi utasításokat:
- Nyomja meg a Windows billentyű + I billentyűket a Beállítások menü megnyitásához.

- Nyissa meg a „Frissítések és biztonság” részt.

- A kezdéshez lépjen a „Hibaelhárítás” részhez.
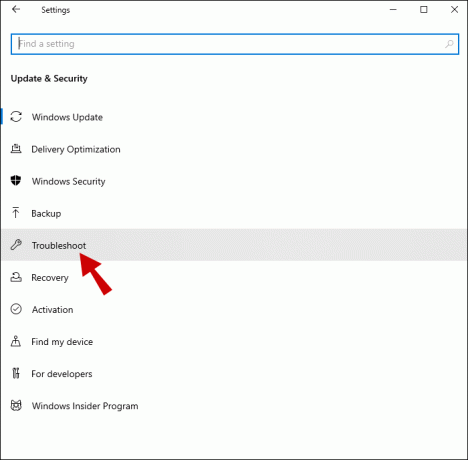
- Ha lefelé görget, megjelenik a „Hardver és modulok”.
- Miután kiválasztotta, nyomja meg a „Hibaelhárító futtatása” gombot.
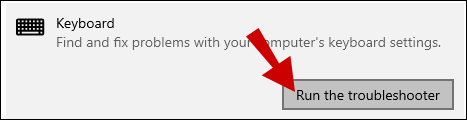
Győződjön meg arról, hogy az USB-illesztőprogramok naprakészek
Az eszközkezelő segítségével ellenőrizheti, hogy az USB-illesztőprogramok frissítve vannak-e, és megfelelően működnek-e.
- Nyissa meg az Eszközkezelőt. Írja be az „eszközkezelő” szót a start menübe, hogy könnyebben megtalálja.
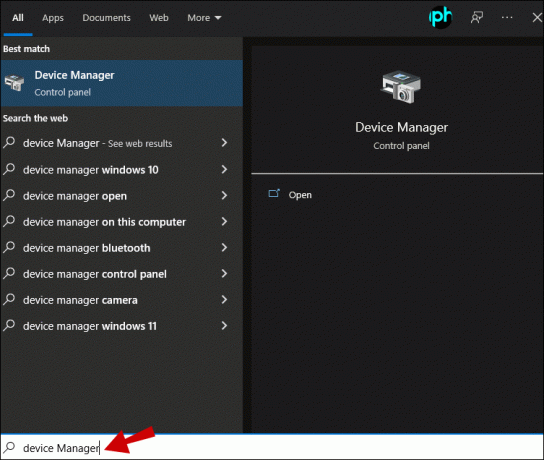
- Adjon hozzá egy Universal Serial Bus vezérlőt az elérhető eszközök listájához.
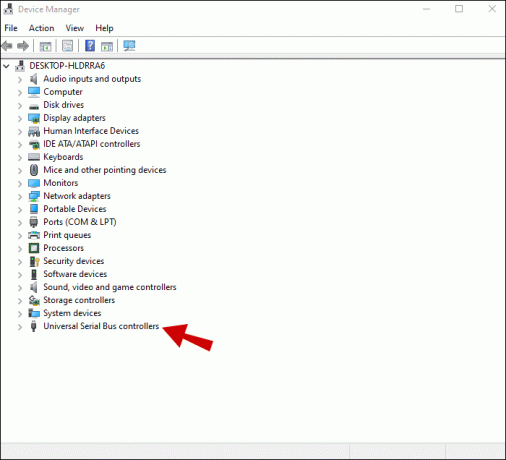
- Keressen olyan bejegyzést, amelynek sárga felkiáltójele van. A helyi menüben válassza az „Illesztőprogram frissítése” lehetőséget.
- Törölje az illesztőprogramot, és indítsa újra a számítógépet, hogy az automatikusan újratelepülhessen, ha nincs felkiáltójel.
Jobb biztonságban lenni, mint sajnálni
Most már biztos lehet benne, hogy a külső merevlemez kivételekor semmilyen további probléma nem következik be. Soha nem lehet biztos abban, hogy a számítógép továbbra is hozzáfér-e a külső merevlemezen lévő fájlokhoz. A sérült és törölt fájlok, valamint az olvashatatlan adathordozók előfordulhatnak a nem biztonságos külső hardver eltávolítása miatt. A külső tároló biztonságos eltávolítása azonban jelentősen csökkenti az esélyeket.
Hogyan lehet kivenni a külső merevlemezeket? Problémája volt a külső merevlemez kiadásával? Tudassa velünk az alábbi megjegyzés részben!




