- Xbox One-tippek és trükkök: Minden, amit tudnod kell, hogy a legtöbbet hozd ki Xboxodból
- Az Xbox One gyári alaphelyzetbe állítása
- Hogyan lehet felgyorsítani az Xbox One-t
- Xbox One tárhely növelése
- Az Xbox One frissítése
- Xbox One játékok megosztása
- A legjobb játékok Xbox One X-hez
- Amit az Xbox One S-ről tudni kell
A játékmegosztás korábban olyan egyszerű volt, mint egy játékkazettát vagy -lemezt odaadni barátainak, és bár a digitális címek megjelenése ezt sokkal megnehezítette, még mindig van mód a játék megosztására. Xbox One játékok másokkal, könnyedén.

A játékok ilyen megosztásának egyik fő előnye, hogy továbbra is játszhattok együtt. A lemezmegosztás idejében az MMO nem igazán számított, de nem lehetett egymás mellett ülni és élvezni a játékot különböző konzolokkal. Most már tudod.
Xbox One játék megosztása
Beállítás egy Xbox egy mivel az otthoni Xbox lehetővé teszi, hogy bárki, aki használja ezt a konzolt, játssza a játékait, miközben be van jelentkezve a saját fiókjába. Ne feledje, hogy ez egy megoldás, mert a Microsoft még nem engedte meg, hogy megosszuk az Apple iTunes-hoz hasonló vásárlásokat.
Ez vonatkozik az előfizetésekre is Xbox Live Gold, ami azt jelenti, hogy a barátok online játszhatnak, valamint a Games with Gold, az EA Access és az Xbox Game Pass részeként letöltött játékokat. Ezenkívül otthoni Xbox-ja le tudja játszani a digitális játékait, amikor a konzol offline állapotban van.
Megjegyzendő, hogy egyszerre csak egy konzolt állíthat be otthoni Xbox-ként, de megteheti továbbra is jelentkezzen be Xbox Live fiókjába más konzolokon, és játsszon játékokat, miközben csatlakozik a Internet.
Az összes mentett játék automatikusan a felhőben tárolódik, amikor online csatlakozik, így mindig ott folytathatja, ahol abbahagyta.
Hogyan állíthat be Xbox One-t otthoni Xbox-ként
- megnyomni a Xbox gomb a vezérlőn a Guide menü megjelenítéséhez, görgessen jobbra a Rendszer fülre, és nyissa meg Beállítások
- Válassza ki Tábornok
- Irány Személyre szabás | Otthoni Xboxom. A bejelentkezési és biztonsági beállításoktól függően előfordulhat, hogy meg kell adnia Xbox-jelszavát vagy Microsoft-fiók jelszavát
- Válassza ki Legyen ez az otthoni Xboxom hogy otthoni konzolként jelölje ki, vagy „Ez nem az otthoni Xboxom” a funkció kikapcsolásához

Cserélje otthoni Xbox-ját egy másik Xbox One-ra
Bármikor válthat otthoni Xbox-ját bármely konzolról, amelyen jelenleg bejelentkezett. Nem kell először deaktiválnia jelenlegi otthoni Xbox-ját, csak kövesse a fenti utasításokat az új konzolon, és átveszi otthoni Xbox-jaként.
jegyzet: Csak otthoni Xbox-ot cserélhet 12 hónapon belül ötször, így nem válthat folyamatosan oda-vissza. A konzol aktiválásakor értesítést kap arról, hogy hány kapcsolója van hátra, vagy megjelenik, mikor válik elérhetővé a következő aktiválás, ha elérte az éves korlátot.
Távolról inaktiválja otthoni Xbox-ját
Sajnos a Microsoft nem engedi, hogy távolról inaktiváljon Xbox konzolt otthoni eszközként. Ennek azonban van egy gyors és egyszerű megoldása. Ha bejelentkezett egy barátja eszközére (vagy eladta azt), és elfelejtette deaktiválni, egyszerűen jelentkezzen be Microsoft fiók és változtassa meg a jelszót.
Görgessen le, és kattintson a ‘Frissítés' alatt "Biztonság” lapon.
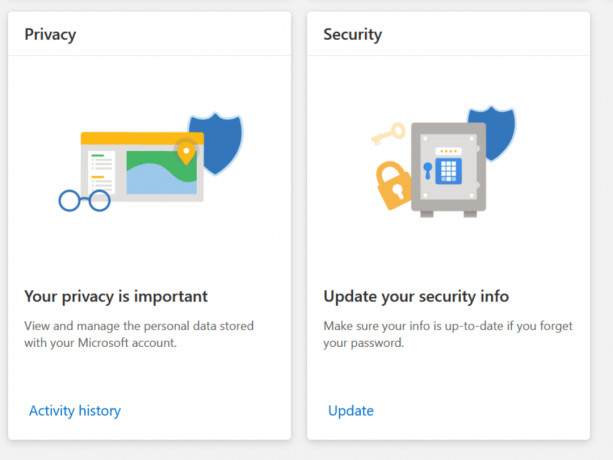
Kattintson az opcióra a „Jelszó módosítása.’
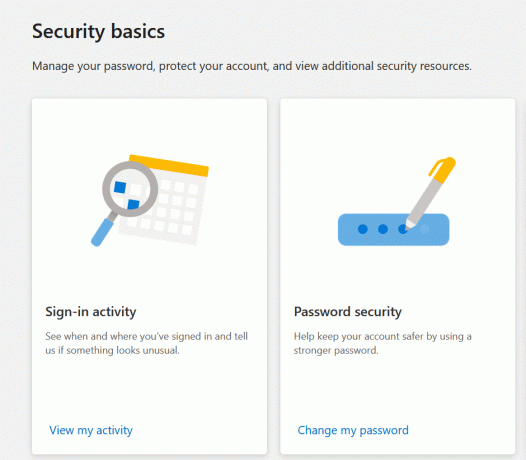
Most beállíthatja a sajátját otthoni eszközként, vagy magára hagyhatja. Miután megváltoztatta a jelszót, barátja többé nem férhet hozzá Xbox-fiókjához.
Ezzel csak az otthoni Xbox aktiválást távolítja el a konzolról. Ha el szeretné távolítani fiókját az Xboxról is, akkor ezt a konzolhoz való hozzáféréssel kell megtennie.
Xbox Anywhere címek
Most, hogy megbeszéltük, hogyan oszthatja meg digitális játékait másokkal, felmerülhet a kérdés, hogy megoszthat-e játékokat saját magával? A többplatformos játék iránti nyilvános felháborodás napjainkban egyre szélesebb körben terjed, és szerencsére a Microsoft csak egy keveset hajlandó adni.

Ha Ön PC/Xbox játékos, akkor megérti, hogy aligha van rosszabb annál, mint ha az összes játék előrehaladása egy eszközön ragad. Ha másik eszközön szeretne játszani, nemcsak újra kell vásárolnia a játékot, hanem elölről kell kezdenie.
Ha megvásárol egy Xbox Anywhere játék digitális példányát, használhatja azt PC-n és Xbox-on is (elnézést a PlayStation rajongóktól, a Sony még nem fejlesztett ki ilyen lehetőséget).
A játékok teljes és naprakész listájáért látogassa meg a Microsoft weboldal itt. Még mindig várunk néhány kedvenc címünk megjelenésére, de addig is legalább A Microsoft erőfeszítéseket tesz, és reményt ad nekünk, hogy egy napon zökkenőmentesen játszhatunk többen is platformok.
Megoszthatsz játékokat egy családi csoportban?
Sajnos nincs. A Microsoft bemutatta a Family Groupot, mint valami hasonlót az Apple Family Sharing szolgáltatásához. Az egyetlen különbség; nem oszthat meg vásárolt tartalmat. A Microsoft Family Group célja egy felügyeleti szolgáltatás a kisebb gyermekes háztartások számára.
Időkorlátokat, vásárlási korlátokat és tartalomszűrőket állíthat be a csoport többi tagja számára.
Gyakran Ismételt Kérdések
Mi az Xbox Live Gold Sharing?
A Live Gold Sharing lehetőséget ad arra, hogy megossza előfizetését mindenkivel az otthonában. Ezzel sok pénzt takaríthat meg, ha több játékosa vagy akár több számítógépe is van.
Kövesse a fenti lépéseket a Home Xbox beállításához, hogy mások is élvezhessék az előnyöket.
Mit tehetek, ha az Xboxom továbbra is a játék megvásárlását kéri?
Feltéve, hogy követte a fenti utasításokat, és a lejátszani kívánt cím továbbra is ezt kéri vásárláshoz kattintson az Xbox gombra a kontrolleren, és az RB segítségével váltson át a jobb szélre.
Válaszd a „Fiók hozzáadása vagy váltása” lehetőséget. Jelentkezz be mind a fiókodba, mind abba a fiókba, amelyikben eredetileg megvásárolta a játékot. Ezzel az Xbox felismeri, hogy a játék aktív az adott konzolon, miközben lehetővé teszi a karakter betöltését.




