हम सभी जानते हैं कि गलती से फ़ाइलें हटाना कितना तनावपूर्ण हो सकता है। यह विशेष रूप से सच है यदि ये फ़ाइलें महत्वपूर्ण हैं, काम से संबंधित हैं, और आप उनमें बहुत समय लगाते हैं।
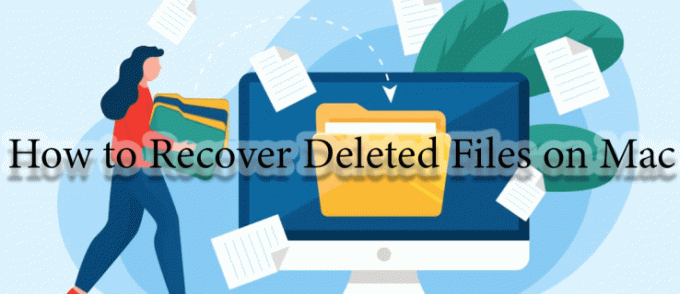
सौभाग्य से, सब कुछ नष्ट नहीं हुआ है। फ़ाइलों को पुनः प्राप्त करने का एक तरीका है. Mac पर हटाई गई फ़ाइलों को पुनर्प्राप्त करने का तरीका जानने के लिए आगे पढ़ें।
अपने Mac पर ट्रैश बिन से हटाई गई फ़ाइलें कैसे पुनर्प्राप्त करें
यदि आपकी फ़ाइलें आपकी हार्ड ड्राइव पर जमा हो रही हैं, तो आप अप्रासंगिक लगने वाली किसी भी चीज़ को हटाने के लिए प्रलोभित हो सकते हैं। हालाँकि, कुछ दिनों बाद आपको एहसास होता है कि आपको उनकी ज़रूरत है।
हम सभी के पास ऐसे क्षण होते हैं। इसीलिए आपके Mac में कूड़ेदान है। इस सरल विधि से हटाई गई फ़ाइलों को पुनर्प्राप्त करने का तरीका यहां बताया गया है:
- अपने Mac पर "ट्रैश बिन" पर जाएँ।

- वे फ़ाइलें ढूंढें जिन्हें आप पुनर्प्राप्त करना चाहते हैं।

- फ़ाइलों पर राइट-क्लिक करें.
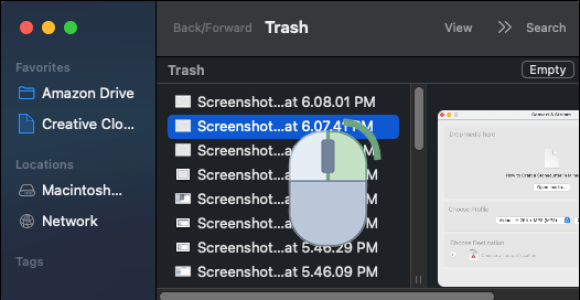
- "वापस रखें" चुनें।
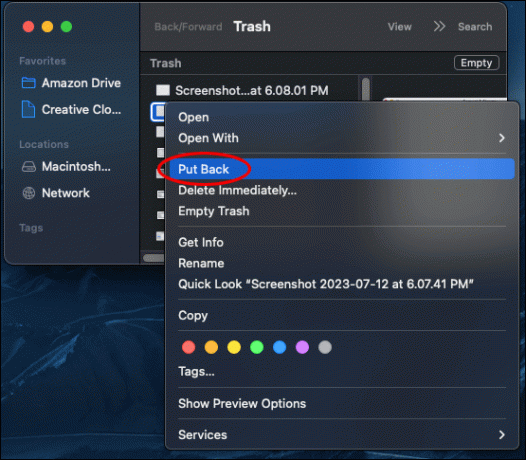
और वोइला, आपकी फ़ाइलें ऐसे वापस आ गई हैं जैसे वे कभी गायब नहीं हुई थीं।
ट्रैश बिन खाली करने के बाद अपने मैक पर हटाई गई फ़ाइलें कैसे पुनर्प्राप्त करें
शायद आप 100% आश्वस्त थे कि आपको इन फ़ाइलों की फिर कभी आवश्यकता नहीं होगी। लेकिन मर्फी का नियम हमेशा अपना सिर उठाता है और आपको इन फ़ाइलों को अपने निपटान में वापस चाहिए।
चिंता न करें, हमें आपका समर्थन फिर मिल गया है। अपने Mac पर ट्रैश बिन खाली करने के बाद फ़ाइलों को पुनर्प्राप्त करने का तरीका यहां बताया गया है:
- अपने मैक पर "डिस्क ड्रिल" ऐप डाउनलोड करें।
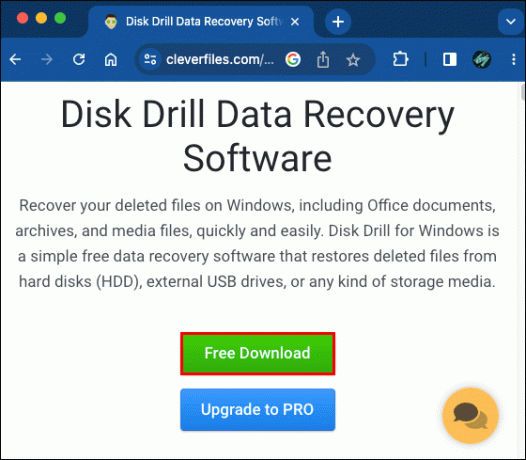
- अपने डिवाइस को स्कैन करने के लिए डिस्क ड्रिल को अनुमति दें।
- ऐप के मुख्य मेनू में, उस ड्राइव का चयन करें जिसमें आपका हटाया गया डेटा है।
- इसके आगे, "पुनर्प्राप्त करें" पर क्लिक करें।
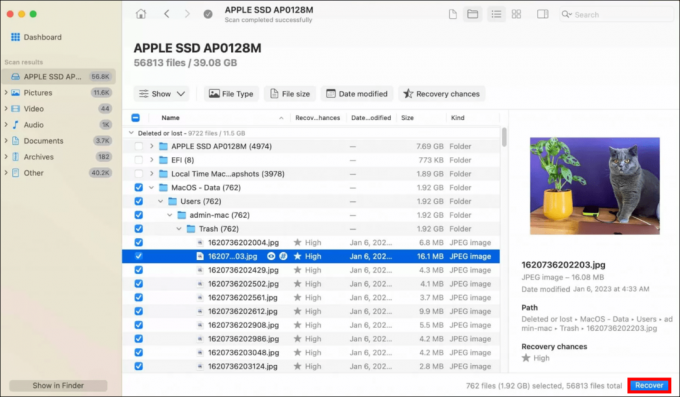
और इसमें बस इतना ही है। आपकी फ़ाइलें आपके पीसी पर वापस आ गई हैं।
केवल एक्सेल का उपयोग करके मैक पर सहेजी न गई एक्सेल फ़ाइलें कैसे पुनर्प्राप्त करें
आप एक्सेल में एक महत्वपूर्ण प्रोजेक्ट पर काम कर रहे थे। क्षण भर की गर्मी में, आप फ़ाइल को सहेजे बिना ही इससे बाहर निकल गए। क्या इसका मतलब यह है कि आपने अपने जीवन के आखिरी कुछ घंटे बर्बाद कर दिये? नहीं, यह ज़रूरी नहीं है. अपने Mac पर फ़ाइलें पुनर्प्राप्त करने के लिए बस इन चरणों का पालन करें:
- एक्सेल खोलें.

- फाइल पर जाएं।"
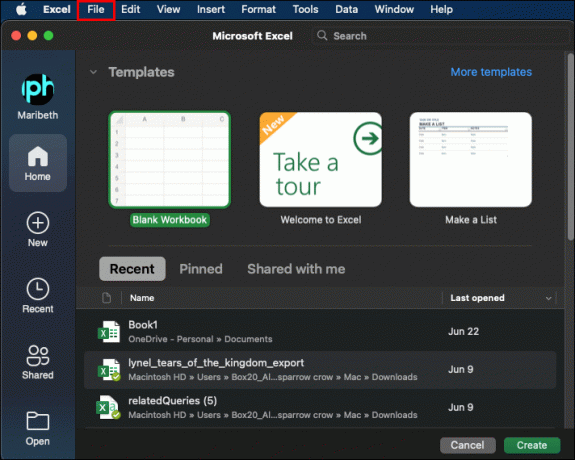
- "खोलें" पर क्लिक करें।
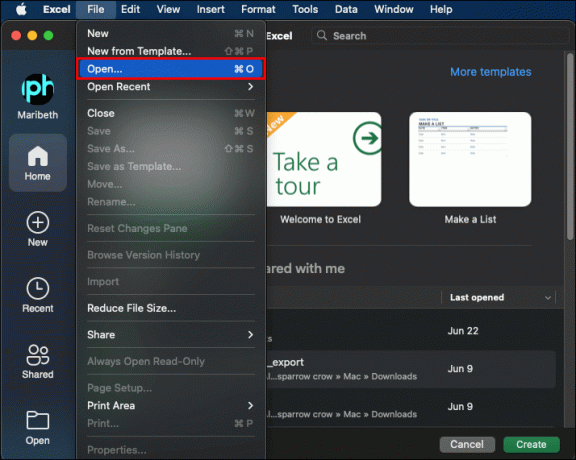
- "हाल की कार्यपुस्तिकाएँ" चुनें।

- "बिना सहेजी गई कार्यपुस्तिकाएँ पुनर्प्राप्त करें" चुनें।
- सूची में अपनी फ़ाइल ढूंढें.
- इसे खोलने के लिए डबल-क्लिक करें।
- एक बार एक्सेल इसे खोल ले तो आप इसे सेव कर सकते हैं।
नए सिरे से दोबारा काम करने से कहीं बेहतर।
तृतीय-पक्ष क्लाउड बैकअप सेवा से सहेजी न गई एक्सेल फ़ाइलें कैसे पुनर्प्राप्त करें
यदि आप नाम से भ्रमित हो गए हैं, तो ये ड्रॉपबॉक्स या गूगल ड्राइव जैसी सेवाएं हैं। वे उपयोगी हो सकते हैं, क्योंकि वे आपको अपने कंप्यूटर की मेमोरी का उपयोग किए बिना फ़ाइलों को ऑनलाइन संग्रहीत करने देते हैं, साथ ही उन्हें आसानी से दूसरों के साथ ऑनलाइन साझा करने देते हैं।
आप उनका उपयोग अपने कंप्यूटर से हटाई गई फ़ाइलों को पुनर्प्राप्त करने के लिए भी कर सकते हैं। इसे करने का तरीका यहां बताया गया है:
- क्लाउड की वेबसाइट पर जाएं.
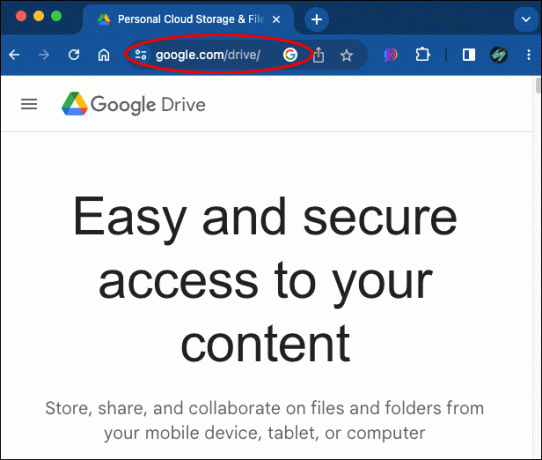
- अपने ई-मेल और पासवर्ड का उपयोग करके लॉग इन करें।

- वह एक्सेल फ़ाइल चुनें जिसे आप पुनर्प्राप्त करना चाहते हैं।
- इसे अपने कंप्यूटर पर डाउनलोड करें.
अब फ़ाइल आपके कंप्यूटर पर वापस आ गई है, ताकि आप इसे आगे संपादित या वितरित कर सकें।
मैक के टाइम मशीन बैकअप का उपयोग करके फ़ाइलें कैसे पुनर्प्राप्त करें
यदि ऊपर बताए गए विकल्पों में से कोई भी आपके लिए काम नहीं करता है, तो यहां एक अतिरिक्त विकल्प है। इसके लिए किसी अतिरिक्त इंस्टॉलेशन की आवश्यकता नहीं है, क्योंकि यह बैकअप आपके मैक कंप्यूटर के साथ आता है।
टाइम मशीन बैकअप का उपयोग करके फ़ाइलें पुनर्प्राप्त करने के लिए इन चरणों का पालन करें:
- टाइम मशीन बैक अप लॉन्च करें।
- उस स्थान पर फ़ाइंडर विंडो खोलें जहां आपकी हटाई गई फ़ाइल हुआ करती थी।
- टाइम मशीन में तब तक स्क्रॉल करें जब तक आपको वह फ़ाइल दिखाई न दे।
- फ़ाइल का चयन करें और "इसे पुनर्प्राप्त करने के लिए पुनर्स्थापित करें" पर क्लिक करें।
- फ़ाइल हटाए जाने से पहले अपने स्थान पर दिखाई देगी.
यह उन फ़ाइलों को पुनर्प्राप्त करने का एक और आसान तरीका था जिनकी आपको आवश्यकता है।
पूछे जाने वाले प्रश्न
मैं कुछ फ़ाइलें हटाने में असमर्थ क्यों हूँ?
यह भ्रमित करने वाला हो सकता है जब आपका कंप्यूटर आपको किसी फ़ाइल को हटाने नहीं देता। लेकिन जब आप खुद को इस स्थिति में पाते हैं तो आपको तीन चीजों पर ध्यान देना चाहिए। फ़ाइल लॉक हो सकती है और केवल पढ़ने के लिए हो सकती है, आपके पास इसे संशोधित करने की अनुमति नहीं हो सकती है, या यह वर्तमान में उपयोग में है। आशा है कि ये आपको अपना रहस्य सुलझाने में मदद करेंगे।
क्या किसी फ़ाइल को "ट्रैश" में भेजने से वह स्थायी रूप से हट जाती है?
फ़ाइलें ट्रैश से आसानी से पुनर्प्राप्त की जा सकती हैं. तो, उत्तर होगा नहीं. आपको कूड़ेदान में जाना होगा और उन्हें वहां से मैन्युअल रूप से हटाना होगा, यह सुनिश्चित करने के लिए कि वे हमेशा के लिए चले गए हैं। यदि आप किसी फ़ाइल को ट्रैश में भेजना चाहते हैं और बाद में उससे निपटना चाहते हैं, तो आप "कमांड" और "डिलीट" दबा सकते हैं।
मैं अपने मैक पर कचरा कैसे खाली कर सकता हूँ?
यह सुनिश्चित करने के लिए कि आपकी फ़ाइलें वास्तव में आपके पीसी से हटा दी गई हैं, अपने मैक पर कचरा खाली करना सबसे अच्छा है। आप कूड़ेदान में जाकर और उन्हें मैन्युअल रूप से हटाकर ऐसा कर सकते हैं। यदि आप ट्रैश से सब कुछ हटाना चाहते हैं, तो "Shift", "कमांड" और "डिलीट" दबाएँ।
जब आप कोई फ़ाइल हटाते हैं तो क्या होता है?
एक बार जब आप कोई फ़ाइल हटा देते हैं, तो ऑपरेटिंग सिस्टम इस क्षेत्र को उपलब्ध के रूप में चिह्नित करता है। फ़ाइल तक ले जाने वाले सभी पथ ऑपरेटिंग सिस्टम से हटा दिए गए हैं। भविष्य में अन्य फ़ाइलें इसका स्थान ले लेंगी।
पेशेवर डेटा पुनर्प्राप्ति सेवाएँ क्या हैं?
यदि इस आलेख में उल्लिखित कोई भी तरीका आपकी फ़ाइलें वापस पाने में कामयाब नहीं हुआ, तो आप एक पेशेवर डेटा पुनर्प्राप्ति सेवा आज़मा सकते हैं। इसका मतलब है कि अपने कंप्यूटर को किसी ऐसे पेशेवर के पास ले जाना जिसके पास इस समस्या से निपटने के लिए उपकरण और जानकारी हो। यह विकल्प निश्चित रूप से तब मददगार हो सकता है जब कुछ भी काम नहीं कर रहा हो, लेकिन ध्यान रखें कि इसकी बड़ी कीमत चुकानी पड़ सकती है। आप में से कुछ लोग इस मामले में डेटा गोपनीयता को लेकर भी अनिश्चित हो सकते हैं। चूँकि पेशेवर सेवाएँ जीविकोपार्जन के लिए ऐसा करती हैं, इसलिए यह अपेक्षा की जानी चाहिए कि वे इसे पेशेवर रूप से करें, इसलिए चिंता करने की कोई ज़रूरत नहीं है कि वे आपके डेटा का लाभ उठाएँगे।
क्या Mac अतिथि खाते पर फ़ाइलें पुनर्प्राप्त करना संभव है?
यहां तक कि जब आप अपने कंप्यूटर का उपयोग नहीं कर रहे हों, या अपने खाते में लॉग इन नहीं कर पा रहे हों, तब भी आप फ़ाइलें पुनर्प्राप्त कर सकते हैं। हालाँकि इसके लिए कंप्यूटर पर प्रशासनिक विशेषाधिकारों की आवश्यकता होगी।
क्या Mac पर फ़ैक्टरी रीसेट के बाद डेटा पुनर्प्राप्त किया जा सकता है?
हालाँकि फ़ैक्टरी रीसेट वापस आने का एक तरीका लगता है, फिर भी इसके बाद आपके डेटा को पुनर्प्राप्त करने की संभावना है। इसके लिए बस एक टाइम मशीन या आईक्लाउड बैकअप की आवश्यकता होती है।
यहां तक कि प्रौद्योगिकी को भी पुनर्प्राप्ति की आवश्यकता हो सकती है
अपने कार्यक्षेत्र को ताज़ा रखने से आपको आसानी से ध्यान केंद्रित करने और बेहतर व्यवस्थित होने में मदद मिलेगी। इसलिए, फ़ाइलें हटाने में कुछ भी गलत नहीं है। विशेषकर तब जब आप जानते हैं कि आपके लिए उन्हें आसानी से पुनर्प्राप्त करने के विकल्प मौजूद हैं।
सौभाग्य से, आपके Mac पर हटाई गई फ़ाइलों को पुनर्प्राप्त करने के कई तरीके हैं। यहां तक कि आपके द्वारा अपना कचरा पात्र खाली करने के बाद भी, और चाहे आपका पीसी किसी भी प्रोसेसर का उपयोग करता हो। हालाँकि, हमारी ही तरह प्रौद्योगिकी में भी बाढ़ आ सकती है। इसलिए कभी-कभी आपके Mac को पुनर्प्राप्ति मोड में आने और कुछ डेटा हटाने की आवश्यकता होगी।
क्या आपने कभी अपने Mac पर फ़ाइलें पुनर्प्राप्त की हैं? क्या आपने उन्हें पुनः प्राप्त करने के लिए इस लेख में दिए गए किसी सुझाव और तरकीब का उपयोग किया? नीचे टिप्पणी अनुभाग में हमें बताओ।




