अपने गैलरी ऐप को खोलने पर जब आपको पता चले कि आपने जो कीमती फोटो पकड़ रखी थी वह गायब हो गई है, तो इससे बुरा अनुभव शायद ही कोई हो। चाहे आपने इसे गलती से डिलीट कर दिया हो या आपके फोन में कुछ हुआ हो और आपकी तस्वीरें वहां न हों, एंड्रॉइड हमें तस्वीरें सहेजने और पुनर्प्राप्त करने के कई तरीके देता है।
इस लेख में, आप देखेंगे कि हटाए गए एंड्रॉइड फ़ोटो को विभिन्न तरीकों से कैसे पुनर्प्राप्त किया जाए ताकि यह सुनिश्चित हो सके कि आपके पास उन्हें पुनर्प्राप्त करने की अधिक संभावना है। आएँ शुरू करें।
टिप्पणी: नीचे दी गई प्रक्रियाओं का उपयोग अपने जोखिम पर करें। भले ही निम्नलिखित विधियाँ काम करती हैं और समस्याएँ उत्पन्न होने की संभावना कम है, Google किसी भी समय कार्यक्षमता को अपडेट कर सकता है। साथ ही, एक कदम चूकने से ट्रैश की गई छवि स्थायी रूप से नष्ट हो सकती है या उसे पुनर्प्राप्त करना अधिक कठिन हो सकता है।
फोटो पुनर्प्राप्ति के लिए Google फ़ोटो श्लोक गैलरी
Google ने बहुत समय पहले स्टॉक "गैलरी" ऐप को "Google फ़ोटो" से बदल दिया था। फिर भी, कुछ निर्माताओं ने अपने गैलरी ऐप को पहले ही शामिल कर लिया, जैसे सैमसंग गैलरी, एचटीसी गैलरी और मोटो गैलरी, या इसके आदी मालिकों के लिए Google गैलरी ऐप को उनके अनुकूलित ओएस में शामिल किया गया है मूल।
Google अभी भी ऑफ़र और अपडेट करता है गैलरी ऐप प्ले स्टोर के भीतर, लेकिन अधिकांश फोन में अब " शामिल हैतस्वीरें"आपके डिफ़ॉल्ट छवि ब्राउज़र और प्रबंधक के रूप में। आप पूर्व-स्थापित का भी उपयोग कर सकते हैं Google ऐप द्वारा फ़ाइलें, जो पुराने गैलरी ऐप के समान, आंतरिक रूप से संग्रहीत छवियों और फ़ोटो का प्रबंधन करता है। यह विकल्प आपको Google फ़ोटो की तरह, हर जगह के बजाय केवल डिवाइस पर छवियों को हटाने की अनुमति देता है।
मूल Google गैलरी ऐप को ऑफ़लाइन देखने और संपादन के लिए डिज़ाइन किया गया था, लेकिन यह आसानी से ड्राइव या फ़ोटो के साथ सिंक हो सकता है और आपके Google बैकअप में शामिल हो सकता है। हालाँकि, फ़ोटो एक तार्किक प्रतिस्थापन था क्योंकि यह कहीं अधिक क्षमताएं, एकीकरण और डिवाइस संगतता प्रदान करता था। साझाकरण, संपादन और डिवाइस एक्सेस ने अधिक अवसर प्रदान किए, जैसे छवियों को साझा करना या उन तक पहुंचना मैक, छवियों को ईमेल करना, छवियों को समूहीकृत करना, छवि सामग्री (फ़ाइल नाम नहीं) के आधार पर छवियों की खोज करना, और अधिक।
चाहे आपके पास गैलरी ऐप हो या Google फ़ोटो का उपयोग करें, यहां हटाई गई छवियों/फ़ोटो को ढूंढने और पुनर्प्राप्त करने के सबसे सरल तरीके दिए गए हैं।
एंड्रॉइड पर हटाए गए फ़ोटो को पुनर्प्राप्त करने के तरीके
एंड्रॉइड पर हटाए गए फ़ोटो को संभावित रूप से पुनर्प्राप्त करने के कई तरीके हैं।
1. अपने ट्रैश फ़ोल्डर जांचें
आप पहले अपने आंतरिक ट्रैश फ़ोल्डर की जांच करना चाहेंगे, फिर Google फ़ोटो के ट्रैश फ़ोल्डर तक पहुंच प्राप्त करेंगे। जब आप अपने फ़ोन की गैलरी से कोई फ़ोटो हटाते हैं, तो वह ट्रैश फ़ोल्डर में संग्रहीत हो जाती है कम से कम 30 दिन जब तक कि आपने शुरुआत में इसे Google फ़ोटो के माध्यम से नहीं हटाया, जो इसे 60 दिनों के लिए "क्लाउड" ट्रैश में संग्रहीत करता है।
नए फ़ोन अभी भी एक आंतरिक गैलरी में सहेजे जाते हैं, लेकिन जब तक आप कैमरा ऐप में पूर्वावलोकन नहीं खोलते, Google के फ़ाइल ऐप का उपयोग नहीं करते, या किसी तृतीय-पक्ष गैलरी ऐप का उपयोग नहीं करते, तब तक आप ऐप के रूप में छवियों तक नहीं पहुंच सकते। छवियाँ और तस्वीरें "/स्टोरेज/एमुलेटेड/0/डीसीआईएम/कैमरा/" या कुछ इसी तरह संग्रहित हो जाती हैं।
कैमरे के पूर्वावलोकन विकल्प का उपयोग करते समय भी, सभी संपादन क्रियाएं Google फ़ोटो से संबंधित होती हैं। इसके अलावा, विशिष्ट या कस्टम स्थानों में सभी डिवाइस छवियां फ़ोटो ऐप का उपयोग करके Google फ़ोटो के साथ समन्वयित हो जाती हैं। यह मानते हुए कि आपने हाल ही में Google फ़ोटो के अलावा किसी अन्य चीज़ का उपयोग करके छवि को ट्रैश किया है, यह डिवाइस के "ट्रैश" फ़ोल्डर में होनी चाहिए।
टिप्पणी: यदि आप फ़ोटो ऐप के माध्यम से कोई छवि/फ़ोटो हटाते हैं, तो यह उसे सभी चीज़ों से हटा देता है और 60 दिनों के बाद उसे पुनर्प्राप्त नहीं किया जा सकता है। फ़ाइलें या कैमरा ऐप के माध्यम से किसी छवि/फ़ोटो को हटाने से यह आंतरिक रूप से हट जाता है और कम से कम 30 दिनों के बाद इसे पुनर्प्राप्त नहीं किया जा सकता है।
छवियाँ/फ़ोटो पुनर्प्राप्त करने के लिए एंड्रॉइड के आंतरिक ट्रैश फ़ोल्डर तक कैसे पहुंचें
- गूगल खोलो "फ़ाइलें" अपने फोन पर ऐप और पर टैप करें "हैमबर्गर आइकन" (तीन क्षैतिज रेखाएँ) ऊपरी बाएँ कोने में।

- चुनना "कचरा" मेनू के विकल्पों में से.

- हटाए जाने से पहले बचे दिनों के आधार पर सभी सहेजे जाने योग्य/हटाई गई छवियों और फ़ोटो की एक सूची दिखाई देती है।

- जिन्हें आप व्यक्तिगत रूप से पुनर्प्राप्त करना चाहते हैं उन्हें चुनें, या "## दिन शेष" या "सभी आइटम" के बगल में स्थित मंडलियों पर टैप करें।

- चुनना "पुनर्स्थापित करना," जो फ़ाइलों का चयन करने के बाद नीचे नीला हो जाता है।

आपकी चुनी हुई खोई हुई तस्वीरें अब आसान संग्रह, बैकअप या सिंकिंग के लिए अपने मूल स्थान पर वापस आ जानी चाहिए।
फ़ोटो पुनर्प्राप्त करने के लिए Google फ़ोटो ट्रैश फ़ोल्डर की जाँच कैसे करें
जब आप अपने जीमेल खाते में साइन इन करते हैं, तो आप Google Suite (आपके फ़ोन के मूल Google ऐप्स) में भी साइन इन करते हैं। इसका मतलब यह है कि इस बात की बहुत अधिक संभावना है कि आपकी तस्वीरें Google फ़ोटो ऐप के माध्यम से सहेजी जाएंगी। यदि कोई फ़ोटो Google फ़ोटो का उपयोग करके हटा दी गई है, तो उसे क्लाउड में "ट्रैश" फ़ोल्डर में रहना चाहिए।
टिप्पणी: Google फ़ोटो ट्रैश फ़ोल्डर से कोई भी पुनर्स्थापित छवियां स्वचालित रूप से डिवाइस के स्टोरेज में वापस आ जाती हैं। हालाँकि, पुनर्स्थापित आंतरिक छवियां जो फ़ोटो के साथ समन्वयित नहीं हैं, उन्हें क्लाउड में संग्रहीत करने के लिए फ़ोटो ऐप के साथ समन्वयित होना चाहिए।
यहां Google फ़ोटो ट्रैश की जांच करने का तरीका बताया गया है:
- खोलें "तस्वीरें" आपके फ़ोन पर ऐप. फिर टैप करें "पुस्तकालय" तल पर।
- चुनना "कचरा" शीर्ष भाग से. अब आप फ़ोटो से हटाई गई सभी छवियां देख सकते हैं। उन्हें प्रबंधित करने के लिए, अगले चरण पर आगे बढ़ें।
- यह देखने के लिए कि किसी छवि/फोटो को संरक्षित करने के लिए कितने दिन बचे हैं, आइटम पर टैप करें और फिर आप चयन कर सकते हैं "पुनर्स्थापित करना।" समय सीमा Google फ़ोटो से संबंधित है, आंतरिक संग्रहण फ़ाइलों से नहीं।
- फ़ोटो ट्रैश में छवियों/फ़ोटो को बल्क-रीस्टोर करने के लिए, टैप करें "चुनना" प्रत्येक छवि के लिए चयन मंडल खोलने के लिए ऊपर से या किसी भी आइटम को दबाकर रखें।
- जितनी फ़ोटो आप पुनर्स्थापित करना चाहते हैं उन पर टैप करें।
- चुनना "पुनर्स्थापित करना" चयनित छवियों को पुनर्प्राप्त करने के लिए सबसे नीचे।
2. ट्रैश की गई छवियों को पुनर्स्थापित करने के लिए निर्माता के क्लाउड बैकअप की जाँच करें
अधिकांश फ़ोन निर्माताओं के पास किसी प्रकार का अलग क्लाउड बैकअप होता है जो आपके फ़ोटो, वीडियो, टेक्स्ट, फ़ाइलें आदि संग्रहीत कर सकता है। एलजी के पास एलजी बैकअप है, सैमसंग के पास सैमसंग क्लाउड है। तो आइए अपनी गायब छवियों के लिए निर्माता के क्लाउड की जाँच करें।
- सबसे पहले, की ओर जाएँ समायोजन अपने डिवाइस पर (यह उस क्लाउड सेवा की परवाह किए बिना काम करना चाहिए जिसकी हम तलाश कर रहे हैं) और टाइप करें 'बादल' खोज बार में।

- दिखाई देने वाले विकल्पों की सूची से, सबसे निकट से संबंधित भंडारण सेवा चुनें। इस मामले में, सैमसंग क्लाउड। बेशक, यदि आप क्लाउड से संबंधित अन्य खोज परिणाम देखते हैं, तो उन्हें भी जांचें।
- अब, यदि आपने पहले से साइन इन नहीं किया है तो आपको साइन इन करना होगा। हमारे मामले में, लॉगिन जानकारी हमारे Google खाते से भिन्न है क्योंकि सैमसंग क्लाउड Google सुइट से पूरी तरह से अलग है।
- यदि आप गैलेक्सी डिवाइस का उपयोग कर रहे हैं, तो बस गैलरी पर क्लिक करें। लेकिन, यह विकल्प आपके फ़ोन के निर्माता के आधार पर भिन्न होता है, इसलिए चुनें तस्वीरें या जो भी विकल्प यह आपको देता है।

- यदि आपकी खोई हुई तस्वीरें यहां हैं, तो आप उन्हें पुनर्प्राप्त कर सकते हैं। बस टैप करें डाउनलोड करना.
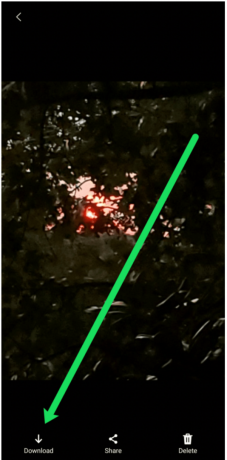
इस पद्धति के साथ अधिक सामान्य समस्याओं में से एक आपकी लॉगिन जानकारी को याद रखना है। जब आप पहली बार अपना फ़ोन सेट करते हैं तो प्रत्येक निर्माता आपको एक खाता बनाने के लिए कहता है। यदि आप ध्यान नहीं दे रहे थे या आपके पास लंबे समय से फोन था तो यह एक मुद्दा बन सकता है।
हमारी सर्वोत्तम सलाह; 'एलजी,' 'सैमसंग,' 'एचटीसी,' या आप जिस भी निर्माता का उपयोग कर रहे हैं, उसके लिए अपने ईमेल खाते खोजें। जब आप सेवा के लिए साइन अप करते हैं, तो आपको एक पुष्टिकरण ईमेल प्राप्त होता है। इससे आपके उपयोगकर्ता नाम को सीमित करने में मदद मिलेगी. फिर, आप आसानी से अपना पासवर्ड रीसेट कर सकते हैं।
इस बिंदु पर, हम वास्तव में आशा करते हैं कि आपने अपनी खोई हुई तस्वीरें ढूंढ ली हैं और उन्हें पुनः प्राप्त कर लिया है। लेकिन यदि आपने अभी तक काम पूरा नहीं किया है तो हमारा काम पूरा नहीं हुआ है। आइए खोई हुई छवियों को पुनर्प्राप्त करने के लिए अतीत में उपयोग की गई कुछ विधियों की खोज जारी रखें।
3. मेरी फ़ाइलें फ़ोल्डर और अपना एसडी कार्ड जांचें
एंड्रॉइड के बारे में एक चीज़ जो हमें पसंद है वह है अनुकूलित करने की क्षमता; अधिकांश मॉडल अधिक स्थान के लिए बाहरी भंडारण कार्ड लेंगे। यदि आपके पास कोई है, तो उम्मीद है, आपकी हटाई गई तस्वीरें वहां होंगी। लेकिन, आप जाँच कैसे करते हैं?
- अपने ऐप ड्रॉअर को खोजकर प्रारंभ करें मेरी फ़ाइलें फ़ोल्डर यदि आप पहले से नहीं जानते कि यह कहाँ है।
- एक बार यह खुल जाए, तो आपको कई फ़ोल्डर दिखाई देंगे। पर टैप करें एसडी कार्ड विकल्प, यदि इस फ़ोन में कोई विकल्प नहीं है, तो यह बस 'नहीं डाला गया' कहता है। यदि कोई एसडी कार्ड डाला गया है, तो फ़ाइल पर टैप करें और अपनी तस्वीरें ढूंढें।

- यदि आपकी छवियां यहां दिखाई देती हैं, तो बस टैप करें शेयर करना या डाउनलोड आइकन फ़ोटो को अपने फ़ोन की गैलरी में वापस पुनर्स्थापित करने के लिए।
- मान लें कि आपके पास एसडी कार्ड नहीं है, तो जांचने के लिए यहां एक और फ़ोल्डर है, और वह है इमेजिस फ़ोल्डर. जब आप इस फ़ोल्डर पर टैप करेंगे, तो आपको अपने सभी फ़ोटो एलबम दिखाई देंगे।
- अपनी तस्वीरों को ट्रैश से पुनर्प्राप्त करने के लिए ऊपर दिए गए निर्देशों के समान, ऊपरी दाएं कोने में तीन लंबवत बिंदुओं पर टैप करें और टैप करें कचरा. यदि वे यहां दिखाई देते हैं, तो बस उन्हें वैसे ही पुनर्प्राप्त करें जैसे हमने ऊपर किया था।
4. Google Play जांचें
तो यह थोड़ा अजीब लग सकता है, लेकिन हम पर विश्वास करें, यह अतीत में काम कर चुका है। यदि आप अभी भी हमारे साथ हैं, तो इसका मतलब है कि आपने अभी तक अपनी तस्वीरें पुनर्प्राप्त नहीं की हैं, इसलिए प्रयास करने के लिए एक और चीज़ है।
हम किसी भी तृतीय-पक्ष ऐप्स की खोज करने जा रहे हैं जो फ़ोटो सहेजते हैं और जिन्हें आपने पहले डाउनलोड किया है। यहाँ क्या करना है:
- अपने फ़ोन पर Google Play Store खोलें और अपने पर टैप करें प्रोफ़ाइल आइकन ऊपरी दाएँ कोने में.
- दिखाई देने वाले उप-मेनू में, टैप करें मेरे ऐप्स और गेम्स.
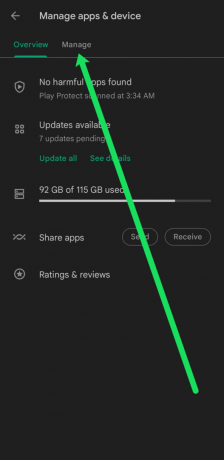
- सबसे पहले, आप अपने डिवाइस पर सभी एप्लिकेशन देखेंगे। स्क्रॉल करना प्रारंभ करें. अपनी खोज में, हमें कई गैलरी ऐप्स, शटरफ्लाई, फोटो टाइमस्टैम्प ऐप्स, ड्रॉपबॉक्स और यहां तक कि इंस्टाग्राम भी मिले। इन सभी में फोटो स्टोर करने का विकल्प है। आपको बस उन्हें डाउनलोड करना है, साइन इन करना है और अपनी खोई हुई छवियों की जांच करनी है।

- अपने Google खाते से संबद्ध सभी एप्लिकेशन खोजने के लिए टैप करें स्थापित ऊपर बाईं ओर, फिर टैप करें अनइंस्टॉल. आपको ड्रॉपबॉक्स जैसा फोटो स्टोरेज ऐप मिल सकता है जो आपके फोन पर नहीं है लेकिन फिर भी इसमें आपकी कुछ कीमती तस्वीरें मौजूद हैं।
यदि आपको लगता है कि यह विधि थकाऊ है, तो यह है। लेकिन, यदि यह आपके बचपन के कुत्ते की तस्वीरें पुनर्प्राप्त करने का एकमात्र तरीका है, तो यह निश्चित रूप से एक कोशिश के लायक है। बेशक, फ़ोटो ऐप पुनर्प्राप्त करने के बाद, आपको साइन इन करना होगा। उपयोगकर्ता नाम को सीमित करने के लिए ऐप का नाम टाइप करके पुष्टिकरण ईमेल के लिए अपने ईमेल खातों में त्वरित खोज करें।
5. तृतीय-पक्ष पुनर्प्राप्ति सेवाएँ आज़माएँ
यदि आपने कभी "एंड्रॉइड पर हटाए गए फ़ोटो को कैसे पुनर्प्राप्त करें" खोजा है, तो आपने निस्संदेह तृतीय-पक्ष सेवाओं के कई विज्ञापन देखे होंगे जो आपकी फ़ोटो को पुनर्प्राप्त करने का वादा करते हैं। हम यहां इन सेवाओं की बहुत अधिक समीक्षा नहीं करेंगे क्योंकि यह वास्तव में "खरीदार सावधान" स्थिति है।
हमने विभिन्न परीक्षण किए हैं डेटा रिकवरी टूल और यहां मैक और विंडोज उपयोगकर्ताओं के लिए एक लेख है. लेकिन, इनमें से कुछ टूल एंड्रॉइड डिवाइस के लिए भी काम करेंगे। हालाँकि, ऐसी बहुत सी वेबसाइटें हैं जो आपकी खोई हुई तस्वीरों को पुनः प्राप्त करने का वादा करती हैं लेकिन वास्तव में काम नहीं करती हैं। तो, यह विधि निश्चित रूप से "खरीदार सावधान" स्थिति है।
यदि कोई छवि वास्तव में चली गई है, तो उसे पुनर्प्राप्त करने का कोई तरीका नहीं है। इससे कोई फर्क नहीं पड़ता कि आपने क्या वादा किया है। इसलिए, ध्यान रखें कि अगर यह सच होने के लिए बहुत अच्छा लगता है, तो संभवतः यह सच है।
अक्सर पूछे जाने वाले प्रश्नों
हम वास्तव में आशा करते हैं कि आपने अपनी खोई हुई तस्वीरें पुनः प्राप्त कर ली हैं। लेकिन यदि आपके पास और प्रश्न हैं, तो पढ़ते रहें।
यदि मेरा गैलरी ऐप गायब है तो मैं क्या करूँ?
मान लीजिए कि आपने अपने फ़ोन का ऐप ड्रॉअर खोला है, और गैलरी ऐप गायब है। इससे पहले कि आप घबरा जाएं, यह हमेशा के लिए नहीं गया है। आपके डिवाइस का मूल फ़ोटो ऐप आपके डिवाइस पर एक स्थायी स्थिरता है।
1. ऐप को अपने ऐप ड्रॉअर पर वापस लाने के लिए, अपने डिवाइस की सेटिंग पर जाएं।
2. पर थपथपाना ऐप्स, फिर फ़िल्टर करें डिफ़ॉल्ट ऐप्स.
3. सूची में स्क्रॉल करें और अपने गैलरी ऐप पर टैप करें।
4. अगला, टैप करें सक्षम.
क्या मेरा सिम कार्ड तस्वीरें संग्रहीत करता है?
दुर्भाग्यवश नहीं। एक समय में, सिम कार्ड फोन के संपर्कों को संग्रहीत करते थे, लेकिन चित्रों को नहीं। हालाँकि, इन दिनों आपको सिम कार्ड पर अधिक डेटा संग्रहीत नहीं मिलेगा।
जैसा कि ऊपर उल्लेख किया गया है, आपके पास एक एसडी कार्ड हो सकता है जो आपकी तस्वीरों को तब तक सहेजता है जब तक वह ऐसा करने के लिए सेट है।
अंतिम विचार
आशा है, अब तक आपने अपनी खोई हुई छवियाँ पुनः प्राप्त कर ली होंगी। लेकिन, इसे विशेषज्ञों से लें; कभी-कभी, हटाई गई फ़ाइलों को पुनर्प्राप्त करने के लिए आपको वास्तव में रचनात्मक होना पड़ता है।
क्या आपने किसी अन्य विधि का उपयोग करके अपनी हटाई गई तस्वीरें सफलतापूर्वक पुनर्प्राप्त कर ली हैं? नीचे टिप्पणी करके हमें बताएं!




