क्या आपको अपने Chromebook का कैमरा चालू करने में परेशानी हो रही है? हम सभी वहाँ रहे है। चाहे आप किसी कार्य बैठक में भाग लेने का प्रयास कर रहे हों या वर्चुअल क्लास में शामिल होने का प्रयास कर रहे हों, आप एक कार्यशील कैमरे के बिना ज्यादा प्रगति नहीं कर पाएंगे।

उत्तर के लिए तकनीकी सहायता को कॉल करने या Reddit को खंगालने की आवश्यकता नहीं है। हम Chromebook पर आपका कैमरा सेट अप करने के लिए हर कदम बताएंगे ताकि आपको फिर कभी यह समस्या न हो।
अपना Chromebook कैमरा चालू करने के चरण
बस इन तीन चरणों का पालन करें, और आप कुछ ही समय में अपने Chromebook पर फ़ोटो खींच लेंगे:
- लॉन्चर चुनें. यह आपकी स्क्रीन के कोने में रिंग जैसा दिखने वाला बटन है। आप प्रारंभ मेनू के खोज बार में "कैमरा" खोजकर अधिक सीधा मार्ग भी अपना सकते हैं।

- नीले कैमरा आइकन पर क्लिक करें.

- फिर, फ़ोटो, वीडियो या पोर्ट्रेट लेने के बीच चयन करें।

बधाई हो! आपने अपने Chromebook पर कैमरा सफलतापूर्वक चालू कर लिया है।
वैकल्पिक तरीके: Google Assistant की ओर रुख करना
यदि आपको अभी भी अपना कैमरा खोलने में परेशानी हो रही है, तो आगे बढ़ने का एक और भी आसान तरीका है। आप मदद के लिए अपने आभासी सहायक पर भरोसा कर सकते हैं।
Google असिस्टेंट आपका पसंदीदा लेड जेपेलिन गाना बजा सकता है, आपके ऑर्थोडॉन्टिस्ट को एक टेक्स्ट भेज सकता है और समाचार और मौसम पढ़ सकता है। यह आपका कैमरा भी खोल सकता है और आपके लिए कुछ तस्वीरें भी ले सकता है, वो भी हाथों से मुक्त होकर। बस यह सुनिश्चित कर लें कि आपके पास Google Assistant पहले से ही डाउनलोड है या आप खुद से बात कर रहे होंगे।
"ठीक है, Google" कहें, फिर "मेरा कैमरा लॉन्च करें" या "मेरा एक पोर्ट्रेट फ़ोटो लें" जैसे किसी भी आदेश को बंद कर दें। आप इसे वीडियो रिकॉर्ड करना शुरू करने के लिए भी कह सकते हैं। आप दोनों कुछ ही समय में एक साथ मिलकर वायरल यूट्यूब शॉर्ट्स बनाएंगे।
सामान्य Chromebook कैमरा समस्याओं का निवारण
यदि आपका वीडियो कॉन्फ़्रेंस कुछ मिनट दूर है और आपका कैमरा अभी भी काम नहीं कर रहा है, तो इन प्रो युक्तियों में से कुछ को आज़माएँ, और आपको समस्या का समाधान मिल जाएगा।
सेटिंग्स जांचें
सबसे पहले, जांचें कि क्या आपकी अनुमति सेटिंग्स आपके कैमरे तक पहुंच को प्रतिबंधित कर रही हैं:
- खुली सेटिंग।

- "गोपनीयता और सुरक्षा" पर क्लिक करें।
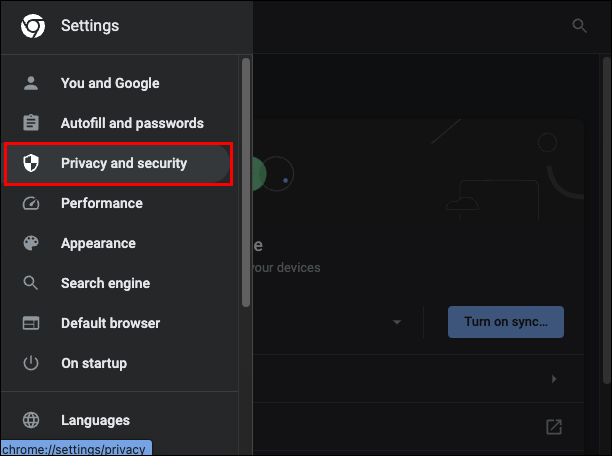
- "कैमरा" विकल्प का पता लगाएँ।

- जांचें कि क्या ऐप्स और वेबसाइटों को कैमरा एक्सेस की अनुमति देने के लिए आपकी अनुमतियां टॉगल की गई हैं।

ऐप्स के साथ समस्याएँ
यदि आपके पास स्काइप, ज़ूम, स्लैक या टीम्स जैसा कोई वीडियो चैटिंग ऐप है, तो यह पता लगाने के लिए वीडियो कॉल शुरू करें कि आपका कैमरा इन ऐप्स में काम कर रहा है या नहीं। यदि आपका मुख्य कैमरा ऐप काम कर रहा है, लेकिन कोई तृतीय-पक्ष ऐप काम नहीं कर रहा है, तो जांचें कि क्या आपने उसे वीडियो फ़ीड तक पहुंचने के लिए पर्याप्त अनुमति दी है।
गोपनीयता स्विच
कुछ Chromebook में कीबोर्ड के किनारे एक गोपनीयता स्विच होता है। यदि स्विच लाल है, तो इसका मतलब है कि आपका कैमरा हार्डवेयर अक्षम है। कैमरा चालू करने के लिए स्विच को फ़्लिक करें।
फ्रंट और बैक कैमरे के बीच टॉगल करें
यदि आपके Chromebook में एकाधिक कैमरे हैं, तो जांचें कि क्या समस्याएँ उन सभी पर बनी हुई हैं। आप स्विच बटन (दो घूमने वाले तीर) के माध्यम से स्टॉक कैमरा ऐप से कैमरा स्विच कर सकते हैं।
Chrome या अपना Chromebook रीसेट करें
अंततः, आपको अपनी Chrome सेटिंग रीसेट करने की आवश्यकता हो सकती है। ऐसे:
- क्रोम खोलें और एंटर करें क्रोम://सेटिंग्स/रीसेट एड्रेस बार में.

- “सेटिंग्स को उनके मूल डिफ़ॉल्ट पर पुनर्स्थापित करें” चुनें।

- "सेटिंग्स रीसेट करें" पर क्लिक करें।

कुछ मामलों में, आपको अपना संपूर्ण लैपटॉप रीसेट करने की आवश्यकता हो सकती है। इन चरणों का पालन करें:
- डेस्कटॉप मेनू पर नीचे दाईं ओर त्वरित सेटिंग्स पैनल का चयन करें।

- कॉगव्हील आइकन पर क्लिक करें।

- "उन्नत" पर जाएँ।

- "सेटिंग्स रीसेट करें" चुनें।

ध्यान दें कि यह आपके Chromebook पर आपके द्वारा सेट की गई सभी चीज़ों को मिटा देता है, इसलिए इसे आपके अंतिम उपायों में से एक माना जाना चाहिए।
शारीरिक क्षति की जाँच करें
यदि उपरोक्त में से कोई भी सुधार मदद नहीं करता है, तो सुनिश्चित करें कि आपका कैमरा टूटा या क्षतिग्रस्त नहीं है। यदि आपने कैमरे के लेंस के पास अपनी स्क्रीन को तोड़ दिया है, तो हो सकता है कि आप अपने Chromebook पर फ़ोटोग्राफ़ी तक पहुंच खो बैठे हों। शुक्र है, Chromebook में एक से अधिक कैमरे होते हैं। जब तक दोनों बिखर न जाएं, आप ए-ओके रहेंगे।
किसी भी तरह से, अपने Chromebook के समर्पित सेवा प्रदाता से संपर्क करना सबसे अच्छा हो सकता है।
Chromebook कैमरे के बारे में सर्वोत्तम भाग
Chromebook बनाम MacBook का सबसे बड़ा लाभ यह है कि आपके डिवाइस में फ्रंट और रियर-फेसिंग दोनों कैमरे हैं। बहुत से लैपटॉप इसके बारे में डींग नहीं मार सकते।
दो अलग-अलग फ़्रेमों के साथ, आपको सेल्फी वीडियो शूट करने या सूर्यास्त की तस्वीरें खींचने में अधिक लचीलापन मिलेगा। साथ ही, आपको समर्थन पट्टियों या तिपाई जैसे किसी अतिरिक्त फोटोग्राफी उपकरण की आवश्यकता नहीं है। जब आप फ़ोटो ले रहे हों या फिल्म बना रहे हों तो Chromebook का अंतर्निर्मित स्टैंड मशीन को उसकी जगह पर रखने के लिए पूरी तरह से काम करता है।
Chromebook उन्नत कैमरा विकल्प
Chromebook पर स्टॉक कैमरा आम तौर पर अच्छा होता है और इसे शौकिया फोटोग्राफी के लिए उपलब्ध होना चाहिए। यहां तक कि कम रोशनी की स्थिति में या तेज धूप वाले दिन में भी, आपको एक ऐसी छवि मिलेगी जो स्पष्ट और पहले से ही संतुलित है।
यदि आप थोड़े अधिक पेशेवर हैं और Chromebook के ऑटोफोकस की तुलना में खुद पर अधिक भरोसा करते हैं, तो यह भी अच्छा है। अपने दृश्यदर्शी में फोकस क्षेत्र को दबाकर रखने से, आप कस्टम शटर गति के साथ एक्सपोज़र की सटीक मात्रा निर्धारित कर सकते हैं।
क्या आपका Chromebook कैमरा हैक किया जा सकता है?
इस प्रश्न का उत्तर संभवतः हाँ है। किसी भी डिवाइस पर एप्लिकेशन चलाने के साथ आने वाले वही जोखिम आपके Chromebook के कैमरे पर भी लागू होते हैं। हालांकि इसकी संभावना नहीं है, हैकर्स आपके लैपटॉप के माध्यम से रिकॉर्ड और प्रसारित किए जा रहे डेटा तक पहुंच सकते हैं। यह विशेष रूप से सच है यदि आप उचित सावधानी नहीं बरत रहे हैं, जैसे कि एक मजबूत पासवर्ड सेट करना और दो-कारक प्रमाणीकरण का उपयोग करना।
हैकर्स के लिए आपके कैमरा फ़ीड तक सीधी पहुंच प्राप्त करना भी संभव है, जिससे उन्हें आपके द्वारा कैप्चर की गई छवियों और वीडियो तक अप्रतिबंधित पहुंच मिलती है या यहां तक कि उन्हें सीधे आपकी जासूसी करने की भी अनुमति मिलती है। सावधान रहें कि अविश्वसनीय सार्वजनिक वाई-फ़ाई नेटवर्क से कनेक्ट न हों, क्योंकि आपके लैपटॉप का डेटा असुरक्षित है।
आप अपने कैमरे की सुरक्षा कैसे कर सकते हैं?
हमेशा एक अप-टू-डेट एंटीवायरस प्रोग्राम इंस्टॉल रखने से क्रोमबुक जैसे उपकरणों पर लक्षित ज्ञात खतरों और मैलवेयर से बचाव हो सकता है।
अपने Chromebook पर फ़ोटोशूट और वीडियो अनलॉक करना
अपने Chromebook के कैमरे के बारे में व्यापक ज्ञान के साथ, आपको सभी प्रकार की शानदार छवियां बनाने में सक्षम होना चाहिए। पारिवारिक पुनर्मिलन की यादों को कैद करने से लेकर अपनी खुद की लघु फिल्म का निर्देशन करने तक, आप इस डिवाइस की शक्तिशाली विशेषताओं के साथ यह सब करने में सक्षम होंगे।
क्या आपने अपना Chromebook कैमरा इन युक्तियों से काम करना शुरू कर दिया? Chromebook फ़ोटोग्राफ़ी पर अपना अनुभव और जानकारी नीचे टिप्पणी अनुभाग में साझा करें।




