यदि आपका कंप्यूटर कभी मैलवेयर से संक्रमित हुआ है, लेकिन आप नहीं जानते कि कहां से, तो यह एक असमर्थित सुरक्षित बूट के कारण हो सकता है। एक असमर्थित सुरक्षित बूट स्थिति आपके विंडोज 8, 8.1, या 10 स्टार्टअप के दौरान आपके पीसी को दुर्भावनापूर्ण सॉफ़्टवेयर के संपर्क में ला सकती है और आपको विंडोज 11 में अपग्रेड करने से रोक सकती है।

सुरक्षित बूट विभिन्न कारणों से असमर्थित हो सकता है। इस लेख में, आप जानेंगे कि वे क्या हैं और उन्हें कैसे ठीक किया जाए।
असमर्थित सुरक्षित बूट स्थिति के कारण
जब आप अपने कंप्यूटर के ऑपरेटिंग सिस्टम को अपग्रेड करने का प्रयास करते हैं तो आपकी स्क्रीन पर "सिक्योर बूट असमर्थित/उपलब्ध नहीं/बंद है" दिखाई देना निम्नलिखित कारणों से हो सकता है:
- आपका सुरक्षित बूट और विश्वसनीय प्लेटफ़ॉर्म मॉड्यूल (टीपीएम) अक्षम हैं, भले ही आपका पीसी यूनिफ़ाइड एक्स्टेंसिबल फ़र्मवेयर इंटरफ़ेस (यूईएफआई) पर सेट हो।
- आपका मूल इनपुट/आउटपुट सिस्टम (BIOS) गलती से लीगेसी बूट मोड पर सेट हो गया है, जिसका उपयोग पहले अन्य विंडोज़ ऑपरेटिंग सिस्टम संस्करणों द्वारा किया जाता था।
- आपकी बूट डिस्क की विभाजन तालिका गलत तरीके से मास्टर बूट रिकॉर्ड (एमबीआर) पर सेट है।
- आपका कंप्यूटर UEFI और सिक्योर बूट के साथ संगत नहीं है।
क्योंकि यह बताना मुश्किल है कि आपकी वर्तमान समस्या का कारण कौन सी समस्या है, आपको कई जाँच करने की आवश्यकता हो सकती है। निम्नलिखित अनुभाग आपको चरण-दर-चरण दिखाएंगे कि प्रत्येक संभावना की जांच कैसे करें और जो दोषी है उसे कैसे ठीक करें।
सुरक्षित बूट की स्थिति की जांच कैसे करें और इसे BIOS में कैसे सक्षम करें
आपका पहला कदम यह सुनिश्चित करना होगा कि सुरक्षित बूट वास्तव में अक्षम है। हो सकता है कि आप अपने विंडोज़ को अपग्रेड करने का प्रयास करने से पहले ही ऐसा करना चाहें क्योंकि कुछ मैलवेयर दिखावा कर सकते हैं कि सिक्योर बूट सक्षम है, भले ही वह सक्षम न हो।
यहां यह जांचने का तरीका बताया गया है कि सुरक्षित बूट चालू है या नहीं:
- रन डायलॉग बॉक्स शुरू करने के लिए अपने कीबोर्ड पर विंडो और "आर" कुंजी दबाएं।

- में टाइप करें "
msinfo32”.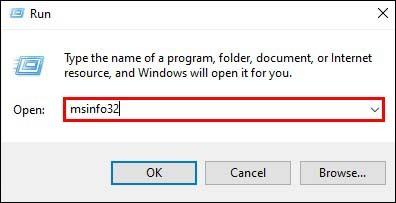
- "सिस्टम सूचना" विंडो खोलने के लिए "ओके" पर क्लिक करें।
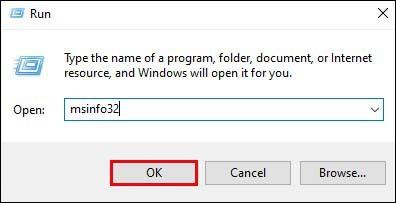
- बाएं पैनल में "सिस्टम सारांश" खोलें।

- दाहिने पैनल में "सुरक्षित बूट स्थिति" ढूंढें।
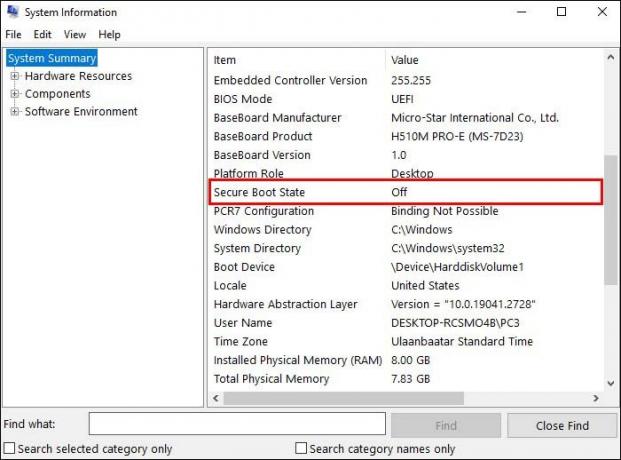
यदि "सुरक्षित बूट स्थिति" के आगे "असमर्थित" या "बंद" लिखा है, तो इन चरणों के साथ जारी रखें:
- "सेटिंग्स" विंडो शुरू करने के लिए विंडो और "I" कुंजियाँ एक साथ दबाएँ।
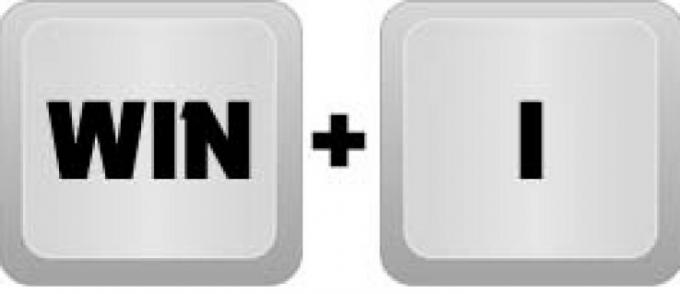
- "अपडेट और सुरक्षा" पर जाएँ।

- "रिकवरी" पर नेविगेट करें।

- "उन्नत स्टार्टअप" अनुभाग में, "अभी पुनरारंभ करें" दबाएँ।

एक बार जब आपका पीसी पुनरारंभ हो जाएगा, तो यह BIOS में प्रवेश करेगा। निम्नलिखित चरणों के साथ आगे बढ़ें:
- "समस्या निवारण" पर क्लिक करें।
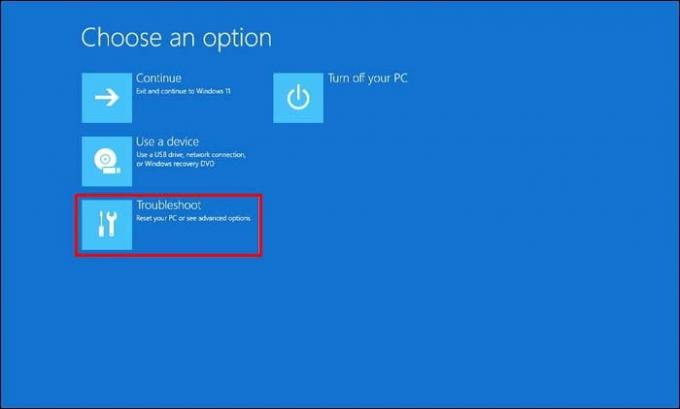
- "उन्नत स्टार्टअप" मेनू में, "उन्नत विकल्प" दबाएँ।

- "यूईएफआई फर्मवेयर सेटिंग्स" पर क्लिक करें।
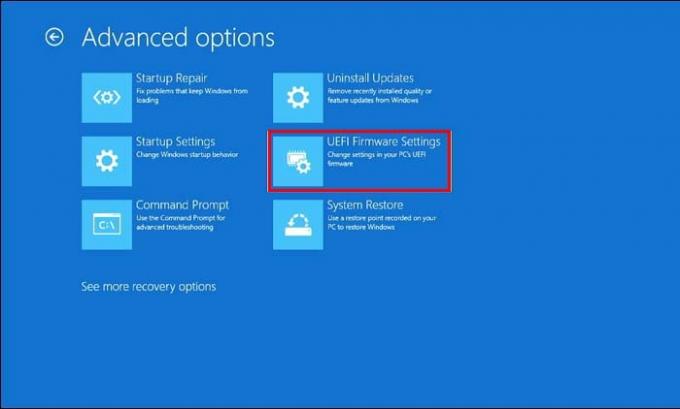
- अपने कंप्यूटर के UEFI बायोस पर स्विच करने के लिए "पुनरारंभ करें" दबाएँ।
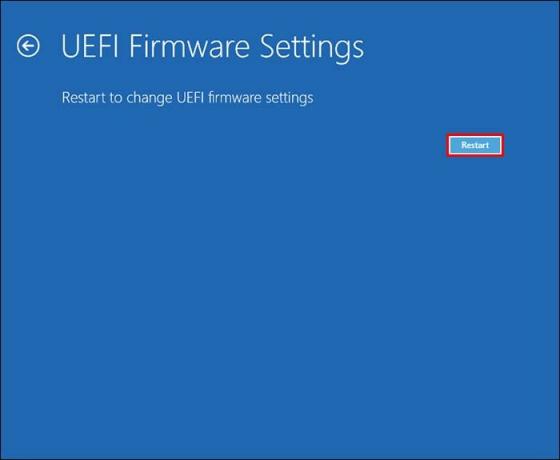
- "BIOS सेटअप" पर क्लिक करें और बाएं पैनल में "सिक्योर बूट" पर जाएं।
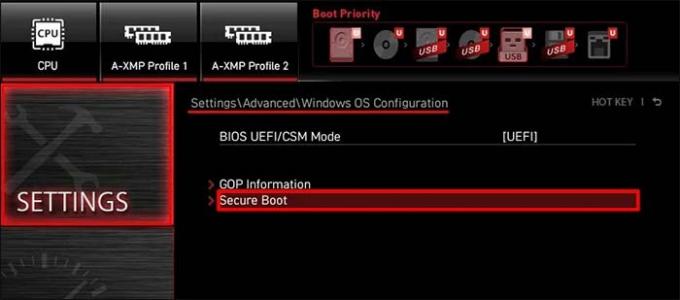
- "सुरक्षित बूट सक्षम करें" दबाएँ कार्रवाई की पुष्टि करें।

- विकल्प सक्षम होने के बाद अपने कंप्यूटर को पुनरारंभ करें, और जांचें कि सिक्योर बूट सक्षम है या नहीं।
ध्यान दें कि ये चरण प्रत्येक मदरबोर्ड के साथ भिन्न हो सकते हैं। यदि आपको उपरोक्त चरणों में से कोई विकल्प नहीं मिल रहा है, तो अपने कंप्यूटर निर्माता के मैनुअल में निर्देश ढूंढें।
टीपीएम समर्थन कैसे सक्षम करें
आपके पीसी पर विंडोज 11 इंस्टॉल करना टीपीएम चिप के बिना कुछ वर्कअराउंड के साथ संभव है। लेकिन यदि आप अभी समस्या का समाधान नहीं करते हैं, तो यह फिर से आपको परेशान कर सकती है।
अपने कंप्यूटर पर टीपीएम समर्थन कैसे सक्षम करें यहां बताया गया है:
- विंडो और "आर" कुंजी को एक साथ दबाकर रन डायलॉग बॉक्स को फिर से खोलें।

- में टाइप करें "
टीपीएम.एमएससी”.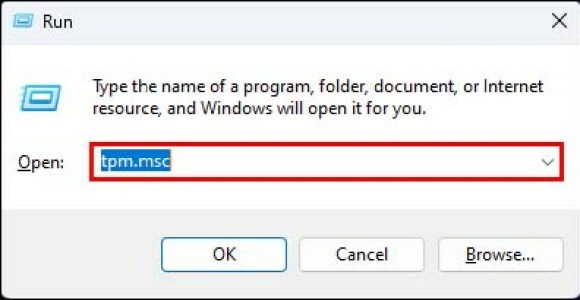
- ओके पर क्लिक करें।"
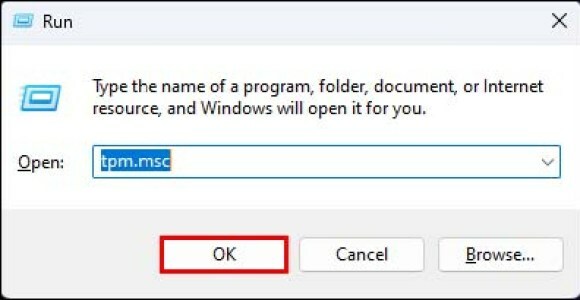
- "टीपीएम प्रबंधन" विंडो में "एक्शन" टैब पर जाएं।
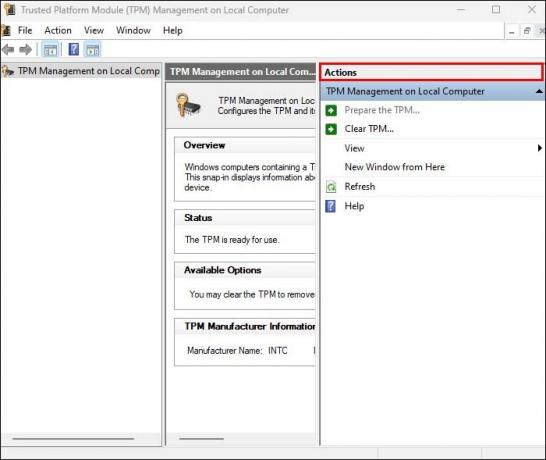
- "टीपीएम तैयार करें..." चुनें
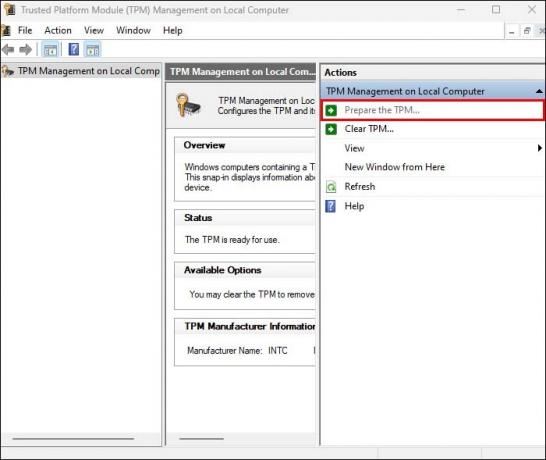
- अपने पीसी को पुनरारंभ करें और देखें कि असमर्थित सिक्योर बूट अब चालू है या नहीं।
BIOS मोड को UEFI में कैसे स्विच करें
जैसा कि उल्लेख किया गया है, "सुरक्षित बूट असमर्थित" समस्या के संभावित कारणों में से एक यह है कि आपके पीसी का BIOS लीगेसी बूट मोड पर सेट है। इन दोनों मोडों के बीच अंतर उनके बूट लक्ष्य का पता लगाने के तरीके में है।
हालाँकि, नए संस्करण के रूप में, यूईएफआई स्टार्टअप के दौरान बूट किट और रूटकिट के खिलाफ सिस्टम की सुरक्षा करने में अधिक सुरक्षित और बेहतर है। यह आपके कंप्यूटर को बूट करने में भी तेज़ है, विस्तारित प्रोग्राम क्षमता प्रदान करता है, और इसमें बेहतर प्रदर्शन और स्केलेबिलिटी है।
BIOS मोड को लिगेसी से UEFI में बदलने के लिए, निम्न कार्य करें:
- रन कमांड बॉक्स खोलने के लिए विंडोज और "आर" कुंजी दबाएं।

- लिखना "
msinfo32”.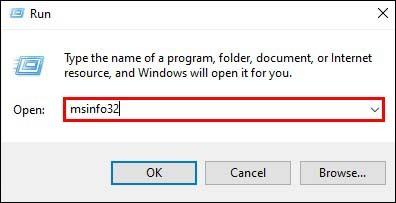
- "सिस्टम सूचना" विंडो देखने के लिए अपने कीबोर्ड पर "एंटर" दबाएँ।

- "सिस्टम सारांश" चुनें।
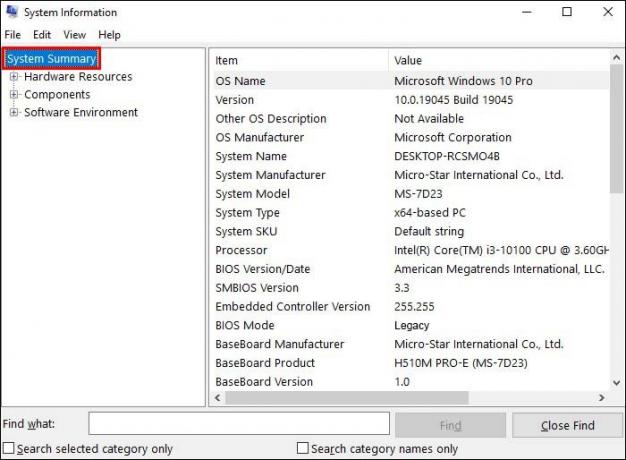
- जांचें कि दाएं पैनल में BIOS मोड "लीगेसी" पर सेट है या नहीं।
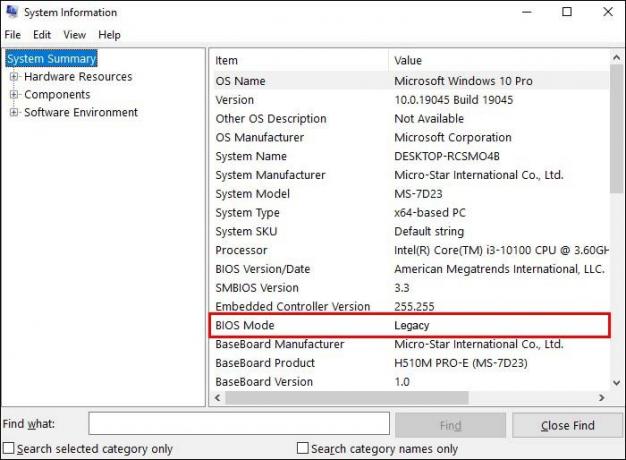
- यदि आपका BIOS "लीगेसी" पर सेट है, तो आपको अपने कंप्यूटर को फिर से "रीस्टार्ट" करना होगा।
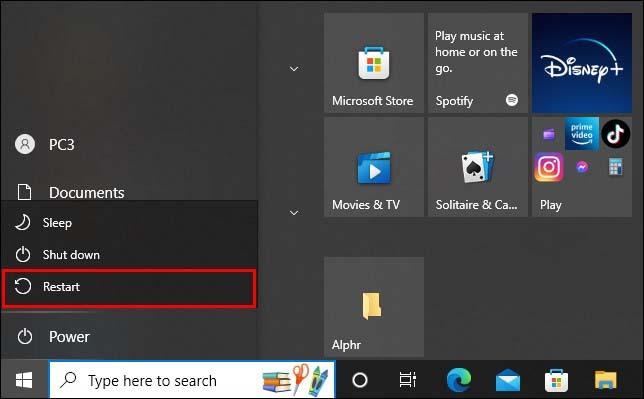
- एक बार कंप्यूटर चालू होने पर, BIOS सेटअप विंडो खोलने के लिए F1/F2/F3/F10/F12 और या तो "Esc" या "डिलीट" कुंजी दबाएँ।

- "बूट" टैब पर जाने के लिए दायां तीर कुंजी दबाएं और "यूईएफआई/बीआईओएस बूट मोड" पर क्लिक करें।
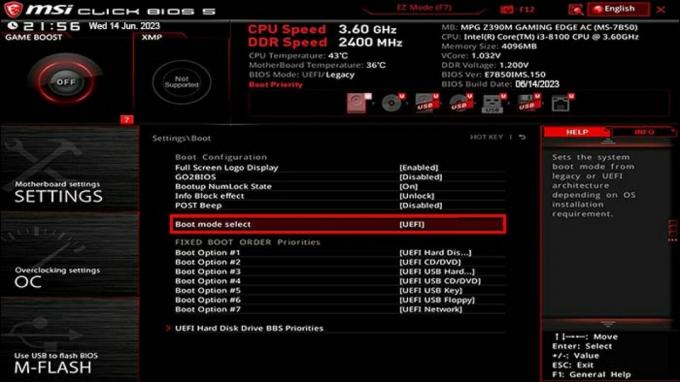
- "एंटर करें" चुनें।

- "यूईएफआई बूट मोड" का चयन करने के लिए अपने कीबोर्ड पर ऊपर और नीचे तीर कुंजियाँ दबाएँ।

- कार्रवाई की पुष्टि करने और विंडो से बाहर निकलने के लिए "F10" कुंजी और "एंटर" पर क्लिक करें।

- अपने पीसी को फिर से पुनरारंभ करें और जांचें कि क्या आपका BIOS यूईएफआई पर सेट है और सिक्योर बूट के साथ समस्या ठीक हो गई है।
एक बार फिर, इस क्रिया को पूरा करने के चरण आपके लिए भिन्न हो सकते हैं। यदि आप ट्यूटोरियल के दौरान किसी भी बिंदु पर खुद को खोया हुआ पाते हैं, तो अपने कंप्यूटर निर्माता के मैनुअल की जांच करना सबसे अच्छा है।
विभाजन शैली को GPT में कैसे बदलें
अपने BIOS को UEFI में बदलने के अलावा, आपको अपनी विभाजन तालिका को MBR से GUID विभाजन शैली (GPT) में बदलना होगा। लेकिन ऐसा करने से पहले, आपको यह जांचना होगा कि बूट डिस्क GPT पर सेट है या नहीं।
यहां अपनी बूट डिस्क की विभाजन शैली की जांच करने का तरीका बताया गया है:
- विंडो और "आर" कुंजी दबाकर रन डायलॉग बॉक्स खोलें।

- में टाइप करें "
डिस्कएमजीएमटी.एमएससी”.
- "डिस्क प्रबंधन" विंडो खोलने के लिए "ओके" पर क्लिक करें।

- हार्ड डिस्क ड्राइव पर राइट-क्लिक करें और संदर्भ मेनू से "गुण" चुनें।
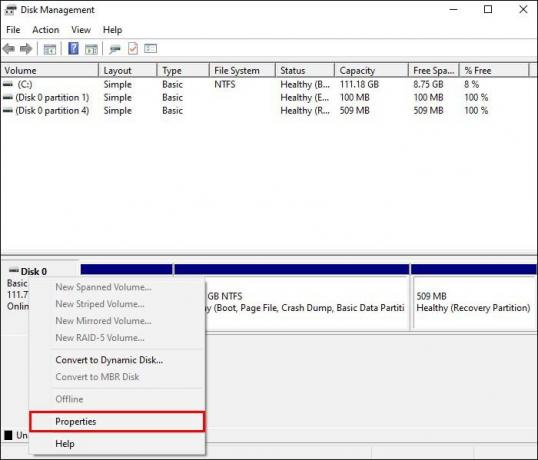
- पॉप-अप में "वॉल्यूम" टैब पर जाएं।

- जांचें कि क्या "विभाजन शैली" "मास्टर बूट रिकॉर्ड (एमबीआर)" है।
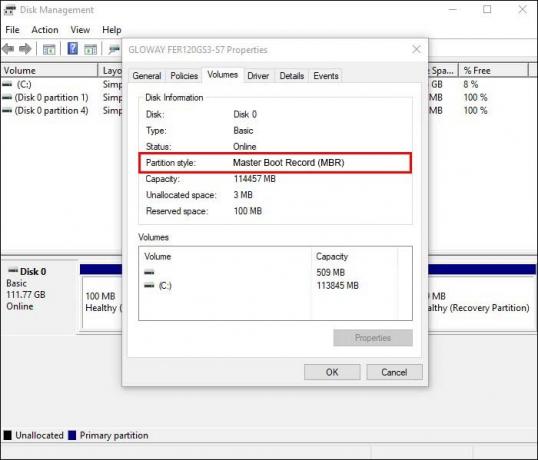
अब, आप इन चरणों के साथ इसे GPT में बदलने के लिए आगे बढ़ सकते हैं:
- अपने कंप्यूटर मेनू पर "खोज" बॉक्स में, "टाइप करें"
अध्यक्ष एवं प्रबंध निदेशक”.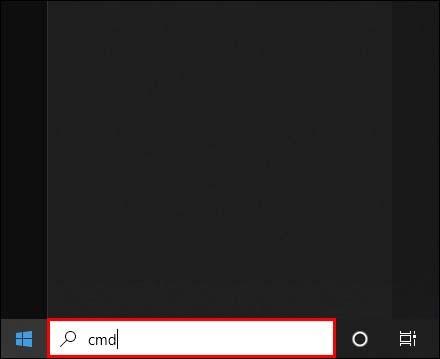
- "व्यवस्थापक के रूप में चलाएँ" पर क्लिक करें।
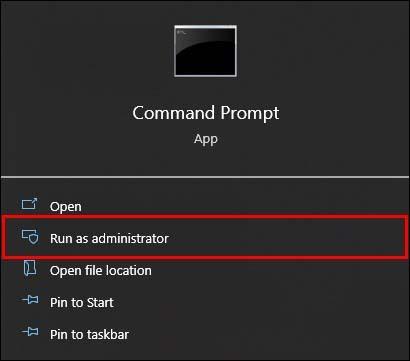
- प्रकार "
mbr2gpt /कन्वर्ट /डिस्क: n /allowfullOS"कमांड प्रॉम्प्ट" विंडो में।
- अपने कीबोर्ड पर "एंटर" दबाएं और रूपांतरण पूरा होने तक प्रतीक्षा करें।

- प्रक्रिया समाप्त होने के बाद, अपने कंप्यूटर को रीबूट करें और देखें कि सुरक्षित बूट समस्या ठीक हो गई है या नहीं।
Windows 11 स्थापित करने के लिए न्यूनतम सिस्टम आवश्यकताएँ क्या हैं?
आपके मौजूदा सिस्टम को Windows 11 में अपग्रेड करने से पहले कई आवश्यकताओं को पूरा करना होगा।
- आपका सिस्टम विंडोज़ 10 यानी संस्करण 2004 या उससे नया होना चाहिए।
- आपके पीसी का प्रोसेसर 1 गीगाहर्ट्ज़ या तेज़ होना चाहिए, जिसमें संगत 64-बिट प्रोसेसर पर दो या अधिक कोर हों।
- आपके कंप्यूटर की रैम 4 जीबी और स्टोरेज कम से कम 64 जीबी होनी चाहिए।
- आपका सिस्टम फ़र्मवेयर UEFI और सिक्योर बूट सक्षम होना चाहिए।
- आपके सिस्टम का टीपीएम संस्करण 2.0 होना चाहिए।
- आपके कंप्यूटर का ग्राफ़िक कार्ड DirectX 12 या बाद के संस्करण WDDM 2.0 ड्राइवर के साथ संगत होना चाहिए।
- आपके कंप्यूटर का डिस्प्ले 720p होना चाहिए।
पूछे जाने वाले प्रश्न
यदि मैं सुरक्षित बूट के बिना Windows 11 स्थापित करूँ तो क्या हो सकता है?
सिक्योर बूट के बिना विंडोज 11 इंस्टॉल करना संभव है लेकिन इसके परिणामस्वरूप सिस्टम अस्थिरता हो सकती है। इसके अलावा, आप Microsoft से अपडेट के हकदार नहीं हो सकते क्योंकि आपका सिस्टम अब समर्थित नहीं होगा।
आसान विंडोज़ अपग्रेड के लिए सुरक्षित बूट को ठीक करें
जब आपके सामने असमर्थित सिक्योर बूट जैसे जोखिम हों तो अपने कंप्यूटर को विंडोज 11 में अपग्रेड करना मुश्किल हो सकता है। सौभाग्य से, ऐसे कई तरीके हैं जिनसे आप बिना किसी पेशेवर मदद के इस समस्या को ठीक कर सकते हैं। हालाँकि, यदि आपको इस आलेख में दिए गए चरणों में कोई समस्या आती है, तो अपने पीसी के मैनुअल पर जाएँ या Microsoft समर्थन से संपर्क करें।
क्या आपने पहले ही अपने असमर्थित सुरक्षित बूट को ठीक करने का प्रयास किया है? उपरोक्त में से कौन सा चरण आपके लिए कारगर रहा? हमें नीचे टिप्पणियों में बताएं।




