डिवाइस लिंक
-
एंड्रॉयड
-
Chrome बुक
-
Mac
-
खिड़कियाँ
- डिवाइस गुम है?
Google फ़ोटो दुनिया की सबसे लोकप्रिय फ़ोटो संग्रहण और साझाकरण सेवाओं में से एक है। एंड्रॉइड फोन होम स्क्रीन पर Google फ़ोटो पहले से इंस्टॉल आते हैं, और लोग अक्सर एंड्रॉइड-नेटिव गैलरी ऐप के बजाय इसका उपयोग करते हैं।
फिर भी, हो सकता है कि आप कुछ तस्वीरें अपने वास्तविक डिवाइस पर सहेजना चाहें। हालाँकि पहली नज़र में ऐसा नहीं लगेगा, आप Google Photos से अपनी तस्वीरें डाउनलोड कर सकते हैं। हम आपको चरणों के बारे में बताएंगे और आपकी बहुमूल्य छवियों और वीडियो को आपके डिवाइस पर सहेजने में आपकी सहायता करेंगे।

एंड्रॉइड पर Google फ़ोटो से फ़ोटो कैसे डाउनलोड करें
अधिकांश एंड्रॉइड डिवाइस Google फ़ोटो ऐप के साथ प्री-लोडेड आते हैं। चाहे आपने हाल ही में नया फोन लिया हो या आपने अभी तक Google फ़ोटो ऐप का उपयोग नहीं किया हो, आप ऐप खोल सकते हैं और अपने जीमेल खाते में साइन इन कर सकते हैं। साइन इन करने के बाद, आपको ऐप में अपने सभी Google फ़ोटो दिखाई देंगे।
जब आप फ़ोटो डाउनलोड करना शुरू करने के लिए तैयार हों, तो यह करें:
टिप्पणी: यदि आप नहीं देखते हैं तो फोटो आपके डिवाइस पर पहले से ही संग्रहीत है
डाउनलोड करना विकल्प। जब कोई फोटो पहले से ही आपके डिवाइस पर है, तो आपको डिवाइस से हटाएं विकल्प देखना चाहिए जहां डाउनलोड आइकन स्थित है (चरण 2 और 3 में स्क्रीनशॉट देखें)।- अपने एंड्रॉइड डिवाइस पर Google फ़ोटो ऐप खोलें और उस छवि पर टैप करें जिसे आप डाउनलोड करना चाहते हैं। फिर, टैप करें मेनू आइकन ऊपरी दाएँ कोने में.

- थपथपाएं डाउनलोड आइकन.

- सत्यापित करें कि आपकी फ़ोटो स्क्रीन के नीचे डाउनलोड हो गई है।

स्क्रीन पर केवल कुछ टैप के साथ, Google फ़ोटो आपके फ़ोन पर किसी भी संग्रहीत छवि को डाउनलोड कर देगा।
IOS पर Google Photos से फ़ोटो कैसे डाउनलोड करें
चाहे आप iPhone या iPad का उपयोग कर रहे हों, Google फ़ोटो आपके फ़ोटो और वीडियो का बैकअप लेगा ताकि आप उन्हें बाद में पुनः प्राप्त कर सकें। कुछ लोग Apple के iCloud के बदले Google फ़ोटो का उपयोग करते हैं, जबकि अन्य Google सेवा का उपयोग अतिरिक्त बैकअप विकल्प के रूप में करते हैं। कारण चाहे जो भी हो, आप अपनी छवियाँ और वीडियो अपने iPhone या iPad पर डाउनलोड कर सकते हैं।
आईओएस डिवाइस पर Google फ़ोटो से अपनी तस्वीरें कैसे डाउनलोड करें:
- Google फ़ोटो खोलें और अपने खाते में साइन इन करें। फिर, वह छवि चुनें जिसे आप अपने iPhone या iPad पर डाउनलोड करना चाहते हैं।
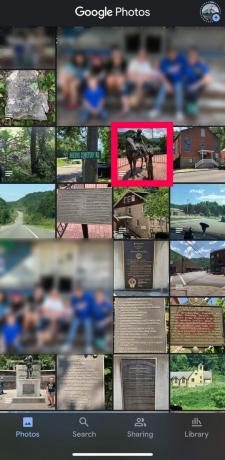
- थ्री-डॉट पर टैप करें मेनू आइकन ऊपरी दाएँ कोने में.

- नल डाउनलोड करना.

अब, आपकी फ़ोटो आपके iPhone के फ़ोटो ऐप में सहेजी जाएगी। जैसा कि ऊपर बताया गया है, यदि आप नहीं देखते हैं डाउनलोड करना विकल्प आपको दिखाई देगा डिवाइस से हटाएँ विकल्प। बाद वाले चयन की उपस्थिति का मतलब है कि आपकी तस्वीर पहले से ही आपके डिवाइस पर संग्रहीत है।
अपने iOS या Android डिवाइस पर एकाधिक फ़ोटो कैसे डाउनलोड करें
शायद आप एक समय में एक से अधिक छवियाँ डाउनलोड करना चाहते हों। दुर्भाग्य से, Google फ़ोटो हमें 'सभी डाउनलोड करें' बटन नहीं देता है। लेकिन, हम इन चरणों का पालन करके प्रक्रिया को तेज़ बना सकते हैं:
- आप जिस भी छवि को डाउनलोड करना चाहते हैं उसे देर तक दबाकर रखें।
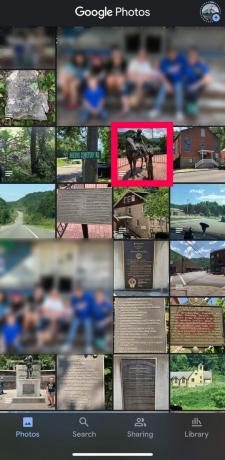
- प्रत्येक फोटो के ऊपरी दाएं कोने में बुलबुले दिखाई देंगे। जिन्हें आप अपने डिवाइस पर डाउनलोड करना चाहते हैं उन्हें टैप करें।

- चुनना शेयर करना निचले बाएँ कोने में.

- चुनना डिवाइस में सहेजें.

चयन करने के बाद डिवाइस में सहेजें विकल्प, आप अपनी डाउनलोड की गई तस्वीरें अपने डिवाइस की गैलरी या फ़ोटो ऐप में देखेंगे।
डेस्कटॉप पर तस्वीरें डाउनलोड करें
शायद आप अपने Google फ़ोटो को अपने कंप्यूटर पर डाउनलोड करना चाहेंगे ताकि आप उन्हें संपादित कर सकें और कहीं भी अपलोड कर सकें। या, डेस्कटॉप पर काम करना आपके लिए फोन की तुलना में आसान है। सौभाग्य से, आप इन चरणों का पालन करके अपने Google फ़ोटो को अपने कंप्यूटर पर आसानी से डाउनलोड कर सकते हैं:
- अपना पसंदीदा वेब ब्राउज़र खोलें और नेविगेट करें Google फ़ोटो वेबसाइट. फिर, लॉग इन करें।
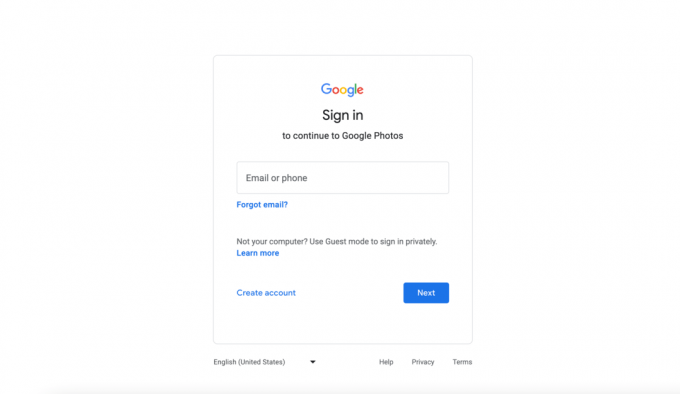
- वह फोटो चुनें जिसे आप डाउनलोड करना चाहते हैं। फिर, तीन-बिंदु पर क्लिक करें मेनू आइकन ऊपरी दाएँ कोने में.

- चुनना डाउनलोड करना ड्रॉपडाउन मेनू में.

अब आप अपनी सहेजी गई तस्वीरें अपने कंप्यूटर में पाएंगे डाउनलोड फ़ोल्डर. फिर, आप उन्हें सुरक्षित रखने के लिए अपनी इच्छानुसार किसी भी फ़ाइल फ़ोल्डर में ले जा सकते हैं।
Google फ़ोटो से एकाधिक फ़ोटो डाउनलोड करना
स्वाभाविक रूप से, आप Google फ़ोटो से एक से अधिक फ़ोटो डाउनलोड कर सकते हैं। ऐसा करने के लिए, बस एकाधिक फ़ोटो चुनें, चाहे आप किसी भी उपकरण का उपयोग कर रहे हों, तीन-बिंदु वाले आइकन पर जाएँ, उस पर क्लिक/टैप करें और चुनें डाउनलोड करना. यह स्वचालित रूप से आपके डिवाइस पर सभी चयनित फ़ोटो डाउनलोड कर देगा।
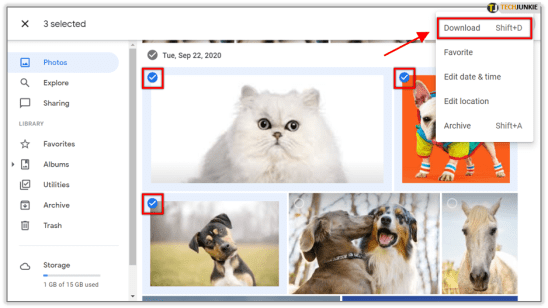
एकाधिक फ़ोटो को चुनने और डाउनलोड करने का दूसरा तरीका उन्हें तिथि के अनुसार चुनना है। आपके द्वारा किसी दिन ली गई तस्वीरों की प्रत्येक शृंखला के ऊपर, आपके द्वारा ली गई तारीख की जानकारी होती है। एक चेकमार्क होना चाहिए जिसे आप उस तारीख के पास चुन सकें। उस चेकमार्क का चयन करने से उस विशेष दिन पर ली गई सभी तस्वीरें स्वचालित रूप से जांची जाएंगी। तीन-बिंदु वाले आइकन पर क्लिक करें और चुनें डाउनलोड करना सभी फ़ोटो को अपने डिवाइस पर सहेजने के लिए।
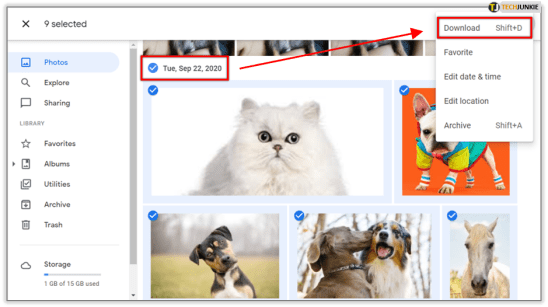
अंततः, आपकी संपूर्ण Google फ़ोटो सामग्री को डाउनलोड करने का एक तरीका है। ध्यान रखें कि इससे Google फ़ोटो से सामग्री नहीं हटेगी; यह बस इसे आपके डिवाइस पर डाउनलोड करने जा रहा है।
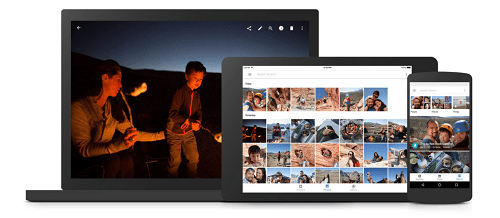
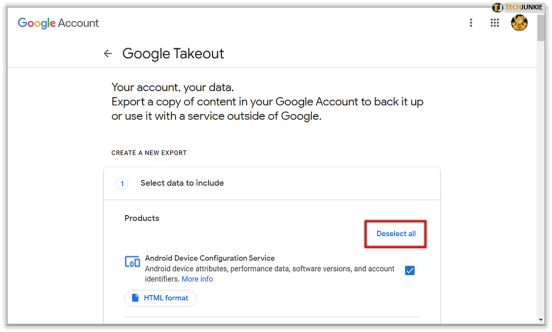
सबसे पहले, पर जाएँ यह पृष्ठ. आपको Google से संबंधित अपनी सभी चीजों की एक सूची दिखाई देगी। सूची के शीर्ष पर, दाईं ओर, चयन करें सबको अचयनित करो. फिर, तब तक नीचे स्क्रॉल करें जब तक आपको Google फ़ोटो प्रविष्टि न मिल जाए। वैकल्पिक रूप से, प्रविष्टि ढूंढने के लिए ब्राउज़र खोज विकल्प का उपयोग करें। फिर, प्रविष्टि के दाईं ओर स्थित बॉक्स को चेक करें। चयन करके अनुसरण किया गया अगला, सूची में सबसे नीचे स्थित है।
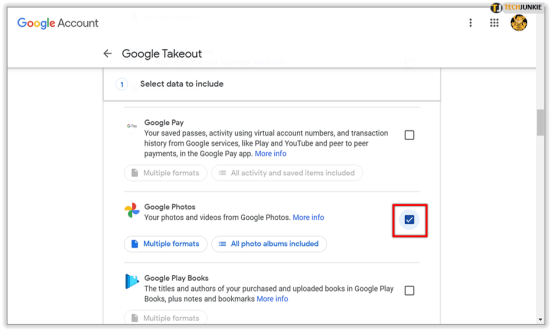
अब, यदि आप केवल इसी समय फ़ोटो निर्यात करना चाहते हैं, तो छोड़ दें एक बार निर्यात करें विकल्प चयनित. वैकल्पिक रूप से, यदि आप चाहते हैं कि निर्यात एक वर्ष के लिए हर दो महीने में हो, तो उस विकल्प का चयन करें।

अब, फ़ाइल प्रकार और अन्य सेटिंग्स का चयन करें, और पर जाएँ निर्यात बनाएं. ध्यान रखें कि इस निर्यात में घंटों, यहां तक कि दिन भी लग सकते हैं, यह इस बात पर निर्भर करता है कि हम कितनी सामग्री के बारे में बात कर रहे हैं। एक बार यह पूरा हो जाने पर, आपको सूचित किया जाएगा और आप इन फ़ाइलों को डाउनलोड कर सकते हैं।
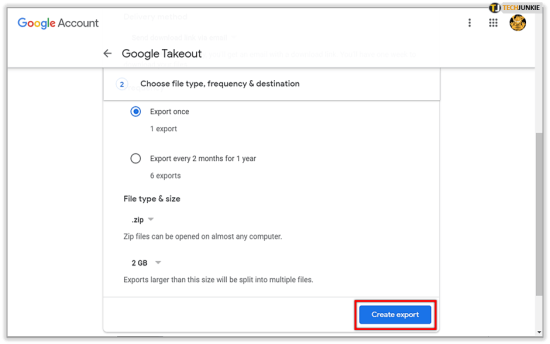
Google फ़ोटो से डाउनलोड हो रहा है
Google फ़ोटो से फ़ाइलें डाउनलोड करने के कई तरीके हैं। चाहे आप इसे स्मार्टफोन, टैबलेट या पीसी से कर रहे हों, यह निश्चित रूप से किया जा सकता है। आप एक साथ कई फ़ोटो डाउनलोड और निर्यात भी कर सकते हैं।
आप कौन सा तरीका अपनाये? क्या आपने पीसी, अपना स्मार्टफोन या टैबलेट का उपयोग किया? क्या आपको किसी असुविधा का सामना करना पड़ा? इसके बारे में हमें नीचे टिप्पणी में बताएं।




