किसी व्यवसाय के लिए बैठकों की वीडियो रिकॉर्डिंग महत्वपूर्ण हो सकती है। एक रिकॉर्ड किया गया मीटिंग वीडियो कई मायनों में सहायक होता है: आप समीक्षा कर सकते हैं कि क्या हुआ और विचारों पर अमल कर सकते हैं, रिकॉर्डिंग का उपयोग कर सकते हैं नए कर्मचारियों के लिए प्रशिक्षण सामग्री, उन्हें संदर्भ के रूप में उपयोग करें, या किसी ऐसे व्यक्ति को दिखाएं जो इसमें भाग लेने में सक्षम नहीं था बैठक।

इस लेख में, हम बताएंगे कि Google मीट पर किसी मीटिंग को रिकॉर्ड करने में क्या लगता है, इसे कौन रिकॉर्ड कर सकता है और इसे स्वचालित रूप से कैसे करें।
रिकॉर्डिंग चालू और बंद करें
सबसे पहले, Google मीट पर कुछ रिकॉर्ड करने के लिए आपको Google Workplace योजनाओं में से किसी एक का पंजीकृत उपयोगकर्ता होना आवश्यक है, जो मुफ़्त नहीं है। ऐसे विशिष्ट कार्यस्थल संस्करण हैं जो रिकॉर्डिंग की अनुमति देते हैं: एसेंशियल्स, बिजनेस स्टैंडर्ड, बिजनेस प्लस, एंटरप्राइज संस्करण (स्टार्टर्स, एसेंशियल्स, प्लस, स्टैंडर्ड), एजुकेशन प्लस, टीचिंग एंड लर्निंग अपग्रेड, और वर्कस्पेस इंडिविजुअल सब्सक्राइबर.
किसी संगठन के Google Workspace व्यवस्थापक को Google मीट पर मीटिंग रिकॉर्ड करने की अनुमति है। एक व्यवस्थापक के रूप में, वे प्रतिभागियों को मीटिंग रिकॉर्ड करने दे सकते हैं, और फिर इसे दूसरों के साथ साझा कर सकते हैं, उदाहरण के लिए, कोई ऐसा व्यक्ति जो इसमें भाग लेने में सक्षम नहीं था। शिक्षक अपने Google वर्कस्पेस खाते पर एक कक्षा को रिकॉर्ड कर सकते हैं, एक आयोजक के रूप में, वे अपने छात्रों को भी कक्षा को रिकॉर्ड करने की अनुमति दे सकते हैं। दूसरी ओर, व्यवस्थापक अन्य प्रतिभागियों के लिए रिकॉर्डिंग भी बंद कर सकता है।
जानने वाली सबसे महत्वपूर्ण बात यह है कि रिकॉर्डिंग स्वचालित नहीं है, जिसका अर्थ है कि किसी को हर अलग मीटिंग के लिए रिकॉर्डिंग शुरू करनी होगी।
रिकॉर्डिंग के लिए सेटिंग्स समायोजित करने से पहले आपको दो चरण पूरे करने होंगे। सबसे पहले, आपको यह जांचना होगा कि क्या रिकॉर्ड करने का विकल्प उपलब्ध है, जिसका अर्थ है कि आपके पास वर्कस्पेस संस्करण होना चाहिए जो रिकॉर्डिंग का समर्थन करता हो। दूसरा चरण यह सुनिश्चित करना है कि ड्राइव और डॉक्स चालू हैं, यानी, उपयोगकर्ताओं को Google ड्राइव में रिकॉर्डिंग तक पहुंच की अनुमति दें।
तीसरा चरण Google मीट पर रिकॉर्डिंग फ़ंक्शन को चालू करना है। इसे आपको इसी तरह करना होगा:
- अपने प्रशासनिक खाते से Google Admin console में लॉग इन करें।

- "ऐप्स" विकल्प ढूंढें।

- "Google वर्कस्पेस" पर जाएँ।

- फिर "Google मीट" पर जाएं।

- सभी के लिए सेटिंग्स लागू करने के लिए "मीट वीडियो सेटिंग्स" पर टैप करें।

- "रिकॉर्डिंग" पर क्लिक करें।

- यदि आप चाहते हैं कि अन्य लोग भी रिकॉर्ड करें, तो "लोगों को अपनी मीटिंग रिकॉर्ड करने दें" बॉक्स को चेक करें।

- "सहेजें" विकल्प पर क्लिक करें।

अब एडमिनिस्ट्रेटर के अलावा अन्य लोग भी मीटिंग रिकॉर्ड कर सकते हैं. ध्यान दें कि व्यवस्थापक को किसी अन्य खाते के लिए रिकॉर्डिंग की अनुमति देनी होगी, अर्थात उसे चालू करना होगा। ऐसे खाते जो इन स्थितियों में भी रिकॉर्ड कर सकते हैं, वे हैं मीटिंग होस्ट, होस्ट से भिन्न संगठन का सह-मेज़बान, संगठन का होस्ट लेकिन केवल तभी जब "होस्ट प्रबंधन" विकल्प बंद हो, और Google में शिक्षक या सह-शिक्षक कक्षा.
Google मीट पर रिकॉर्ड कैसे करें
आप मोबाइल और वेब ऐप दोनों का उपयोग करके Google मीट मीटिंग रिकॉर्ड कर सकते हैं। वेब ऐप में मीटिंग रिकॉर्ड करने का तरीका इस प्रकार है:
- वेब ऐप खोलें.

- तीन बिंदुओं पर टैप करें.

- "रिकॉर्डिंग प्रारंभ करें" पर क्लिक करें।

मोबाइल ऐप पर, यह करें:
- मोबाइल ऐप खोलें.

- स्क्रीन के निचले दाएं कोने में स्थित मेनू पर क्लिक करें।

- "रिकॉर्डिंग प्रारंभ करें" विकल्प चुनें।

आपके उपयोगकर्ता नाम के आगे एक नारंगी घेरा दिखाई देगा, जिससे मीटिंग में भाग लेने वालों को पता चल जाएगा कि वे आपके द्वारा रिकॉर्ड किए जा रहे हैं। यदि आपको बैठक के बीच में अप्रत्याशित रूप से छोड़ना पड़ता है, तो रिकॉर्डिंग तब तक जारी रहेगी जब तक कि बैठक समाप्त न हो जाए और अन्य सभी प्रतिभागी चले न जाएं।
स्वचालित रूप से रिकॉर्ड कैसे करें
जैसा कि पहले उल्लेख किया गया है, रिकॉर्डिंग स्वचालित नहीं हो सकती क्योंकि प्रत्येक मीटिंग के लिए व्यवस्थापक या किसी अन्य को उस बटन को दबाने और रिकॉर्डिंग शुरू करने की आवश्यकता होती है। इसलिए, यदि आपके पास Google Workspace सदस्यता नहीं है, तो तृतीय-पक्ष सॉफ़्टवेयर आपकी Google मीट मीटिंग रिकॉर्ड करने में आपकी सहायता कर सकता है।
मीट प्रो का प्रयोग करें
आप Google मीट का उपयोग करते समय स्वचालित रूप से रिकॉर्ड कर सकते हैं, लेकिन आपको मीट प्रो और इसकी सुविधाओं की भी आवश्यकता है। मीट प्रो के लिए Google Workspace की आवश्यकता है, और इसमें एक ऑटो-रिकॉर्ड सुविधा है।
इस सुविधा को उपयोगकर्ता द्वारा Google मीट में शामिल होने के क्षण से ही रिकॉर्डिंग शुरू करने के लिए सेट किया जा सकता है। इसके अलावा, यदि आप नहीं चाहते कि यह स्वचालित रूप से तुरंत मीटिंग की रिकॉर्डिंग शुरू कर दे, तो आप इसे मैन्युअल रूप से रिकॉर्डिंग चालू करने के लिए संकेत देने के लिए सेट कर सकते हैं। यह सुविधा मुफ़्त नहीं है, लेकिन यदि आप रिकॉर्डिंग शुरू करना भूल जाते हैं तो यह बहुत उपयोगी है।
नोटा एआई का प्रयोग करें
Google मीट पर अपनी मीटिंग रिकॉर्ड करने का दूसरा तरीका Notta का उपयोग करना है जो मुफ़्त है। Notta एक AI-आधारित वॉयस-टू-टेक्स्ट ट्रांसक्रिप्शन सेवा है जो 104 भाषाओं का समर्थन कर सकती है। जब अन्य उपकरणों के साथ समन्वयित किया जाता है, तो इसकी रिकॉर्डिंग तक पहुंच हो सकती है जिसे यह ट्रांसक्राइब भी कर सकता है। यह AI आपकी सभी मीटिंग को रिकॉर्ड करने में भी आपकी मदद कर सकता है। आपको बस Google कैलेंडर और Notta को लिंक करना है। इसके बाद ऐप का बॉट आपकी Google मीट मीटिंग को स्वचालित रूप से रिकॉर्ड करना शुरू कर सकता है। इस प्रकार आप अपने कैलेंडर को AI से लिंक करते हैं:
- नोटा टूल पर अपने खाते में लॉग इन करें।

- अपनी स्क्रीन के साइडबार में "आगामी वीडियो कॉल" विकल्प पर क्लिक करें।
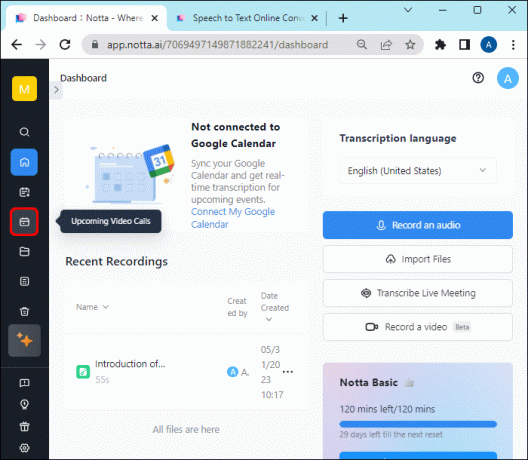
- "अपना Google कैलेंडर कनेक्ट करें" पर क्लिक करें।

- नोटा तक पहुंच की अनुमति दें.
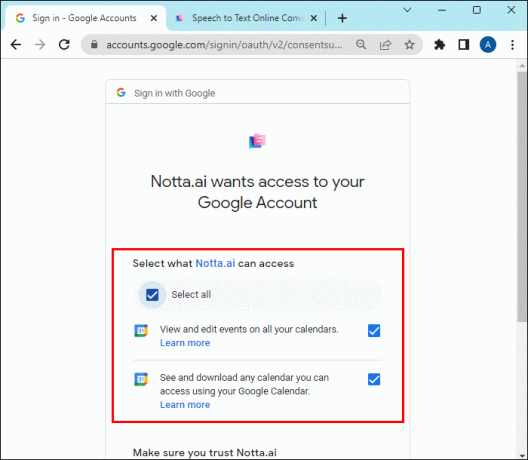
- पहुंच के लिए बक्सों पर निशान लगाएं और "जारी रखें" पर जाएं।

आपके द्वारा इन चरणों को पूरा करने के बाद, नोटा आपके कैलेंडर के साथ समन्वयित हो सकता है और वहां मौजूद सभी निर्धारित वीडियो कॉल को नोट कर सकता है। आप चुन सकते हैं कि आप किसे नोटा द्वारा स्वचालित रूप से रिकॉर्ड करना चाहते हैं। आपकी Google मीट मीटिंग हमेशा "आगामी वीडियो कॉल" विकल्प के तहत नोटा डैशबोर्ड में पाई जा सकती हैं।
जब आप "रिकॉर्डिंग प्रारंभ करें" विकल्प पर टैप करते हैं तो आप रिकॉर्डिंग शुरू कर सकते हैं। Notta बॉट Google मीट मीटिंग में शामिल हो जाएगा और इसके शुरू होते ही रीयल-टाइम ट्रांसक्राइबिंग और रिकॉर्डिंग शुरू कर देगा।
वीडियो स्क्रीन रिकॉर्डिंग के लिए वीमेकर
जबकि Notta AI उच्च गुणवत्ता की ऑडियो रिकॉर्डिंग के लिए एक उत्कृष्ट विकल्प है, Vmaker वीडियो स्क्रीन रिकॉर्डिंग के लिए आपका पसंदीदा सॉफ़्टवेयर हो सकता है। असाधारण एचडी गुणवत्ता और असीमित मीटिंग रिकॉर्ड करने की क्षमता मुख्य कारण हैं कि आपको अपने Google मीट सत्र रिकॉर्ड करने के लिए Vmaker का उपयोग क्यों करना चाहिए। इस प्रकार आप Vmaker के साथ रिकॉर्ड करते हैं:
- वीमेकर विंडोज़ ऐप डाउनलोड करें।

- स्क्रीन रिकॉर्ड करने के लिए विकल्प "स्क्रीन मोड" चुनें।

- चुनें कि आप किस माइक्रोफ़ोन का उपयोग करना चाहते हैं.

- विकल्पों के अंतर्गत स्थित "प्राथमिकताएँ" पर टैप करें।

- रिकॉर्डिंग गुणवत्ता चुनें.

- "रिकॉर्डिंग प्रारंभ करें" पर क्लिक करें।

रिकॉर्डिंग समाप्त होने के बाद आप इसे Vmaker के क्लाउड खाते पर पा सकते हैं और इसे अपनी प्राथमिकताओं में संपादित कर सकते हैं।
अपनी मीटिंग रिकॉर्ड करना फायदेमंद है
यदि आपके पास मीटिंग रिकॉर्ड करने के लिए Google Workspace खाता, अनुमति या व्यवस्थापकीय विशेषाधिकार नहीं है Google मीट पर, अभी भी आपके वीडियो या ऑडियो कॉल को रिकॉर्ड करने और रिकॉर्डिंग को सहेजने के तरीके मौजूद हैं बाद में। यदि आपको रिकॉर्डिंग की समीक्षा करने या इसे किसी ऐसे व्यक्ति के साथ साझा करने की आवश्यकता है जो उस बैठक में भाग लेने में सक्षम नहीं था, तो यह बहुत उपयोगी चीज़ है।
आप अपनी Google मीट मीटिंग क्यों रिकॉर्ड करते हैं? क्या आपने लेख में उल्लिखित किसी सॉफ़्टवेयर को आज़माया है? नीचे टिप्पणी अनुभाग में हमें बताओ।




