डिवाइस लिंक
-
एंड्रॉयड
-
आई - फ़ोन
-
Chrome बुक
-
Mac
-
खिड़कियाँ
- क्रोम - ब्राउज़र
- डिवाइस गुम है?
अक्सर, किसी चीज़ को याद रखने या जानकारी संग्रहीत करने का सबसे सुविधाजनक तरीका स्क्रीनशॉट लेना होता है। लेकिन एक समय में कई स्क्रीनशॉट लेने के बजाय, स्क्रॉलिंग स्क्रीनशॉट लेना बहुत आसान है।

कुछ उपकरणों में यह सुविधा अंतर्निहित होती है, अन्य में नहीं। लेकिन इसका मतलब यह नहीं है कि आप स्क्रॉलिंग स्क्रीनशॉट बनाने के लिए वर्कअराउंड समाधान का उपयोग नहीं कर सकते, चाहे आप किसी भी डिवाइस का उपयोग कर रहे हों।
इस लेख में, हम स्क्रॉलिंग कैप्चर लेने के बारे में सभी विवरणों में जाएंगे, और विषय के बारे में कुछ सबसे सामान्य प्रश्नों के उत्तर देंगे।
मैक पर किसी वेबसाइट को इमेज के रूप में कैसे सेव करें
मैक उपयोगकर्ता कीबोर्ड पर Shift + Command + 5 दबाकर स्क्रीनशॉट ले सकते हैं। पॉप-अप पैनल से, वे स्क्रीन के उस हिस्से का चयन कर सकते हैं जिसे वे कैप्चर करना चाहते हैं।
हालाँकि, आप स्क्रॉलिंग स्क्रीनशॉट के लिए इस विकल्प का उपयोग नहीं कर सकते। आपको थर्ड-पार्टी ऐप की आवश्यकता होगी कैप्टो, जो मैक के लिए एक स्क्रीन रिकॉर्डर और संपादक है। यहां बताया गया है कि आप आगे क्या करेंगे:
- वह वेबसाइट खोलें जिसे आप स्नैप करना चाहते हैं और फिर कैप्टो लॉन्च करें।

- कैप्टो बार पर, अपने मैक के मेनू बार से कैप्टो आइकन चुनें।

- "सक्रिय ब्राउज़र URL स्नैप करें" पर क्लिक करें।

इस क्रिया के परिणामस्वरूप एक पूर्ण-पृष्ठ स्क्रीनशॉट प्राप्त होगा. और छवि स्वचालित रूप से आपके मैक की लाइब्रेरी में सहेजी जाएगी।
iPhone पर किसी वेबपेज को छवि के रूप में कैसे सहेजें
यदि आप एक iPhone उपयोगकर्ता हैं, तो स्क्रॉलिंग स्क्रीनशॉट आपके डिवाइस में अंतर्निहित नहीं है। आपके पास मौजूद विकल्पों में से एक स्क्रॉल करते समय अपनी स्क्रीन रिकॉर्ड करना है। लेकिन इसका परिणाम एक वीडियो फ़ाइल में होगा, न कि एक छवि में, और हो सकता है कि वह वह न हो जो आप खोज रहे हैं।
आप अभी भी लंबे पेज के स्क्रीनशॉट बनाने में सक्षम हैं, लेकिन केवल तभी जब आप अपने iPhone पर Safari ब्राउज़र का उपयोग करते हैं, और यदि आप iOS 13 का उपयोग कर रहे हैं। इसलिए, यदि आप अपने iPhone पर एक पूर्ण-पृष्ठ वेबसाइट का स्क्रीनशॉट लेना चाहते हैं, तो आपको यह करना होगा:
- सफ़ारी लॉन्च करें और वह वेबपेज खोलें जिसका आप स्क्रीनशॉट लेना चाहते हैं।

- एक स्क्रीनशॉट लें (फेस आईडी आईफोन के लिए वॉल्यूम अप + साइड बटन और टच आईडी आईफोन के लिए होम बटन + पावर बटन।)

- फिर कुछ सेकंड के लिए दिखाई देने वाले पूर्वावलोकन पर टैप करें।
अब, स्क्रीन के शीर्ष पर "पूर्ण पृष्ठ" टैब पर टैप करें।
- इसके बाद, "संपन्न" पर टैप करें और इसे अपने डिवाइस पर स्टोर करें।

विंडोज़ पीसी पर किसी वेबसाइट को छवि के रूप में कैसे सहेजें
प्रिंट स्क्रीन सुविधा विंडोज़ उपयोगकर्ताओं के लिए अविश्वसनीय रूप से उपयोगी है। जब तक आपको किसी वेबपेज को स्क्रॉल और स्नैप करने की आवश्यकता न हो। जैसे ऐप का उपयोग करना ही एकमात्र समाधान है शेयरएक्स. यह एक निःशुल्क फ़ाइल साझाकरण, स्क्रीन कैप्चर और समग्र उत्पादकता उपकरण है। स्क्रॉलिंग स्क्रीनशॉट लेने के लिए आप इसका उपयोग इस प्रकार करते हैं:
- ShareX exe फ़ाइल डाउनलोड करें और चलाएँ।

- सेटअप विज़ार्ड के ऑन-स्क्रीन संकेतों का पालन करें और जब पूरा हो जाए, तो "समाप्त करें" पर क्लिक करें।

- वह वेबपेज खोलें जिसे आप पृष्ठभूमि में देखना चाहते हैं।

- ShareX लॉन्च करें और बाईं ओर के फलक से "कैप्चर" चुनें।

- एक और मेनू खुलेगा. वहां से, "स्क्रॉलिंग कैप्चर..." विकल्प चुनें।

- फिर "कैप्चर एरिया" पर क्लिक करें और उसके बाद "स्क्रॉल करने के लिए विंडो या कंट्रोल चुनें" पर क्लिक करें।

- "स्टार्ट स्क्रॉलिंग कैप्चर" पर क्लिक करें और वेबपेज के अंत तक स्क्रॉल करें। फिर, एक आउटपुट विंडो दिखाई देगी, और आप कैप्चर अपलोड करना या सहेजना चुन सकते हैं।

ShareX में, आप वह पथ देख पाएंगे जहां आपका स्क्रॉलिंग वेबपेज स्क्रीनशॉट सहेजा गया था।
एंड्रॉइड फ़ोन पर किसी वेबसाइट को छवि के रूप में कैसे सहेजें
एंड्रॉइड डिवाइस उन कुछ डिवाइसों में से एक हैं जिनमें स्क्रॉलिंग स्क्रीनशॉट सुविधा अंतर्निहित है। कम से कम उनमें से अधिकांश ऐसा करते हैं।
सैमसंग, हुआवेई, एलजी, मोटोरोला और अन्य अपने उपयोगकर्ताओं को लंबी बातचीत, सोशल मीडिया पोस्ट और वेबपेजों के स्क्रीनशॉट बहुत कुशलता से लेने की अनुमति देते हैं। उदाहरण के तौर पर हम आपको दिखाएंगे कि सैमसंग और हुआवेई फोन पर यह प्रक्रिया कैसी दिखती है।
SAMSUNG
- वह वेबपेज, ऐप या टेक्स्ट संदेश खोलें जिसका आप स्क्रीनशॉट लेना चाहते हैं।
- एक ही समय में "वॉल्यूम डाउन" और "पावर" बटन दबाएं।
- स्क्रीन के नीचे एक पॉप-अप पैनल दिखाई देगा।
- "स्क्रॉल कैप्चर" विकल्प पर टैप करें।
- जब तक आप पूरी सामग्री कैप्चर नहीं कर लेते, तब तक टैप करना जारी रखें।

सैमसंग डिवाइस स्वचालित रूप से इस लंबे स्क्रीनशॉट को आपके "स्क्रीनशॉट" फ़ोल्डर में जोड़ देंगे।
हुवाई
- वह स्क्रीन ढूंढें जिसे आप कैप्चर करना चाहते हैं.
- एक ही समय में "पावर" बटन और "वॉल्यूम डाउन" दबाएं।
- एक क्षण में, एक एनीमेशन दिखाई देगा, जो आपको बताएगा कि आपने छवि को सफलतापूर्वक ले लिया है। आपको "स्क्रॉलशॉट" सुविधा भी दिखाई देगी।
- "स्क्रॉलशॉट" पर टैप करें और आपका फ़ोन स्वचालित रूप से नीचे स्क्रॉल करना शुरू कर देगा। जब आप इसे समाप्त करना चाहें तो स्क्रीन पर कहीं भी टैप करें।
पूरा होने पर, Huawei स्क्रीनशॉट प्रदर्शित करेगा, और आप इसे तुरंत संपादित करना चुन सकते हैं या इसे वैसे ही छोड़ सकते हैं।
किसी वेबसाइट को Chromebook पर छवि के रूप में कैसे सहेजें
Chromebook Chrome OS का उपयोग करता है, जिसमें अंतर्निहित स्क्रॉलिंग स्क्रीनशॉट सुविधा नहीं है। लेकिन इसमें अगली सबसे अच्छी चीज़ डेवलपर टूल्स में छिपी हुई है। आप इन चरणों का पालन करके पूरे वेबपेज स्क्रीनशॉट की पीएनजी फ़ाइल बना सकते हैं:
- वह वेबपेज खोलें जिसका आप स्क्रीनशॉट लेना चाहते हैं और "CNTL + Shift + I" दर्ज करें, जिससे डेवलपर टूल खुल जाएंगे।

- अब, शॉर्टकट "CTRL + Shift + P" दर्ज करें, जिससे एक खोज मेनू खुल जाएगा। "स्क्रीन" दर्ज करें।

- पूर्ण आकार के स्क्रीनशॉट चित्र के विकल्प पर क्लिक करें।

- कुछ सेकंड के बाद, एक पीएनजी छवि आपके डाउनलोड फ़ोल्डर में सहेजी जाएगी।

समस्या यह है कि पीएनजी छवियों को क्रोमबुक ओएस के साथ ज़ूम-इन नहीं किया जा सकता है, और कुछ भी पढ़ना मुश्किल है। हालाँकि, आप इसे Google Drive पर ट्रांसफर कर सकते हैं, जहाँ आप ज़ूम और स्क्रॉल कर पाएंगे।
क्रोम में स्क्रॉलिंग स्क्रीनशॉट कैसे लें
यदि आपकी पसंद का ब्राउज़र क्रोम है, तो स्क्रॉलिंग स्क्रीनशॉट इतना आसान नहीं हो सकता है। इसे हल करने का सबसे सीधा तरीका जैसे एक्सटेंशन का उपयोग करना है GoFullPage. यह पूरी तरह से मुफ़्त है, साथ ही विज्ञापन-मुक्त है, और इसमें शॉर्टकट भी हैं जिनका आप उपयोग कर सकते हैं।
एक अन्य विकल्प डेवलपर टूल्स सुविधा की तलाश करना और एक्सटेंशन से पूरी तरह बचना है। यहां बताया गया है कि यह कैसे काम करता है:
- वह वेब पेज खोलें जिसे आप कैप्चर करना चाहते हैं और ब्राउज़र के दाएं ऊपरी कोने में तीन लंबवत बिंदुओं पर क्लिक करें।

- फिर, इस पथ का अनुसरण करें, "अधिक उपकरण>डेवलपर उपकरण।"

- तीन बिंदुओं पर फिर से क्लिक करें और फिर "रन कमांड" चुनें।
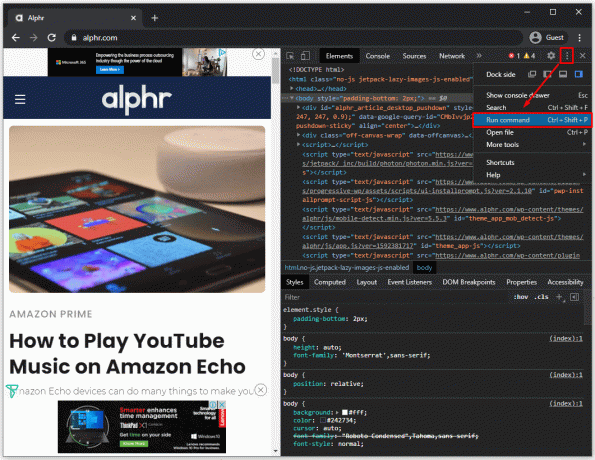
- कमांड लाइन में, "स्क्रीनशॉट" दर्ज करें और उसके बाद "पूर्ण आकार का स्क्रीनशॉट कैप्चर करें।"

- पीएनजी छवि आमतौर पर स्वचालित रूप से सहेजी जाती है। लेकिन यदि ऐसा नहीं है, तो आपको फ़ाइल को नाम देने और इसे मैन्युअल रूप से सहेजने के लिए कहा जाएगा।

अतिरिक्त अक्सर पूछे जाने वाले प्रश्न
यदि आपके पास स्क्रॉलिंग स्क्रीनशॉट लेने के तरीके के बारे में और प्रश्न हैं, तो शायद नीचे दिए गए उत्तर अधिक स्पष्टीकरण प्रदान करेंगे।
क्या iOS बिना ऐप के स्क्रॉलिंग स्क्रीनशॉट को सपोर्ट करता है?
एकमात्र ऐप जो आईओएस पर इसे मूल रूप से समर्थन करता है वह सफारी है।
क्या एंड्रॉइड बिना किसी ऐप के स्क्रॉलिंग स्क्रीनशॉट का समर्थन करता है?
हाँ ऐसा होता है। कम से कम अधिकांश नए एंड्रॉइड फोन जैसे सैमसंग, एलजी, हुआवेई और अन्य में एक अंतर्निहित स्क्रॉलिंग स्क्रीनशॉट सुविधा होती है।
प्रत्येक स्क्रॉलिंग विवरण को कैप्चर करना
स्क्रीनशॉट कई मायनों में हमारे दैनिक जीवन का हिस्सा हैं। आपने कितनी बार किसी को लिंक संलग्न करने के बजाय मजाकिया ट्वीट का स्क्रीनशॉट पोस्ट करते हुए देखा है? यह अक्सर उस तरह से बहुत आसान होता है।
लेकिन स्क्रॉलिंग स्क्रीनशॉट तब महत्वपूर्ण होते हैं जब आप किसी पोस्ट का एक भी विवरण या आवश्यक जानकारी मिस नहीं करना चाहते। वे आपको कई के बजाय एक फ़ाइल बनाने का विकल्प देते हैं। उम्मीद है, हमने स्क्रीनशॉट स्क्रॉल करने के लिए समाधान प्रदान किए हैं, चाहे आप किसी भी डिवाइस का उपयोग कर रहे हों।
आपको कितनी बार स्क्रॉलिंग स्क्रीनशॉट लेने की आवश्यकता है? नीचे टिप्पणी अनुभाग में हमें बताएं।




