डिवाइस लिंक
-
आई - फ़ोन
-
Mac
-
खिड़कियाँ
- डिवाइस गुम है?
आपके iPhone में तस्वीरों और वीडियो में अमर हो चुकी अनमोल यादें हो सकती हैं, लेकिन अंततः इन फ़ोनों का स्टोरेज ख़त्म हो जाएगा। आप अन्य उद्देश्यों के लिए उन्हें फ्लैश ड्राइव पर भी सहेजना चाह सकते हैं। हालाँकि, हर कोई ऐसा करने का सटीक तरीका नहीं जानता है।

फ़ाइलों को सहेजने के लिए फ़्लैश स्टोरेज सुविधाजनक है, इसलिए आपको जटिल प्रक्रियाओं के बारे में चिंता करने की ज़रूरत नहीं है। ऐसा करने के भी कई तरीके हैं. सभी विवरणों के लिए पढ़ें।
iPhone फ़्लैश ड्राइव का उपयोग करना
ऐप्पल उत्पादों के उदय और यूएसबी प्रौद्योगिकी में सुधार के साथ, फ्लैश ड्राइव निर्माताओं ने स्मार्टफोन के लिए यूएसबी स्टोरेज डिवाइस बनाना शुरू कर दिया, जिनमें से कई आईफोन के साथ संगत हैं। इनमें से कई उत्पाद हजारों तस्वीरों के लिए पर्याप्त भंडारण क्षमता में आते हैं।
- संगत फ़्लैश ड्राइव को iPhone के लाइटनिंग कनेक्टर में प्लग करें।

- यदि USB ड्राइव में कोई ऐप है, तो फ़ाइलें स्थानांतरित करने के लिए निर्देशों का पालन करें।
आपका iPhone आपको तुरंत तस्वीरें स्थानांतरित करने देगा, इसलिए इन स्टोरेज डिवाइसों के साथ कोई समस्या नहीं है।
क्यूबी प्रो जैसे उपकरण आपके लिए इसे स्वचालित रूप से भी करते हैं। आपको इसे केवल अपनी चार्जिंग ईंट और केबल के बीच डालना होगा। छवियों को पीसी में स्थानांतरित करने के लिए माइक्रोएसडी कार्ड और रीडर की आवश्यकता होती है, लेकिन स्वचालित प्रक्रिया प्रयास के लायक है।
ऐप्स के साथ यूएसबी ड्राइव स्थानांतरण प्रक्रिया को सुविधाजनक बनाने में मदद करते हैं। स्थानांतरण आरंभ करने के लिए आपको अपरिचित Apple मेनू पर नेविगेट करने की आवश्यकता नहीं है।
iPhone को Mac से कनेक्ट करें
iPhones फ़ोटो ऐप केवल आपके द्वारा कैमरे से ली गई तस्वीरों को आपके Mac पर स्थानांतरित कर सकता है, इसलिए आप इस तरह से डाउनलोड की गई छवियां कहीं और नहीं भेज सकते। फिर भी, यह प्रक्रिया सीधी है.
ध्यान दें कि छवि फ़ाइलों को सफलतापूर्वक स्थानांतरित करने के लिए आपको नवीनतम आईट्यून्स संस्करण की आवश्यकता है।
- अपने iPhone को एक केबल की सहायता से Mac से कनेक्ट करें।

- फ़ोटो ऐप के चलने या उसे मैन्युअल रूप से लॉन्च करने की प्रतीक्षा करें।
- फ़्लैश ड्राइव पर भेजने के लिए चित्र चुनें.

- "आयात" विकल्प चुनें।

- iPhone से Mac पर स्थानांतरण की प्रतीक्षा करें।
- अपनी फ़्लैश ड्राइव प्लग इन करें.

- वे चित्र ढूंढें जिन्हें आपने अभी-अभी आयात किया है।

- सब कुछ कॉपी करें और छवि फ़ाइलों को ड्राइव में पेस्ट करें।
जितनी अधिक तस्वीरें होंगी, आयात और प्रतिलिपि बनाने की प्रक्रिया में उतना ही अधिक समय लगेगा। यह हार्डवेयर क्षमता का मामला है, जो फ्लैश ड्राइव की लिखने की गति पर निर्भर करता है।
iPhone को Windows PC से कनेक्ट करें
विंडोज़ पीसी सीधे iPhone के ऐप्स के साथ काम नहीं कर सकते हैं, लेकिन आप अभी भी बाद वाले डिवाइस की निर्देशिकाओं तक पहुंच सकते हैं और छवि फ़ाइलों की प्रतिलिपि बना सकते हैं। फिर इन फ़ाइलों को USB ड्राइव पर चिपकाया जाएगा।
- अपने iPhone को एक केबल की सहायता से Windows कंप्यूटर से कनेक्ट करें।

- विंडोज़ एक्सप्लोरर खोलें।

- अपने iPhone के नाम पर डबल-क्लिक करें।

- "DCIM" नामक फ़ोल्डर ढूंढें।

- वे चित्र चुनें जिन्हें आप कॉपी करना चाहते हैं.

- अपना USB ड्राइव डालें.

- फ़्लैश ड्राइव खोलें और छवि फ़ाइलें चिपकाएँ।

- प्रक्रिया समाप्त होने तक प्रतीक्षा करें.

यदि विंडोज़ एक्सप्लोरर चित्र प्रदर्शित नहीं करता है, तो विंडो में कहीं भी राइट-क्लिक करें और "देखें" चुनें "बड़े आइकन।" यह आपको उन छवियों को देखने और चुनने देगा जिन्हें आप बिना खोले ड्राइव पर भेजना चाहते हैं उन्हें।
इस विकल्प के बारे में सबसे अच्छी बात यह है कि आप अपने द्वारा ली गई तस्वीरों या डाउनलोड की गई छवियों को कॉपी कर सकते हैं। चूँकि फ़ोटो ऐप बाद वाला नहीं भेज सकता, आप विंडोज़ पीसी के साथ ऐसा करना चाहेंगे।
iCloud के माध्यम से फ़ाइलें भेजें
यदि आपके पास Mac और iPhone है लेकिन आप USB केबल का उपयोग नहीं करना चाहते हैं, तो iCloud सबसे अच्छा विकल्प है। आपको अभी भी USB ड्राइव को अपने Mac के पोर्ट में प्लग करना होगा। यदि आपका इंटरनेट पर्याप्त मजबूत नहीं है तो प्रक्रिया धीमी भी हो सकती है।
यदि आपने पहले से iCloud सक्षम नहीं किया है तो इन तीन चरणों का पालन करें।
- सेटिंग्स और अपनी प्रोफ़ाइल पर जाएं.

- आईक्लाउड का चयन करें।
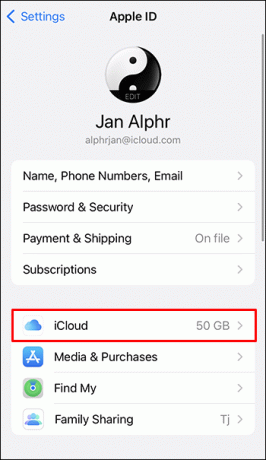
- "फ़ोटो" चुनें और "आईक्लाउड फ़ोटो" सक्षम करें।

एक बार यह सुविधा सक्षम हो जाने पर, आपकी फ़ोटो और वीडियो का iCloud पर स्वचालित रूप से बैकअप ले लिया जाएगा। आपको पहले उसके पूरा होने तक प्रतीक्षा करनी होगी।
- अपने मैक या विंडोज पीसी पर iCloud में लॉग इन करें।

- "फ़ोटो" पर क्लिक करें।

- वे फ़ोटो ढूंढें जिन्हें आप फ़्लैश ड्राइव पर भेजना चाहते हैं।

- उन्हें डाउनलोड करें.

- USB ड्राइव डालें.

- चित्रों को फ्लैश ड्राइव पर कॉपी और पेस्ट करना प्रारंभ करें।

- प्रक्रिया पूरी होने की सूचना कंप्यूटर द्वारा दिए जाने तक प्रतीक्षा करें।
यदि आप पहले से ही अपनी तस्वीरें और वीडियो iCloud पर वापस कर चुके हैं, तो आप उन्हें तुरंत डाउनलोड कर सकते हैं। iCloud की अच्छी बात इसकी स्वचालित बैकअप प्रक्रिया है। हालाँकि, निरंतर छवि उपलब्धता सुनिश्चित करने के लिए आपको हर समय इंटरनेट कनेक्शन की आवश्यकता होगी।
Google फ़ोटो के साथ स्थानांतरण
यदि आप Google One योजना के लिए भुगतान नहीं करते हैं तो Google फ़ोटो का उपयोग निःशुल्क है और इसमें 15GB स्टोरेज है। इसके लिए आपको एक Google खाते की आवश्यकता होगी, लेकिन इसे खोलना अपेक्षाकृत दर्द रहित है। एक बार जब आपके पास Google खाता हो, तो Google फ़ोटो से USB फ्लैश ड्राइव में छवियों को स्थानांतरित करने के लिए नीचे दिए गए चरणों का पालन करें।
- Google फ़ोटो पर अपनी छवियों का बैकअप लें।
- अपने मैक या विंडोज पीसी पर स्विच करें।
- कोई भी ब्राउज़र खोलें और जाएं गूगल फ़ोटो.

- छवि फ़ाइलें डाउनलोड करें.

- अपनी फ़्लैश ड्राइव डालें.

- छवियों का पता लगाएं और उन्हें यूएसबी ड्राइव में स्थानांतरित करें।
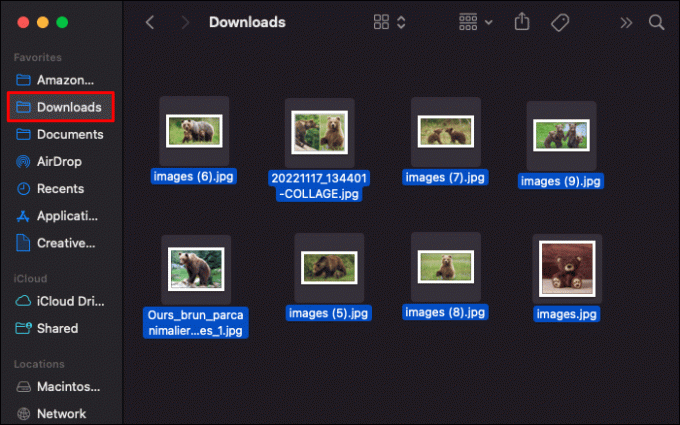
यह प्रक्रिया उन लोगों के लिए बिल्कुल सही है जो iCloud का उपयोग नहीं करना चाहते हैं।
ईमेल का उपयोग करना
यदि आप केवल कुछ तस्वीरें भेजना चाहते हैं, तो आप उन्हें ईमेल के माध्यम से iPhone पर संलग्न कर सकते हैं। उन्हें भेजने में कोई समय नहीं लगता है, लेकिन आपको एक कार्यात्मक ईमेल पते की आवश्यकता होगी।
- अपने iPhone पर फ़ोटो ऐप खोलें।

- एक या अधिक छवियाँ चुनें.

- "शेयर" और "मेल" पर टैप करें।

- फ़ील्ड में अपना ईमेल पता दर्ज करें.

- ईमेल भेजें.

- अपने कंप्यूटर पर स्विच करें.
- अपने ईमेल पते पर लॉग इन करें.

- चित्र डाउनलोड करें.

- फ़्लैश ड्राइव डालें और छवियाँ स्थानांतरित करें।

आम तौर पर, ईमेल में अटैचमेंट की सीमा लगभग 25 एमबी होती है, जो कि जीमेल के मामले में है। हालाँकि, कुछ ईमेल सेवा प्रदाताओं की सीमाएँ अधिक या कम होती हैं। यदि आपको केवल 10एमबी की अनुमति है, तो आपके द्वारा भेजे जा सकने वाले फ़ोटो की संख्या बहुत कम हो जाएगी।
जीमेल के लिए, बड़े अटैचमेंट Google ड्राइव लिंक के रूप में भेजे जाते हैं यदि वे आपके iPhone पर हैं। Google Drive पर जाने के बाद आपको छवि डाउनलोड करनी होगी।
अतिरिक्त अक्सर पूछे जाने वाले प्रश्न
क्या मैं iPhone को बाहरी हार्ड ड्राइव से कनेक्ट कर सकता हूँ?
हाँ, इसे करने के लिए आपको एक केबल की आवश्यकता होगी। कनेक्शन स्थापित करने के लिए इसे लाइटनिंग-टू-यूएसबी केबल होना चाहिए। एक बार जब आप फ़ोटो ऐप खोल लेते हैं, तो आप छवियों को हार्ड ड्राइव पर स्थानांतरित करना शुरू कर सकते हैं।
मुझे कैसे पता चलेगा कि तस्वीरें iCloud पर हैं या मेरे iPhone पर?
यह देखने के लिए कि आपकी तस्वीरें एक में हैं या दोनों में, अपनी गैलरी और आईक्लाउड की जाँच करना सबसे अच्छा है। सक्षम होने पर iCloud आपके द्वारा ली गई प्रत्येक छवि या वीडियो को पहले से ही संग्रहीत करता है। जब तक आप इसे मैन्युअल रूप से बंद नहीं करते, तब तक क्लाउड को आपकी तस्वीरें प्राप्त करने से कोई नहीं रोक सकता।
उन्हें मेरे पास भेजो
आपके iPhone पर USB ड्राइव पर फ़ोटो भेजने के कई तरीके हैं; जिनका उल्लेख किया गया था वे बस कुछ ही थे। जबकि कुछ को जल्दी से किया जा सकता है, दूसरों को काम करने की प्रक्रिया के लिए एक नए गैजेट की आवश्यकता होती है। जो आपके लिए सबसे अच्छा काम करता है उसे ढूंढें और आज ही चित्र स्थानांतरित करना शुरू करें।
इस कार्य के लिए आप कौन सी विधि पसंद करते हैं? क्या आप किसी अन्य अनोखी तरकीब के बारे में जानते हैं? नीचे टिप्पणी अनुभाग में हमें बताएं।




