यदि आपके पास दो-मॉनिटर सेटअप है, तो ऐसे कई कारण हैं जिनकी वजह से दूसरा मॉनिटर धुंधला हो सकता है। यह समस्या आमतौर पर तब होती है जब आप ब्राउज़र पर फ़ाइलें या पेज खोलते हैं, दूसरा मॉनिटर जोड़ते हैं, या अपने पीसी पर सेटिंग्स को गलत तरीके से समायोजित करते हैं। कारण जो भी हो, नीचे दिए गए लेख में आप इस समस्या का समाधान पा सकते हैं।

अपने धुंधले दूसरे मॉनिटर को कैसे ठीक करें
यदि आप विंडोज़ 10 या 11 का उपयोग कर रहे हैं, तो आपको कभी-कभी अपनी दूसरी स्क्रीन धुंधली होने की समस्या का सामना करना पड़ सकता है। इस समस्या को ठीक करने के कई तरीके हैं, तो आइए सबसे आम से शुरू करें।
गलत प्रदर्शन और स्केल सेटिंग्स
धुंधली दूसरी स्क्रीन का सबसे आम कारण अलग-अलग स्केलिंग सेटिंग्स और डिस्प्ले रिज़ॉल्यूशन है। विंडोज़ ऑपरेटिंग सिस्टम कभी-कभी इसे स्वचालित रूप से कॉन्फ़िगर नहीं कर सकता है, इसलिए आपको इसे मैन्युअल रूप से ठीक करना होगा। प्रत्येक स्क्रीन के लिए स्केलिंग सेटिंग को अनुशंसित 100% या 125% पर सेट करने की आवश्यकता है। यह निम्न चरणों के माध्यम से डिस्प्ले सेटिंग्स में किया जाता है:
- अपने कीबोर्ड पर "विंडोज़" और "आई" बटन को एक साथ टैप करें। इससे "सेटिंग्स" खुल जाएगी।

- स्क्रीन के बाईं ओर "सिस्टम" के अंतर्गत "डिस्प्ले" पर क्लिक करें।
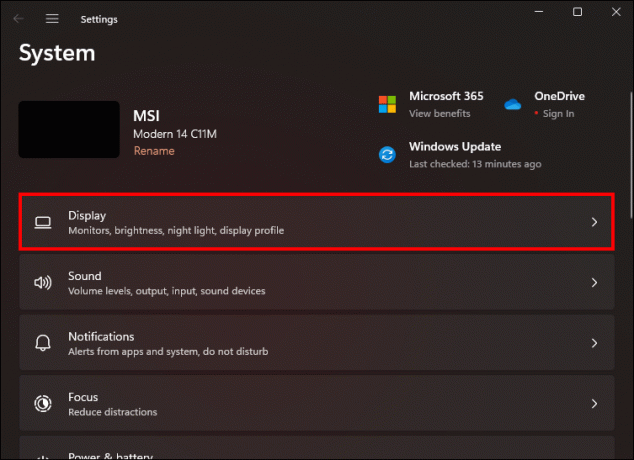
- "स्केल और लेआउट" पर क्लिक करें।
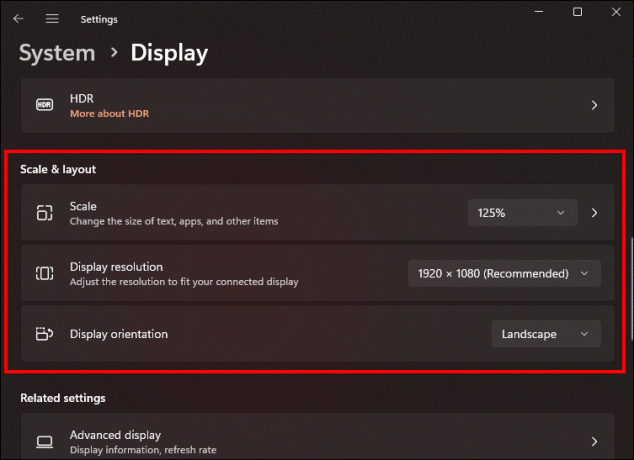
- ड्रॉप मेनू खोलने के लिए "डिस्प्ले रिज़ॉल्यूशन" पर क्लिक करें।
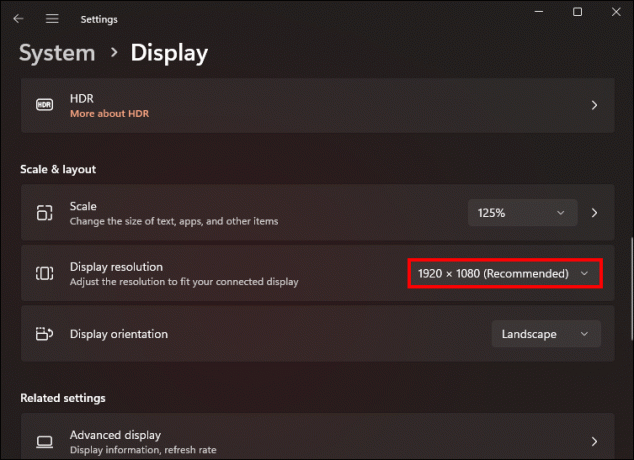
- संगत रिज़ॉल्यूशन चुनें.
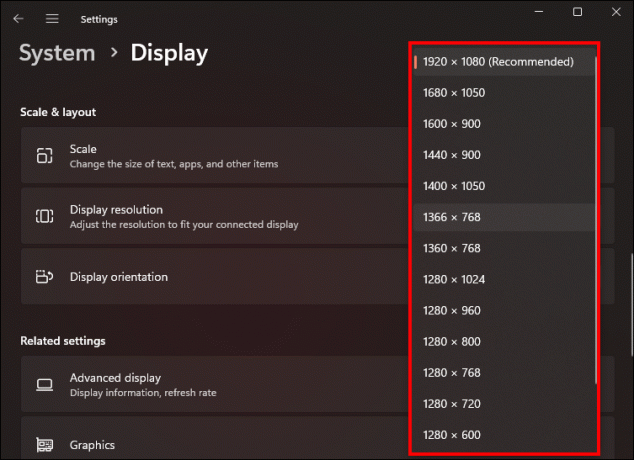
- ड्रॉप मेनू खोलने के लिए उसी विंडो में "स्केल" पर क्लिक करें।
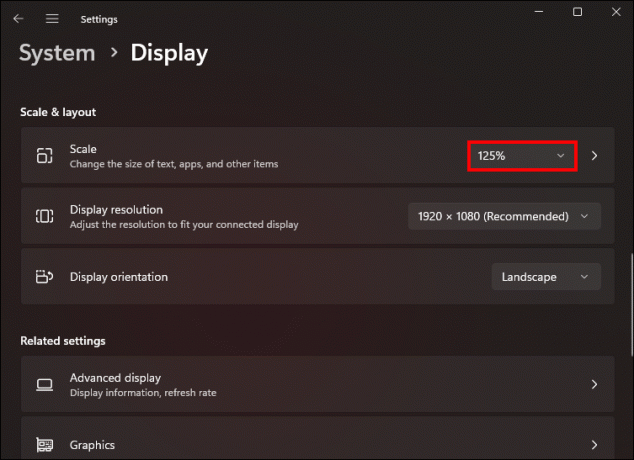
- स्केल प्रतिशत चुनें.
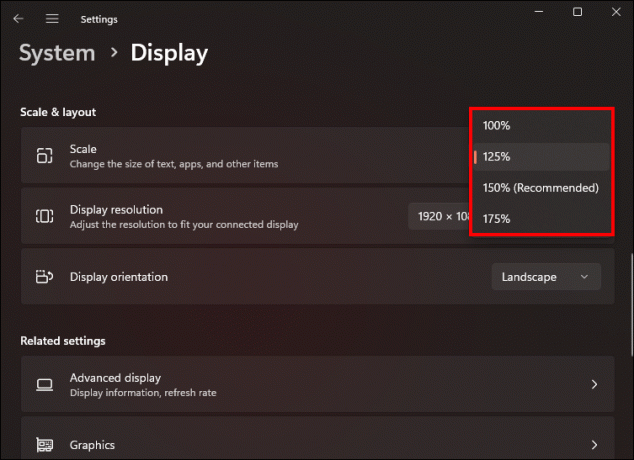
अपने पीसी को पुनरारंभ करें
हालाँकि, पीसी में कोई समस्या होने पर संभवतः यह पहली चीज़ है जो दिमाग में आती है, सुनिश्चित करें कि आप इसे किसी अन्य तरीके से ठीक करने का प्रयास करने से पहले इसे पुनः आरंभ करें। ज्यादातर मामलों में, पीसी को पुनरारंभ करने से समस्या का समाधान हो सकता है यदि धुंधली स्क्रीन का कारण कोई बग, पृष्ठभूमि में चल रहे प्रोग्राम, अव्यवस्थित रैम आदि है।
- "विंडोज़" और "एक्स" बटन एक साथ दबाएं।
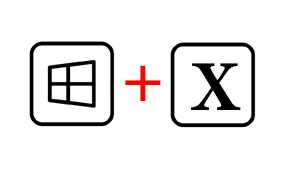
- पॉप अप होने वाले मेनू में, "शट डाउन या साइन आउट" विकल्प पर क्लिक करें।
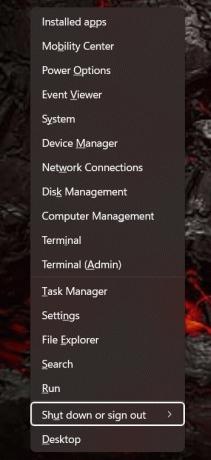
- "पुनरारंभ करें" पर क्लिक करें।

यदि आप अपने पीसी को पुनः आरंभ करने का वैकल्पिक तरीका चाहते हैं:
- "Alt" और "F4" बटन दबाए रखें।
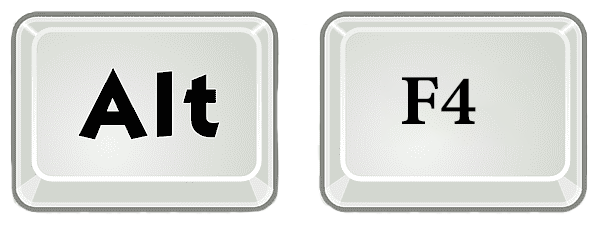
- मेनू खोलने के लिए "उपयोगकर्ता स्विच करें" के आगे वाले तीर पर टैप करें।
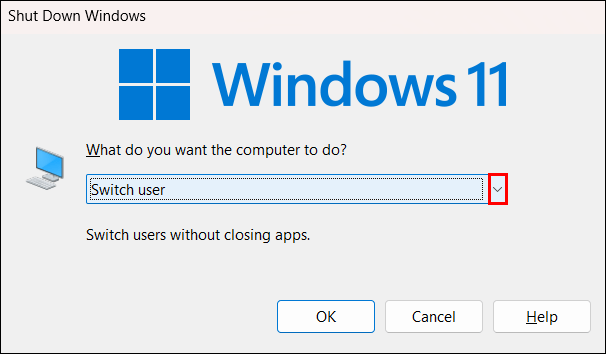
- "पुनरारंभ करें" पर क्लिक करें।

- "ओके" पर क्लिक करें।

रंग सेटिंग्स समायोजित करें
आप अपने मॉनिटर को पीछे दिए गए रंग सेटिंग बटन से कॉन्फ़िगर कर सकते हैं। लेकिन कभी-कभी, यदि दोनों मॉनिटरों की रंग सेटिंग्स मेल नहीं खाती हैं तो दूसरा मॉनिटर धुंधला हो जाएगा। इसे स्केल और डिस्प्ले सेटिंग्स की तरह ही बदलने की जरूरत है।
- अपने कीबोर्ड पर "विंडोज़" और "आई" बटन को एक साथ टैप करें।

- इससे "सेटिंग्स" खुल जाएगी।
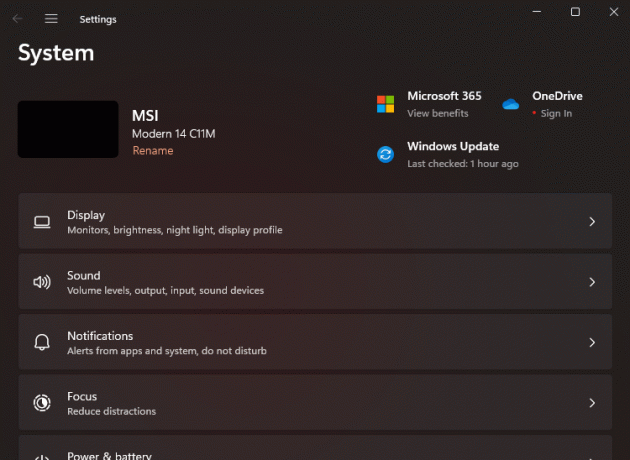
- स्क्रीन के बाईं ओर "सिस्टम" के अंतर्गत "डिस्प्ले" पर क्लिक करें।

- "उन्नत सेटिंग्स" के लिए नीचे तक स्क्रॉल करें।
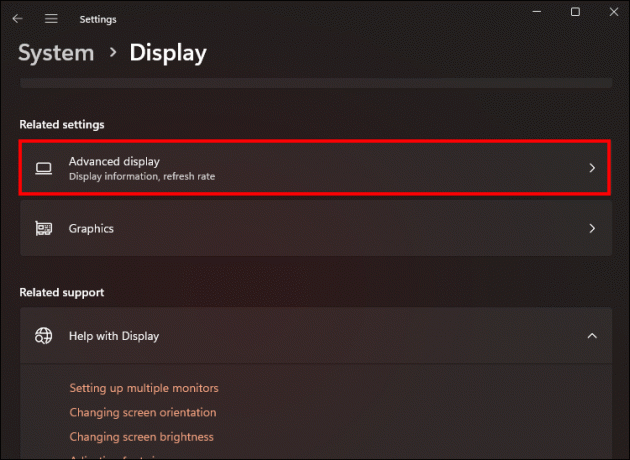
- आप डिस्प्ले 1 या डिस्प्ले 2 के लिए सेटिंग्स बदल सकते हैं। अपने दो मॉनिटरों के लिए सेटिंग्स और ताज़ा दर का मिलान करें।
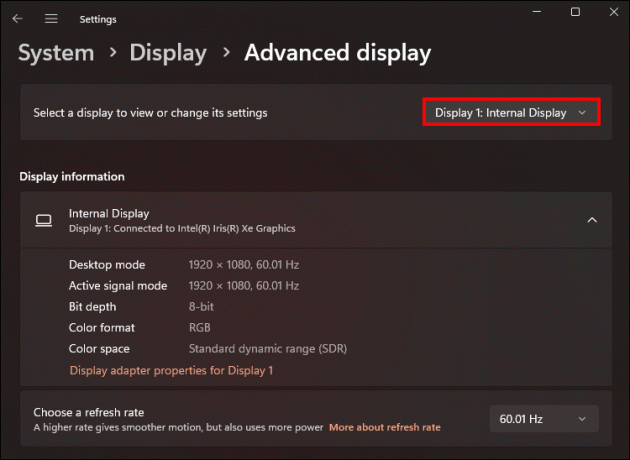
क्लियरटाइप टेक्स्ट टूल
क्लियरटाइप टेक्स्ट सिस्टम टूल को सक्षम करने से आपके मॉनिटर को एक स्पष्ट दृश्य और स्पष्ट टेक्स्ट मिल सकता है। पिक्सेलेशन और धुंधली स्क्रीन से बचने के लिए, इस समाधान को आज़माएँ।
- "सेटिंग्स" खोलने के लिए "विंडोज़" और "आई" बटन को एक साथ दबाए रखें।

- "निजीकरण" पर क्लिक करें।

- मेनू में "फ़ॉन्ट्स" विकल्प पर क्लिक करें।

- स्क्रीन के ऊपर दाईं ओर "संबंधित सेटिंग्स" में, आपको "क्लियरटाइप टेक्स्ट समायोजित करें" दिखाई देगा। इस पर क्लिक करें.
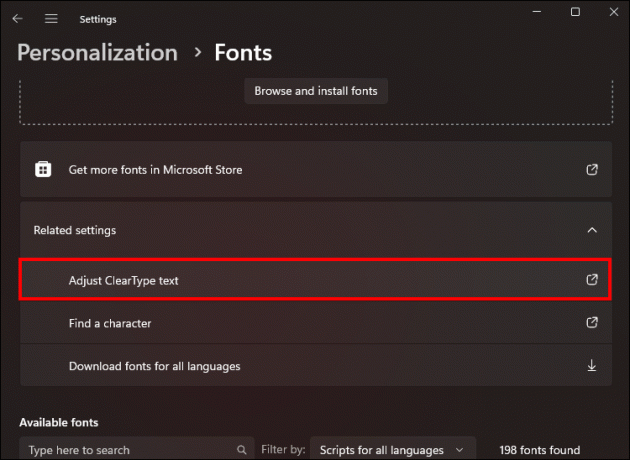
- खुली हुई विंडो में, इस टूल को सक्षम करने के लिए निर्देशों का पालन करें।
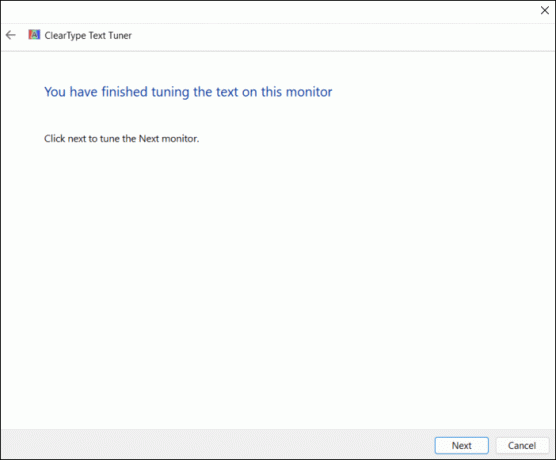
विशेष ऐप्स पर डीपीआई सेटिंग्स बदलें
कभी-कभी, आपको किसी विशेष ऐप पर डीपीआई सेटिंग्स को समायोजित करने की आवश्यकता होती है, जिससे धुंधली स्क्रीन हो सकती है। ऐसा तब हो सकता है जब ऐप यूआई धुंधला दिखाई दे। इसे ठीक करने के लिए:
- फ़ाइल एक्सप्लोरर खोलें.
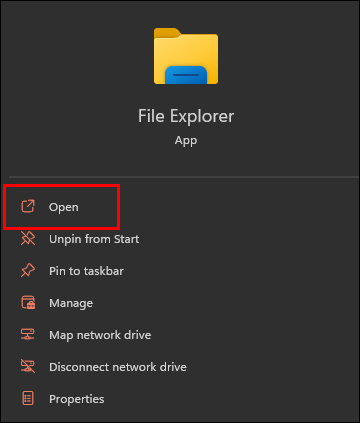
- "डाउनलोड" पर क्लिक करें।
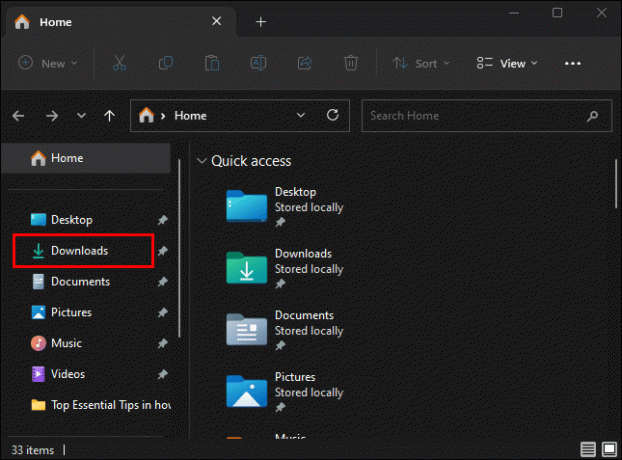
- ऐप की सेटअप फ़ाइल तक पहुंचें जहां आपने इसे सहेजा था।
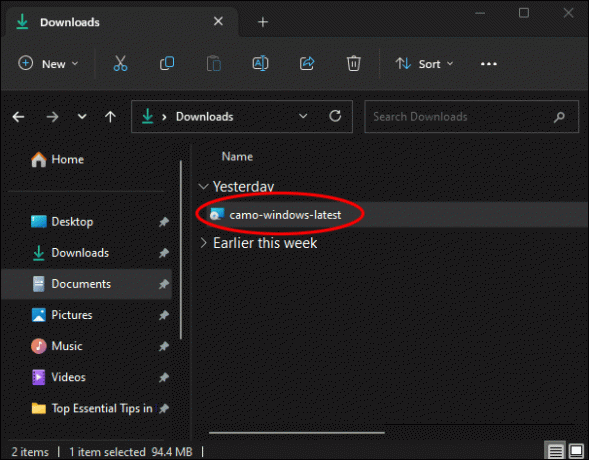
- "निष्पादन योग्य (.exe)" फ़ाइल पर राइट-क्लिक करें।
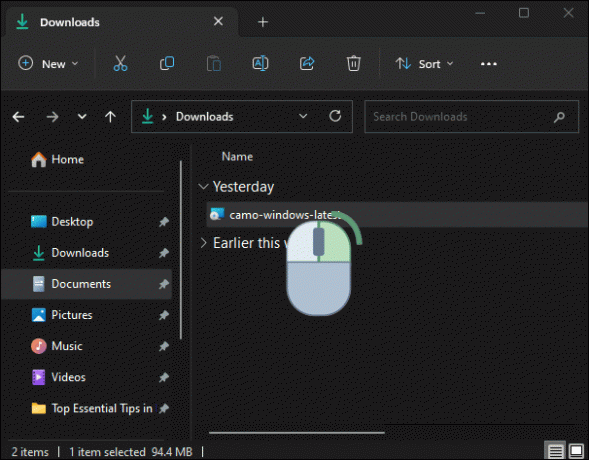
- "गुण" पर क्लिक करें।
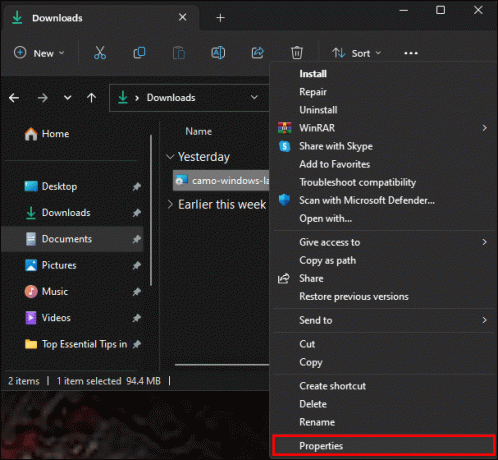
- "संगतता" विकल्प पर टैप करें।
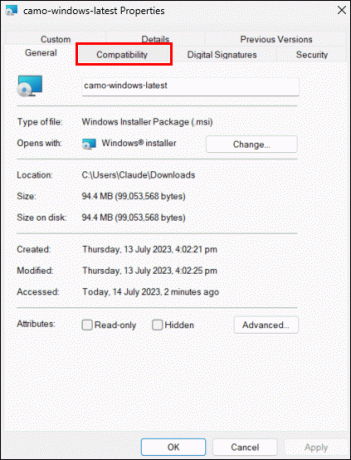
- "सेटिंग्स" के अंतर्गत, आप "उच्च डीपीआई सेटिंग्स बदलें" विकल्प पा सकते हैं।
- बक्सों को चेक करें और "ओके" पर क्लिक करें।
इस तरह, आप किसी विशेष ऐप के लिए स्केलिंग समस्याओं को बदल देंगे और ऐप द्वारा निष्पादित उच्च डीपीआई स्केलिंग व्यवहार को ओवरराइड कर देंगे।
विशेष ऐप्स पर ग्राफ़िक सेटिंग्स बदलें
यदि डीपीआई सेटिंग्स समायोजित करने से धुंधली स्क्रीन ठीक नहीं होती है, तो अलग-अलग ऐप्स के लिए इसे हल करने का एक और तरीका है। ग्राफ़िक प्रदर्शन सेटिंग्स को बदलने से काम चल सकता है, और आप इसे इस प्रकार करें:
- "विंडोज़" और "आई" बटन एक साथ दबाए रखें।

- "सिस्टम" विकल्प में, "डिस्प्ले" चुनें।
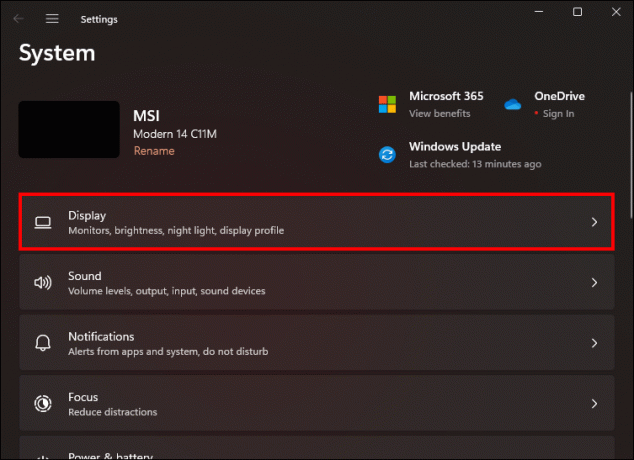
- "ग्राफ़िक सेटिंग्स" विकल्प खोजने के लिए नीचे स्क्रॉल करें।

- उस ऐप पर क्लिक करें जहां आप सेटिंग्स बदलना चाहते हैं।

- "विकल्प" पर क्लिक करें।
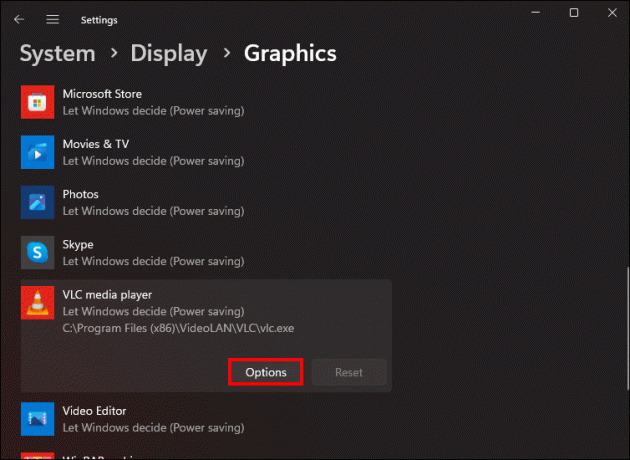
- वहां, आप ग्राफ़िक प्रदर्शन के लिए अलग-अलग विकल्प पा सकते हैं (विंडोज़ को निर्णय लेने दें, पावर सेविंग, उच्च प्रदर्शन)। "उच्च प्रदर्शन" पर क्लिक करें।

- "सहेजें" पर क्लिक करें।
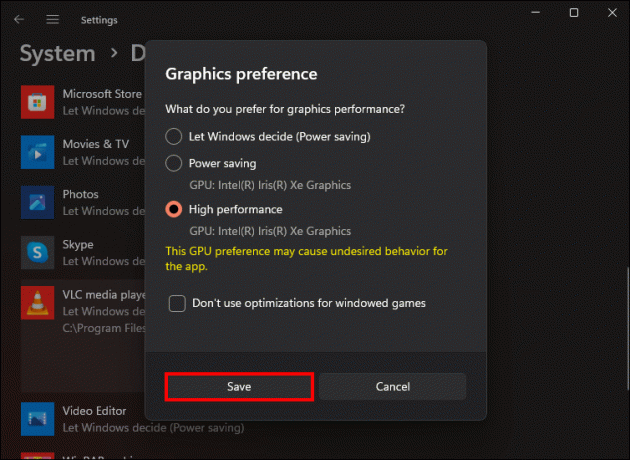
दृश्य प्रभाव सेटिंग्स समायोजित करें
चुनने के लिए तीन दृश्य प्रभाव सेटिंग्स हैं: सर्वश्रेष्ठ प्रदर्शन करें, सर्वश्रेष्ठ दिखें, या विंडोज़ को चुनें कि आपके कंप्यूटर के लिए सबसे अच्छा क्या है। यदि दूसरी स्क्रीन धुंधली है, तो परफॉर्म बेस्ट और लेट विंडोज चूज़ काम नहीं करेगा। धुंधली स्क्रीन को ठीक करने के लिए दृश्य प्रभाव सेटिंग्स को "सर्वोत्तम उपस्थिति के लिए समायोजित करें" की जांच करनी चाहिए।
- "विंडोज़" और "आर" बटन एक साथ दबाए रखें।
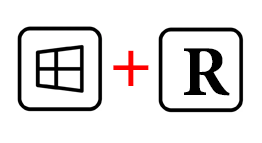
- प्रकार "
sysdm.cplसिस्टम गुणों के लिए रन संवाद बॉक्स में।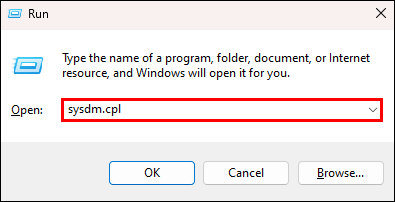
- "उन्नत" टैब पर जाएँ.
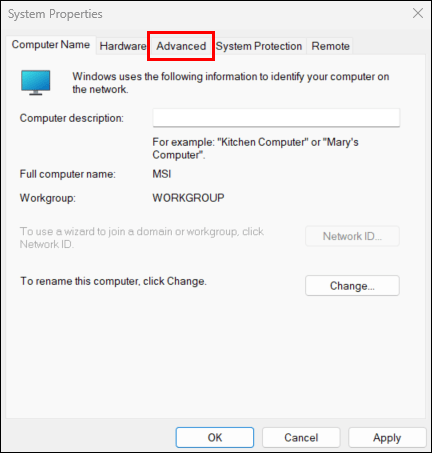
- "प्रदर्शन" अनुभाग में, "सेटिंग्स" पर क्लिक करें।
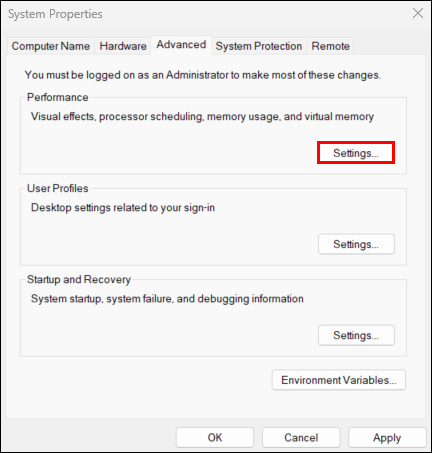
- "सर्वोत्तम उपस्थिति के लिए समायोजित करें" के लिए बॉक्स को चेक करें।

- परिवर्तन लागू करें और "ओके" पर क्लिक करें।

विन्डोज़ मेमोरी डायगनॉस्टिक
धुंधली स्क्रीन का एक कारण रैम या स्टोरेज की समस्या हो सकती है, जिससे ऐप्स बंद हो सकते हैं, जैसा कि इस लेख की शुरुआत में बताया गया है। इसे हल करने के लिए, आपको विंडोज़ मेमोरी डायग्नोस्टिक चलाना होगा, जिसके बाद ऐप्स बिना किसी समस्या के लॉन्च हो जाएंगे।
- "विंडोज़" और "एस" बटन एक साथ दबाए रखें।
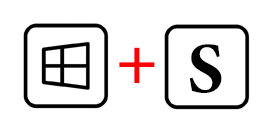
- "विंडोज मेमोरी डायग्नोस्टिक" टाइप करें।
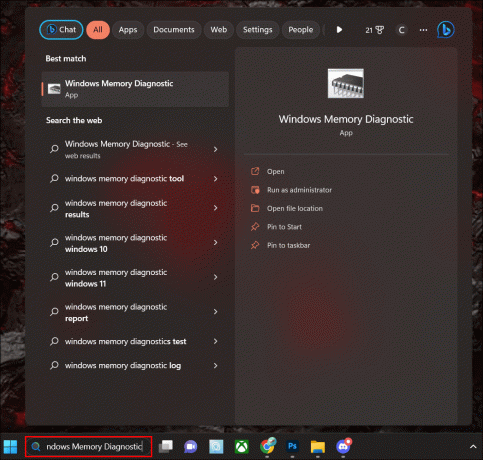
- "अभी पुनरारंभ करें और समस्याओं की जांच करें" विकल्प चुनें, जो एक अनुशंसित कार्रवाई है।

- जब निदान पूरा हो जाएगा, तो आपकी धुंधली स्क्रीन को ठीक करने के तरीके पर सुझाया गया डेटा प्रदर्शित किया जाएगा। निर्देशित कार्यवाही करें।
ग्राफ़िक्स कार्ड ड्राइवर
कभी-कभी पुराने ग्राफिक्स कार्ड ड्राइवर के कारण ऐप ठीक से नहीं चलता है। भले ही आपको अपने पीसी और ऐप्स में कोई समस्या न हो, ग्राफ़िक्स कार्ड ड्राइव को बार-बार अपडेट किया जाना चाहिए। इस तरह, आपका पीसी ऐप बग और त्रुटियों का सामना किए बिना सुचारू रूप से चलेगा। ड्राइवर को अपडेट करने से धुंधली मॉनिटर की समस्या भी ठीक हो सकती है। इसे आपको इसी तरह करना होगा:
- "विंडोज़" और "एस" बटन एक साथ दबाए रखें।
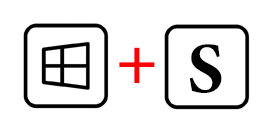
- "खोज" विंडो में, "डिवाइस मैनेजर" टाइप करें।

- "खोलें" पर क्लिक करें।

- विकल्प "डिस्प्ले एडेप्टर" पर डबल-क्लिक करके उसका विस्तार करें।
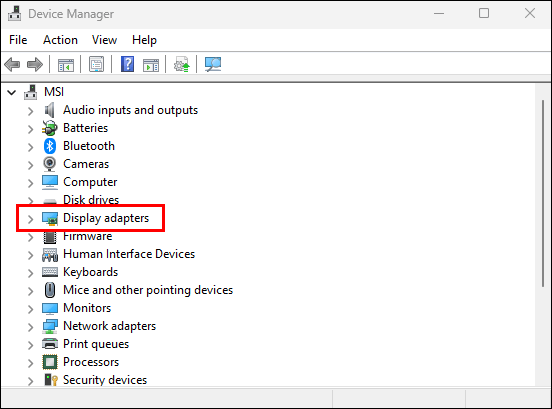
- यह आपके द्वारा उपयोग किए जा रहे वर्तमान ड्राइवर को दिखाएगा।

- ड्राइवर पर राइट-क्लिक करें।
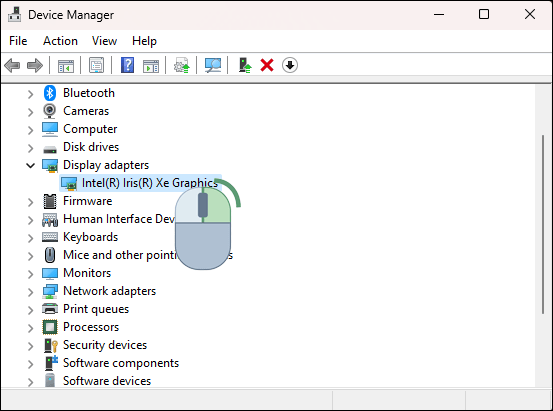
- "अपडेट ड्राइवर" विकल्प चुनें।
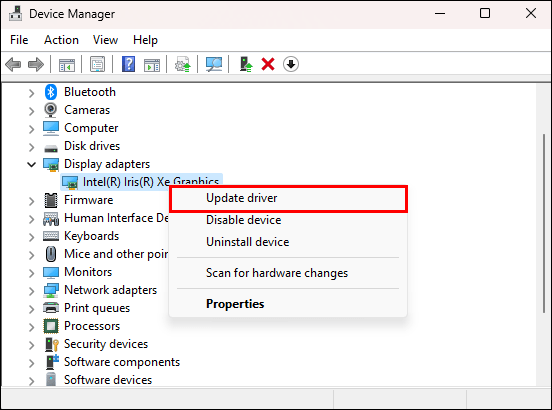
- "ड्राइवर अपडेट" विंडो में, "ड्राइवरों के लिए स्वचालित रूप से खोजें" चुनें।
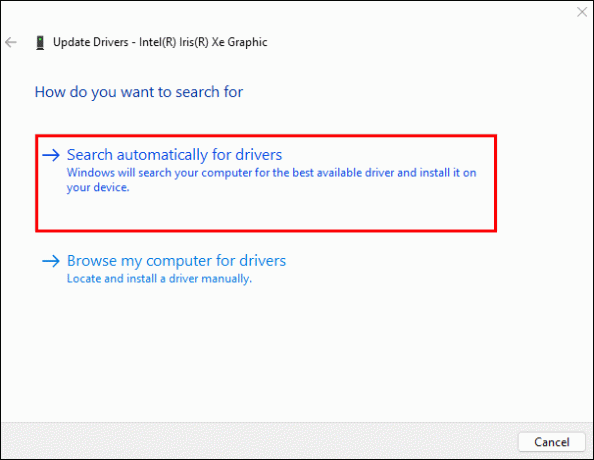
- प्रक्रिया पूरी होने के बाद पीसी को रीस्टार्ट करें।
दूसरे मॉनिटर के साथ अन्य समस्या निवारण समस्याएँ
दूसरे मॉनिटर के साथ समस्याएँ अक्सर होती हैं। दूसरे मॉनिटर में काली स्क्रीन, कोई सामग्री नहीं, दोषपूर्ण रिज़ॉल्यूशन, दूषित डिस्प्ले आदि समस्याएं हो सकती हैं। इनमें से अधिकांश समस्याओं को समान समस्या निवारण क्रियाओं से ठीक किया जा सकता है।
इसके अलावा, ये समस्याएँ तब भी हो सकती हैं जब मॉनिटर की केबल ख़राब हो या क्षतिग्रस्त हो, दूसरा मॉनिटर डिस्प्ले, रंग या इंटरफ़ेस विकल्पों का समर्थन नहीं कर सकता हो, या इसमें ड्राइवरों के साथ समस्याएँ हों। ऊपर बताई गई समस्या निवारण विधियां आपके सामने आने पर इन समस्याओं को ठीक कर सकती हैं। हमेशा पहले अपने पीसी को पुनः आरंभ करने का प्रयास करें।
संगत मॉनिटर्स
दूसरा मॉनिटर विभिन्न कारणों से धुंधला दिखाई देता है। ज्यादातर मामलों में, इस समस्या को हल करने के लिए, आपको दोनों मॉनिटरों पर सेटिंग्स का मिलान करना होगा। संगत डिस्प्ले, रिज़ॉल्यूशन, रंग और अन्य सेटिंग्स इस समस्या को ठीक कर देंगी। उपरोक्त समाधान धुंधले दूसरे मॉनिटर के लिए सर्वोत्तम हैं।
क्या आपको कभी धुंधले दूसरे मॉनिटर की समस्या का सामना करना पड़ा है, और यदि हां, तो आपने इसे कैसे ठीक किया? नीचे टिप्पणी अनुभाग में हमें बताएं।




