डिवाइस लिंक
- नोटपैड++
- विजुअल स्टूडियो कोड
- दो फ़ोल्डरों में फ़ाइलें
- एक्सेल फ़ाइलें
- शब्द
-
लिनक्स
- विंडोज़ कमांड प्रॉम्प्ट
- डिवाइस गुम है?
यदि आप एक लेखक या प्रोग्रामर हैं, तो संभवतः आपके दस्तावेज़ों के एक से अधिक कार्यशील संस्करण होंगे। इन फ़ाइलों की तुलना करने से आप परिवर्तनों को ट्रैक कर सकते हैं और एक ही फ़ाइल के दो संस्करणों के बीच अंतर को मर्ज कर सकते हैं।
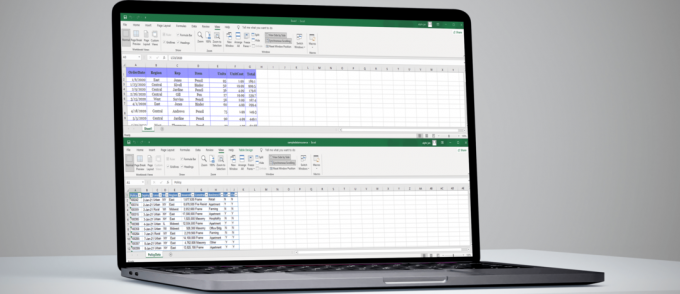
इसके अलावा, कभी-कभी फ़ाइलों की प्रतिलिपि बनाने से डेटा हानि हो सकती है, जो आपको तुलना करने और यह सुनिश्चित करने के लिए मजबूर करती है कि कुछ भी दूषित नहीं हुआ है।
फ़ाइलों की तुलना संपादन स्रोत कोड संपादकों, माइक्रोसॉफ्ट ऑफिस टूल्स और यहां तक कि दो फ़ाइल निर्देशिकाओं के बीच भी संभव है। आप आमतौर पर विंडोज़, मैक और लिनक्स ऑपरेटिंग सिस्टम में फ़ाइलों की तुलना एक से अधिक तरीकों से कर सकते हैं। हम आपको सबसे कुशल और व्यावहारिक समाधानों के माध्यम से मार्गदर्शन करेंगे।
नोटपैड++ में फ़ाइलों की तुलना कैसे करें
यदि आप प्रतिदिन कोड लिखते हैं, तो संभवतः आपको नोटपैड++ का उपयोग करने का मौका मिला होगा। यह विंडोज़ ऑपरेटिंग सिस्टम के साथ संगत एक टेक्स्ट और सोर्स कोड संपादक है।
यह पूरी तरह से मुफ़्त सॉफ़्टवेयर है जिसके लिए अधिक संग्रहण की भी आवश्यकता नहीं होती है। कई प्रोग्रामर दो फ़ाइलों की तुलना करने के लिए नोटपैड++ का उपयोग करते हैं, लेकिन यह सुविधा संपादक में डिफ़ॉल्ट रूप से अंतर्निहित नहीं है।
सौभाग्य से, आपको बस "तुलना करें" प्लगइन इंस्टॉल करना होगा। नोटपैड++ में दो फ़ाइलों की तुलना करने के लिए आपको यहां हर कदम उठाना होगा।
- डाउनलोड करो और इंस्टॉल करो नोटपैड++ आपके विंडोज़ कंप्यूटर पर.
- नोटपैड++ लॉन्च करें और शीर्ष पर मुख्य टूलबार पर "प्लगइन्स" विकल्प पर क्लिक करें।
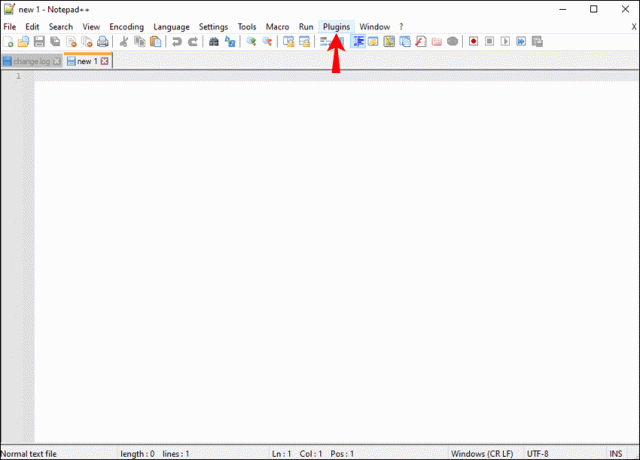
- ड्रॉप-डाउन मेनू से, "प्लगइन्स एडमिन" चुनें।
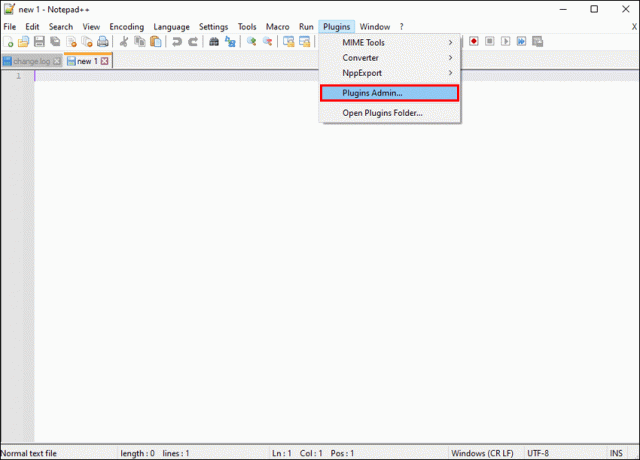
- प्लगइन्स की सूची से, "तुलना करें" विकल्प को जांचें और फिर "इंस्टॉल करें" बटन पर क्लिक करें।
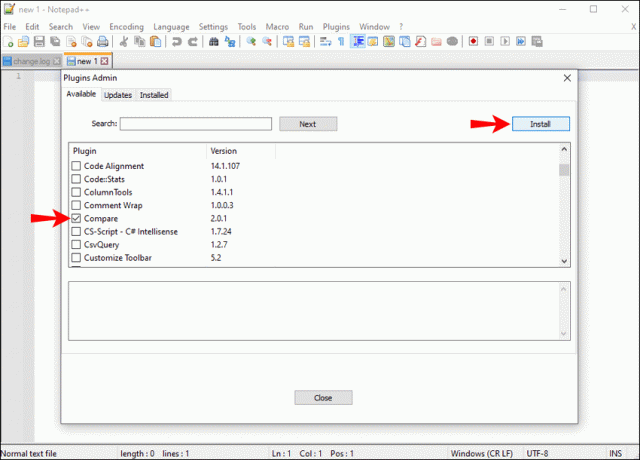
- एक ही समय में दो फ़ाइलें खोलें और फिर से "प्लगइन्स एडमिन" विकल्प पर जाएँ।
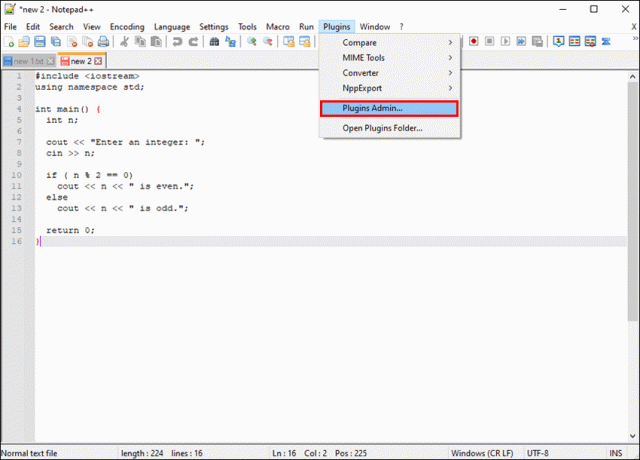
- ड्रॉप-डाउन मेनू से, "तुलना करें" चुनें।
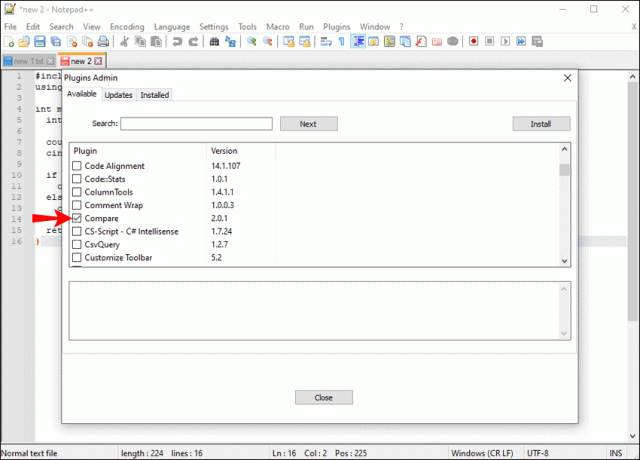
नोटपैड++ तुरंत दो फ़ाइलों के बीच कोई अंतर दिखाएगा।
कोड की कोई भी पंक्ति जो जोड़ी या हटाई गई या किसी भी तरह से बदली गई, नोटपैड++ में हाइलाइट की जाएगी। ये अंतर रंग समन्वित होंगे ताकि उपयोगकर्ता उन्हें अधिक कुशलता से ट्रैक कर सकें।
विज़ुअल स्टूडियो कोड में फ़ाइलों की तुलना कैसे करें
विज़ुअल स्टूडियो कोड एक अन्य लोकप्रिय स्रोत कोड संपादक है जिसका कई डेवलपर उपयोग करते हैं। यह विंडोज़, मैकओएस और लिनक्स में उपलब्ध है।
यह अनगिनत प्रोग्रामिंग भाषाओं का समर्थन करता है और आपको कोड को संपादित करने, बनाने और डीबग करने की अनुमति देता है। लेकिन आप इसका उपयोग दो फ़ाइलों की तुलना करने और अंतर देखने के लिए भी कर सकते हैं। यह ऐसे काम करता है:
- यदि आपने पहले से ऐसा नहीं किया है, तो डाउनलोड करें और इंस्टॉल करें विजुअल स्टूडियो कोड आपके कंप्यूटर के लिए।
- संपादक लॉन्च करें और उन फ़ाइलों को खोलें जिनकी आपको तुलना करने की आवश्यकता है।
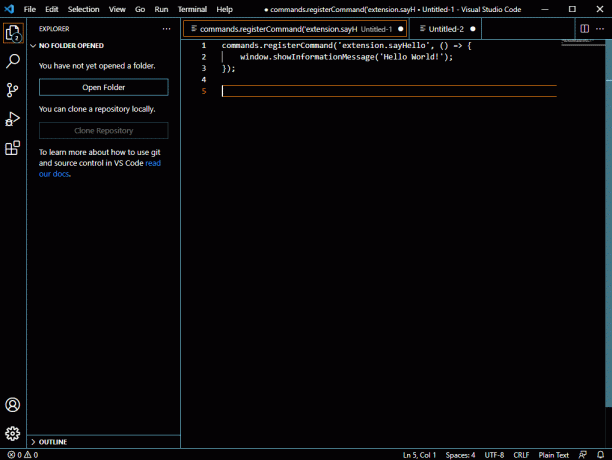
- अपने कीबोर्ड पर Shift कुंजी का उपयोग करके उन दोनों को चुनें।
- फ़ाइलों पर राइट-क्लिक करें और मेनू से "चयनित तुलना करें" चुनें।
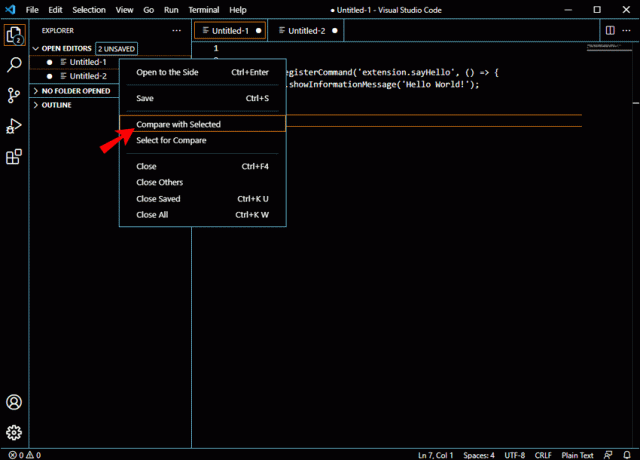
यह विज़ुअल स्टूडियो कोड में फ़ाइलों की तुलना करने का एक तरीका है। लेकिन यहां एक और तरीका है जिससे आप इसके बारे में अपना सकते हैं:
- पहली फ़ाइल पर राइट-क्लिक करें।
- मेनू से "तुलना के लिए चयन करें" पर क्लिक करें।
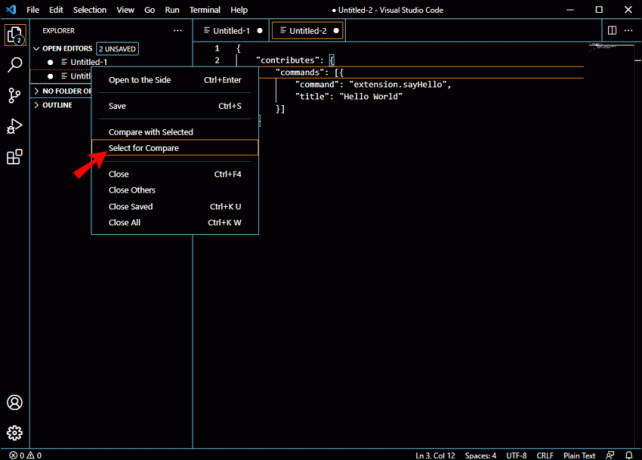
- दूसरी फ़ाइल पर राइट-क्लिक करने के लिए आगे बढ़ें।
- “चयनित के साथ तुलना करें” पर क्लिक करें.“
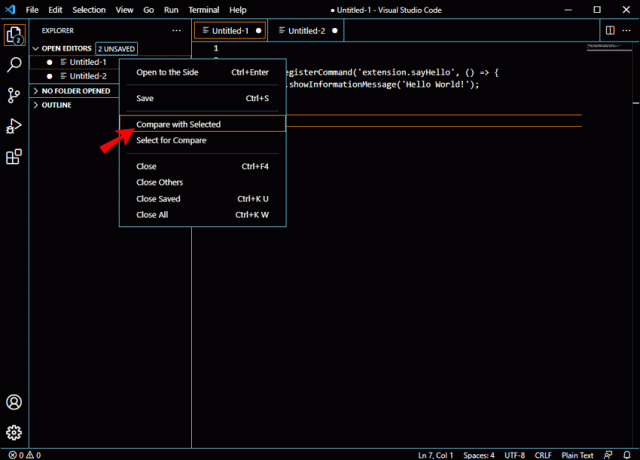
दोनों विकल्प त्वरित, सरल हैं और समान परिणाम देते हैं।
दो फ़ोल्डरों में फ़ाइलों की तुलना कैसे करें
कुछ परियोजनाओं के लिए, आपको केवल दो फ़ाइलों की नहीं, बल्कि दो फ़ोल्डरों और यहां तक कि सबफ़ोल्डरों की सामग्री की तुलना करनी होगी। मैन्युअल रूप से ऐसा करना अविश्वसनीय रूप से समय लेने वाला और थकाऊ काम होगा।
सौभाग्य से, ऐसे शॉर्टकट हैं जिन्हें आप अपना सकते हैं। यदि आप एक विंडोज़ उपयोगकर्ता हैं, तो संभवतः आपका सबसे अच्छा विकल्प WinMerge उपयोगिता उपकरण है। यह पूरी तरह से सुरक्षित और निःशुल्क एप्लिकेशन है, और यहां बताया गया है कि आप इसका उपयोग कैसे कर सकते हैं:
- डाउनलोड करो और इंस्टॉल करो WinMerge आपके विंडोज़ कंप्यूटर पर.
- एक बार इंस्टॉलेशन पूरा हो जाने पर, अपने कीबोर्ड पर CTRL + O कुंजी दबाएं। इससे फ़ोल्डर तुलना विंडो खुल जाएगी।
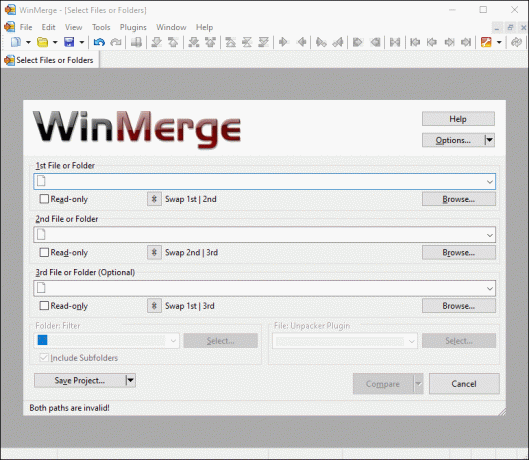
- पहले फ़ोल्डर का चयन करने के लिए "ब्राउज़ करें" पर क्लिक करें और दूसरे फ़ोल्डर के लिए उसी चरण का पालन करें।
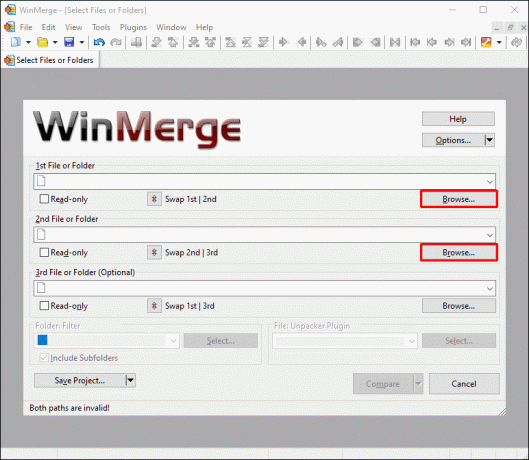
- दोनों फ़ोल्डरों के आगे "केवल पढ़ने के लिए" बॉक्स को चेक करना सुनिश्चित करें।

- अब, "तुलना करें" बटन पर क्लिक करें।
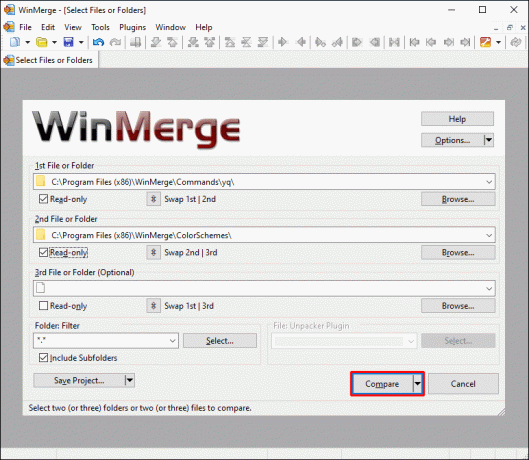
तुलना प्रक्रिया तुरंत शुरू होती है. यदि फ़ोल्डर का आकार अपेक्षाकृत छोटा है, तो आपको बहुत लंबा इंतजार नहीं करना पड़ेगा। हालाँकि, यदि आप जिन निर्देशिकाओं की तुलना कर रहे हैं वे काफी बड़ी हैं, तो आपको धैर्य रखना होगा।
WinMerge अद्वितीय फ़ाइलों को सफ़ेद रंग में और बिना किसी समानता वाली फ़ाइलों को पीले रंग में प्रदर्शित करेगा। ओवरलैप होने वाली फ़ाइलों को ग्रे रंग में वर्गीकृत किया जाएगा। आप फ़ाइलों पर राइट-क्लिक करके इन अंतरों को देख सकते हैं।
मैक उपयोगकर्ता दो फ़ोल्डरों की तुलना करने के लिए टर्मिनल पर भरोसा कर सकते हैं। यह एक कमांड-लाइन यूटिलिटी टूल डेवलपर है जिसका उपयोग ऑपरेटिंग सिस्टम में त्वरित और आसान बदलाव करने के लिए किया जाता है। यहां बताया गया है कि आप इसका उपयोग कैसे कर सकते हैं:
- "एप्लिकेशन" और फिर "यूटिलिटीज़" पर जाएँ।
- जिन फ़ोल्डरों की आप तुलना करना चाहते हैं, उस निर्देशिका पर जाने के लिए "सीडी" कमांड का उपयोग करें।
- जब आप वहां हों, तो निम्न आदेश चलाएँ "
diff -rq folder1 folder2”.
आपको बस इतना ही करना है। आप टेक्स्ट और कोड दोनों में लाइन-दर-लाइन अंतर देख पाएंगे।
दो एक्सेल फाइलों की तुलना कैसे करें
जब आप एक छोटे डेटासेट के साथ काम कर रहे हों तो दो एक्सेल फाइलों की तुलना करना मददगार हो सकता है। आप अंतर्निहित तुलना टूल का उपयोग कर सकते हैं और फ़ाइलों की मैन्युअल रूप से समीक्षा कर सकते हैं।
उदाहरण के लिए, कल्पना करें कि आपके पास दो अलग-अलग महीनों की सूची पर नज़र रखने वाली दो एक्सेल फ़ाइलें हैं और आपको उनके मूल्यों की जांच करने की आवश्यकता है। आसान तुलना के लिए सुविधाजनक अवलोकन बनाने का तरीका यहां बताया गया है:
- एक्सेल लॉन्च करें और उन दो फाइलों को खोलें जिनकी आप तुलना करना चाहते हैं।
- प्रत्येक फ़ाइल में उस शीट का चयन करना सुनिश्चित करें जिसकी तुलना की जाएगी।
- मुख्य टूलबार में "देखें" टैब पर जाएं।
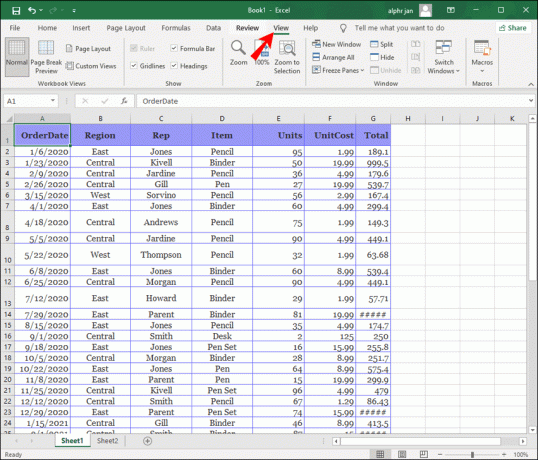
- "विंडोज़" अनुभाग में, "साइड बाय साइड देखें" विकल्प चुनें।
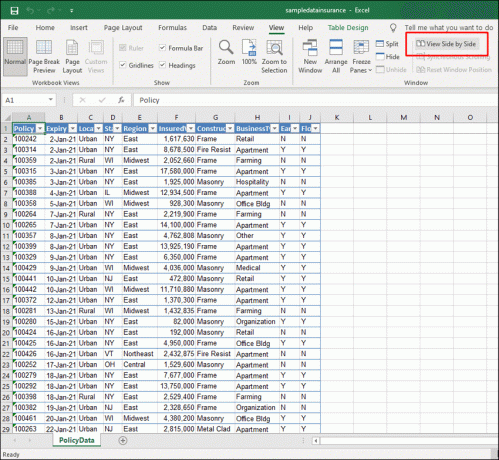
- एक्सेल स्वचालित रूप से कार्यपुस्तिका को क्षैतिज रूप से व्यवस्थित करेगा, और दोनों फ़ाइलें दिखाई देंगी।
अब आप इन फ़ाइलों की मैन्युअल रूप से तुलना और संपादन कर सकते हैं।
हालाँकि, आप चुटकी में किसी तीसरे पक्ष के ऑनलाइन तुलना टूल पर भी भरोसा कर सकते हैं। यदि आप अपना समय बर्बाद नहीं करना चाहते हैं और त्वरित तुलना रिपोर्ट की आवश्यकता है तो XL तुलनित्र उपकरण देखें।
यह एक मुफ़्त संसाधन है जो 5एमबी आकार तक की एक्सेल फ़ाइलों का समर्थन करता है। आपको बस दो फ़ाइलें अपलोड करनी हैं और मिलान या भिन्न डेटा खोजने के लिए तुलनित्र सेट करना है। आप परिणाम डाउनलोड कर सकते हैं और हाइलाइट की गई समानताओं या अंतरों की तुलना कर सकते हैं।
हालाँकि यह विधि मूल्यवान और सुपर-फास्ट हो सकती है, लेकिन यदि आप संवेदनशील डेटा के साथ काम कर रहे हैं तो यह संभवतः सबसे अच्छी रणनीति नहीं है।
दो वर्ड फाइलों की तुलना कैसे करें
यदि लिखना कुछ ऐसा है जो आप प्रतिदिन करते हैं, तो टेक्स्ट फ़ाइलों के पिछले और वर्तमान वर्ड दस्तावेज़ संस्करणों की तुलना करना आवश्यक हो सकता है।
कभी-कभी आपको दो दस्तावेज़ों को एक साथ मर्ज करने की आवश्यकता होती है, लेकिन आपको पहले यह जांचना होगा कि क्या कोई ओवरलैप या दोहराव वाली जानकारी है।
सौभाग्य से, माइक्रोसॉफ्ट टेक्स्ट प्रोसेसर के रूप में, वर्ड में एक अंतर्निहित सुविधा है जो आपको दस्तावेज़ के दो संस्करणों की तुलना करने में मदद कर सकती है।
Word में किसी दस्तावेज़ के दो संस्करणों की तुलना करने के लिए चरणों का पालन करें:
- Word में दस्तावेज़ का कोई भी संस्करण खोलें।
- "समीक्षा" टैब में, "तुलना करें" रिबन पर जाएं।
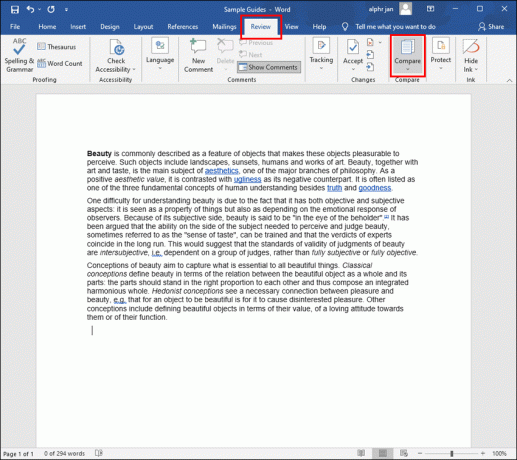
- ड्रॉप-डाउन मेनू से, "तुलना करें..." विकल्प चुनें।
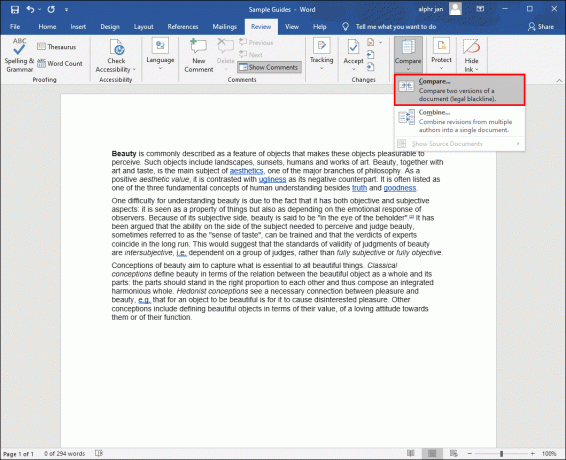
- एक नई विंडो खुलेगी. दस्तावेज़ के दोनों संस्करण अपलोड करें और "ओके" पर क्लिक करें।
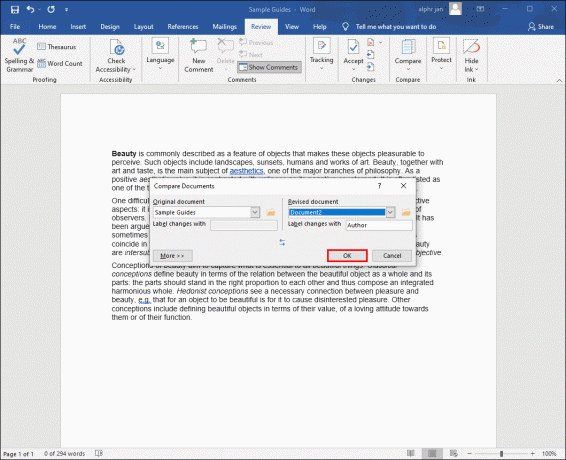
यदि संशोधित दस्तावेज़ में कोई परिवर्तन ट्रैक किया गया था, तो बाईं ओर का पैनल सभी संशोधनों को सूचीबद्ध करेगा।
दाईं ओर, आप मूल फ़ाइल को संशोधित फ़ाइल के ऊपर खड़ी हुई देखेंगे। जैसे ही आप पाठ को स्क्रॉल करते हैं, वे एक साथ आगे बढ़ेंगे और आपको अंतरों की जांच करने की अनुमति देंगे।
आप "तुलना करें" रिबन में भी "गठबंधन" सुविधा तक पहुंच सकते हैं। यह उपयोगकर्ताओं को कई लेखकों के संशोधित वर्ड दस्तावेज़ों को संयोजित करने की अनुमति देता है।
Linux में फ़ाइलों की तुलना कैसे करें
जो लेखक और प्रोग्रामर लिनक्स का उपयोग करना पसंद करते हैं उन्हें अंतरों की जांच करने के लिए दो फाइलों की तुलना करने से भी लाभ होता है।
ऐसे कई तरीके हैं जिनसे आप लिनक्स में फ़ाइलों की तुलना कर सकते हैं, जिसमें विज़ुअल स्टूडियो कोड संपादक का उपयोग करना भी शामिल है। हालाँकि, टेक्स्ट और कोड की तुलना करने के सबसे पुराने और सबसे लोकप्रिय तरीकों में से एक "diff" कमांड का उपयोग करना है।
इस कमांड-लाइन टूल का उपयोग करना आसान है और यह अधिकांश लिनक्स सिस्टम पर पहले से इंस्टॉल आता है। यहाँ वह कमांड लाइन सिंटैक्स कैसा दिखता है:
“diff [options] File1 File2”
लिनक्स में, आप दो फ़ाइलों के बीच अंतर देखने के लिए एक ग्राफिकल यूजर इंटरफ़ेस कॉम्पेयर का भी उपयोग कर सकते हैं।
विंडोज़ 10 कमांड प्रॉम्प्ट में फ़ाइलों की तुलना कैसे करें
विंडोज़ उपयोगकर्ताओं के पास दो फ़ाइलों की तुलना करने के लिए ऑपरेटिंग सिस्टम के एकीकृत कमांड-लाइन टूल पर भरोसा करने का विकल्प होता है। यदि आप ठीक-ठीक जानते हैं कि क्या करना है तो यह एक सरल प्रक्रिया है।
हालाँकि, इसके ठीक से काम करने के लिए, फ़ाइलों का एक ही स्थान पर होना आवश्यक है। सुनिश्चित करें कि वे एक ही फ़ोल्डर में हैं और उनकी तुलना करने के लिए इन चरणों का पालन करें:
- "प्रारंभ" पर जाएं और "कमांड प्रॉम्प्ट" खोजें।
- "व्यवस्थापक के रूप में चलाएँ" विकल्प चुनें।
- निम्नलिखित कमांड को कॉपी और पेस्ट करें "
cd PATH\TO\FILESऔर "एंटर" दबाएँ। - फ़ाइलों के स्थान के साथ कमांड को अपडेट करें।
- अब, निम्नलिखित कमांड दर्ज करें - "
fc filename1.txt filename2.txt- और "एंटर" दबाएँ।
"फ़ाइल नाम 1" और "फ़ाइल नाम 2" के बजाय सही फ़ाइल नाम लिखना सुनिश्चित करें।
अपनी फ़ाइलों को सफलतापूर्वक प्रबंधित करना
भले ही आप प्रतिदिन कोड या लेखन न करें, आपको समय-समय पर मौजूदा फ़ाइलों की तुलना करने की आवश्यकता हो सकती है। अच्छी खबर यह है कि कई बेहतरीन उपकरण ऐसा करने में आपकी मदद कर सकते हैं। नोटपैड++ और विज़ुअल स्टूडियो कोड जैसे टेक्स्ट और कोड संपादक उत्कृष्ट उपकरण हैं जो तत्काल परिणाम प्रदान करते हैं।
साथ ही, बेहतर उपयोगकर्ता अनुभव के लिए सब कुछ रंग-समन्वित है। एक्सेल और वर्ड जैसे माइक्रोसॉफ्ट टूल्स में तुलना टूल एकीकृत हैं, लेकिन वे सीमाओं के साथ आते हैं। आपको एक बेहतर अवलोकन मिलता है लेकिन फिर भी अंतरों का स्वयं निरीक्षण करने की आवश्यकता है।
दो फ़ोल्डरों की तुलना करने के लिए, आपको विंडोज़ में एक तृतीय-पक्ष टूल या macOS में टर्मिनल के कामकाजी ज्ञान की आवश्यकता होगी। अंत में, लिनक्स कई समाधान प्रदान करता है, और विंडोज़ में, आप दो फ़ाइलों की तुलना करने के लिए हमेशा कमांड प्रॉम्प्ट चला सकते हैं।
दो फ़ाइलों की तुलना करने का आपका पसंदीदा तरीका क्या होगा? नीचे टिप्पणी अनुभाग में हमें बताएं।




