क्या आप Windows 10 पर Minecraft खेलते समय खतरनाक हकलाने का अनुभव कर रहे हैं? यदि आप पाते हैं कि आपका गेम उस तरह से नहीं चल रहा है जैसा उसे होना चाहिए, तो आपकी रैम, या यूं कहें कि उसकी कमी इसके लिए जिम्मेदार हो सकती है।

यह आलेख इस बात पर ध्यान देगा कि कैसे पता लगाया जाए कि आपके पास विंडोज़ 10 में Minecraft चलाने के लिए पर्याप्त RAM है या नहीं और यदि आपको इसकी आवश्यकता है तो और अधिक कैसे प्राप्त करें। गेम को खेलते समय काम करने के लिए अधिक रैम देकर हकलाहट और जमी हुई स्क्रीन को अतीत की बात बना दें।
विंडोज़ 10 में Minecraft को अधिक RAM कैसे आवंटित करें
ऐसे कुछ तरीके हैं जिनसे आप अपने Minecraft गेम में अधिक RAM आवंटित कर सकते हैं। शुरू करने से पहले, यह पता लगाना एक अच्छा विचार है कि आपके कंप्यूटर में कितनी रैम है। यदि आप नहीं जानते कि यह कैसे करना है, तो नीचे दिए गए चरणों का पालन करें:
- स्टार्ट मेनू पर जाएं और "सेटिंग्स मेनू" चुनें या गियर आइकन चुनें।

- "सिस्टम" बटन का चयन करें और फिर बाएं हाथ के फलक से "अबाउट" का चयन करें।

- "डिवाइस विशिष्टताएँ" के अंतर्गत, अपनी स्थापित रैम की जाँच करें।

आपको इंस्टॉल की गई रैम के अंतर्गत दो आंकड़े देखने चाहिए। पहला आंकड़ा आपको दिखाता है कि आपके कंप्यूटर पर क्या स्थापित है और कोष्ठक में संख्या उपयोग के लिए उपलब्ध रैम है।
के अनुसार माइक्रोसॉफ्ट स्टोर, विंडोज़ 10 के लिए Minecraft चलाने के लिए आपको कम से कम 4 जीबी रैम की आवश्यकता है। सर्वोत्तम गेमिंग अनुभव के लिए अनुशंसित मेमोरी 8 जीबी है।
यदि आपके पास आरटीएक्स प्रणाली है, तो आप भाग्यशाली हैं। गेम में RTX ग्राफ़िक कार्ड के लिए आधिकारिक समर्थन है, लेकिन गेम चलाने के लिए आपको 8 जीबी रैम की आवश्यकता है।
एक महत्वपूर्ण साइड नोट के रूप में:
यदि आपके पास विंडोज 10 के लिए Minecraft (यानी बेडरॉक संस्करण) है, तो यह स्वचालित रूप से आपकी गेम आवश्यकताओं के अनुसार रैम आवंटित करता है। गेम के जावा संस्करण आपको रैम आवंटन बदलने की अनुमति देते हैं। दोनों को विंडोज 10 पर चलाया जा सकता है इसलिए यह थोड़ा भ्रमित करने वाला हो सकता है।
तो, आइए Minecraft को अधिक RAM समर्पित करने पर नज़र डालें...
यदि आपके पास Minecraft का Java संस्करण है, तो Minecraft लॉन्चर के माध्यम से RAM आवंटित करने के लिए नीचे दिए गए चरणों को देखें:
- Minecraft लॉन्चर लॉन्च करें।

- गेम के लिए "इंस्टॉलेशन" टैब पर जाएं।

- "नवीनतम रिलीज़" विकल्प ढूंढें या एक नया कस्टम इंस्टॉलेशन बनाएं।

- "प्ले" बटन के आगे तीन क्षैतिज बिंदुओं का चयन करें (यदि आप नवीनतम संस्करण का उपयोग कर रहे हैं)।
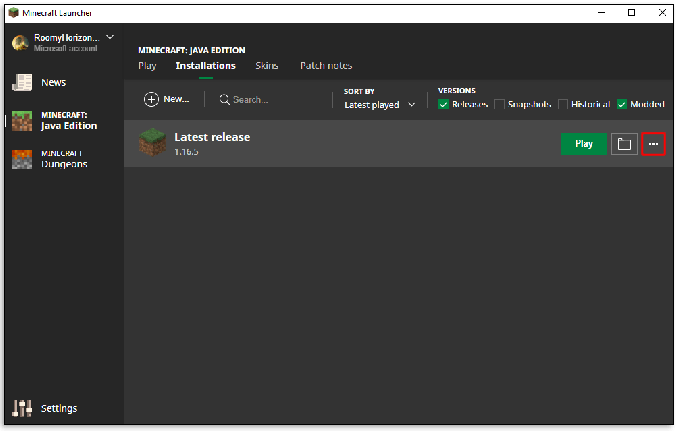
- ड्रॉप-डाउन मेनू से "संपादित करें" चुनें।
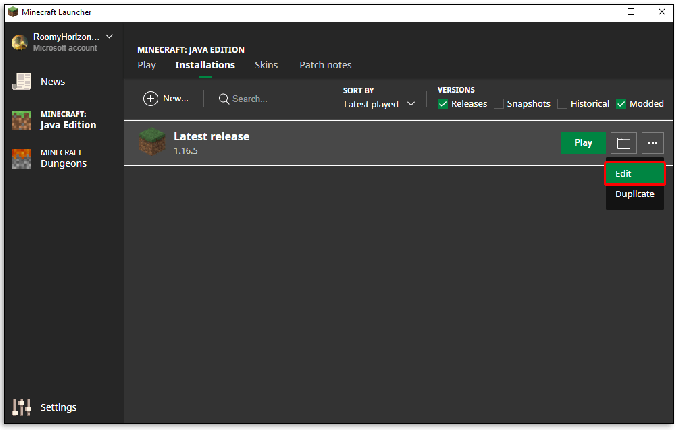
- अगली विंडो में, "अधिक विकल्प" पर जाएं और नीचे के पास "जेवीएम तर्क" टेक्स्ट बॉक्स देखें।
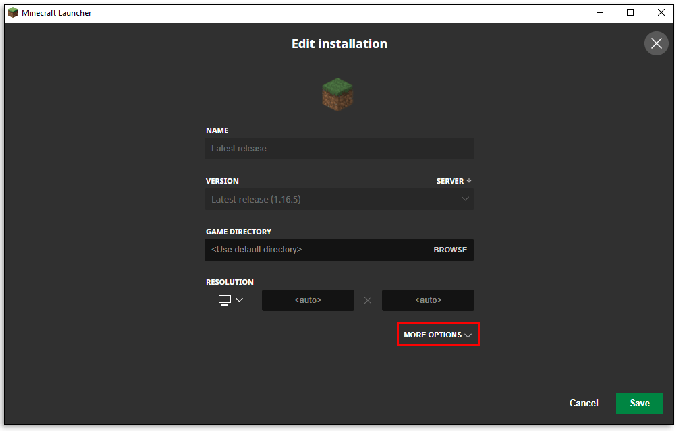
- आप कोड का वह भाग ढूंढ रहे हैं जो कहता है "
Xmx[number]G”. यह आवंटित RAM की मात्रा है.
- में संख्या बदलें
Xmx[number]Gउस RAM के लिए जिसे आप आवंटित करना चाहते हैं। उदाहरण के लिए, यदि आपके पास हैXmx4Gइसका मतलब है कि आपके पास गेम के लिए 4 जीबी रैम आवंटित है। इसे बदलेंXmx8Gयदि आप इसके स्थान पर 8GB RAM चाहते हैं।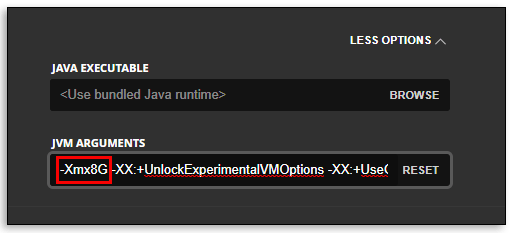
- "सहेजें" बटन दबाएं और गेम लॉन्च करें।
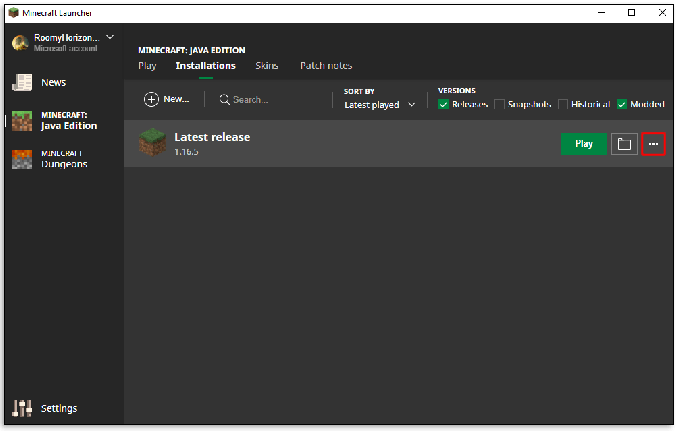
एक सामान्य नियम के रूप में, आप कभी भी अपनी उपलब्ध RAM का आधे से अधिक हिस्सा Minecraft को आवंटित नहीं करना चाहेंगे। सिर्फ इसलिए कि आप गेम के लिए एक निश्चित मात्रा में रैम आवंटित करते हैं, इसका मतलब यह नहीं है कि गेम गेम के लिए इसका पूरा उपयोग करेगा। यह आसानी से उपलब्ध रैम पूल को बढ़ा देता है।
ध्यान रखें कि यदि आप विभिन्न संस्करण चलाना पसंद करते हैं तो आपको अपने लॉन्चर में Minecraft की प्रत्येक स्थापना के लिए इन चरणों को दोहराना होगा।
विंडोज़ 10 में Minecraft सर्वर को अधिक RAM कैसे आवंटित करें
Minecraft सर्वर पर अधिक RAM समर्पित करना एक जटिल प्रक्रिया की तरह लग सकता है, लेकिन आप कुछ सरल चरणों में ये परिवर्तन कर सकते हैं। आरंभ करने के लिए बस नीचे दिए गए निर्देशों का पालन करें:
- Minecraft सर्वर निर्देशिका पर जाएँ। यह वह फ़ोल्डर है जिसमें Minecraft_server.exe फ़ाइल है। यदि आपको यह नहीं मिल रहा है, तो अपने कंप्यूटर पर "Minecraft सर्वर" खोजें।
- "होम" बटन दबाएं और फिर "नया आइटम" दबाएं।
- "टेक्स्ट डॉक्यूमेंट" पर जाएँ। लक्ष्य सर्वर निर्देशिका में एक नया टेक्स्ट दस्तावेज़ बनाना है।
- निम्नलिखित चिपकाएँ या टाइप करें:
Java -Xmx##M -Xmx##M -exe Minecraft_Server.exe -o truePAUSE
# #s को उस मान से बदलें जिसे आप एमबी में आवंटित करना चाहते हैं। तो, 2 जीबी रैम 2048 है। - "फ़ाइल" और "इस रूप में सहेजें..." पर जाएँ
- फ़ाइल प्रकार को "सभी फ़ाइलें" में बदलें।
- फ़ाइल नाम को "फ़ाइल सर्वर लॉन्चर" के रूप में दर्ज करें।
- एक्सटेंशन प्रकार को .bat में बदलें.
नई फ़ाइल अब आपका Minecraft सर्वर लॉन्चर है। इसे अपने नए आवंटन के साथ चलाने के लिए, बस फ़ाइल पर डबल-क्लिक करें।
Minecraft 1.15.2 में अधिक RAM कैसे आवंटित करें
Minecraft के विभिन्न संस्करणों के लिए अधिक RAM आवंटित करना एक सरल प्रक्रिया है। Minecraft लॉन्चर का उपयोग करके 1.15.2 और Minecraft के अन्य संस्करणों के लिए RAM आवंटन बदलने के लिए नीचे दिए गए चरणों पर एक नज़र डालें।
- लॉन्चर आइकन का उपयोग करके Minecraft लॉन्च करें।
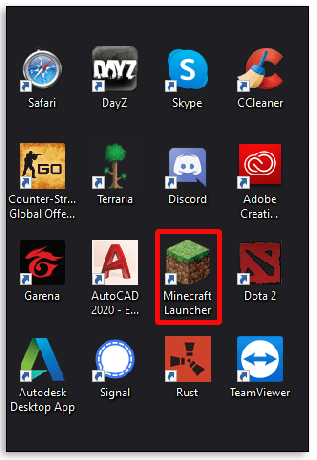
- "इंस्टॉलेशन" टैब पर जाएं.

- वह संस्करण चुनें जिसे आप बदलना चाहते हैं.

- ड्रॉप-डाउन मेनू खोलने के लिए हरे "प्ले" बटन के बगल में तीन क्षैतिज बिंदुओं का चयन करें।
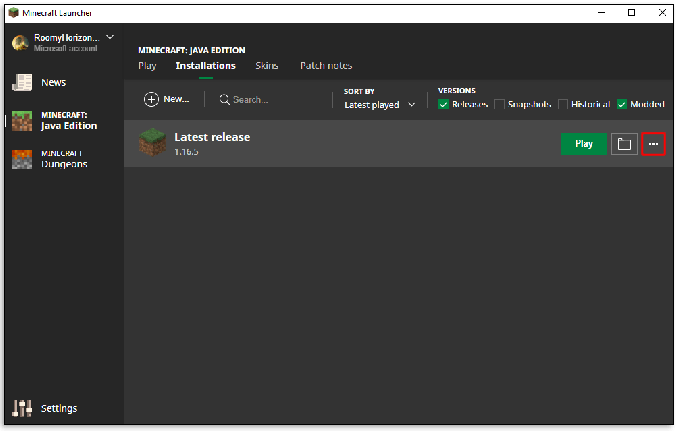
- मेनू से "संपादित करें" चुनें.
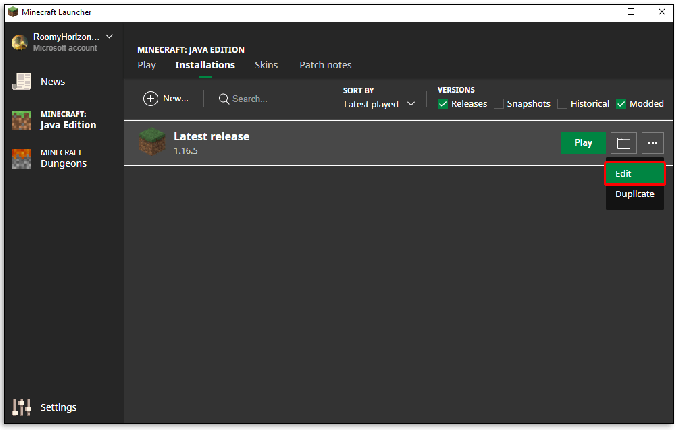
- "JVM Arguments" नामक टेक्स्ट बॉक्स देखें।

- स्क्रिप्ट का वह भाग देखें जो कहता है
-Xmx[number]G. उदाहरण के लिए, यदि आपके पास 2GB RAM आवंटित है, तो यह कहेगा-Xmx2G.
- आप जिस नई मात्रा में RAM का उपयोग करना चाहते हैं, उस संख्या को बदलें।
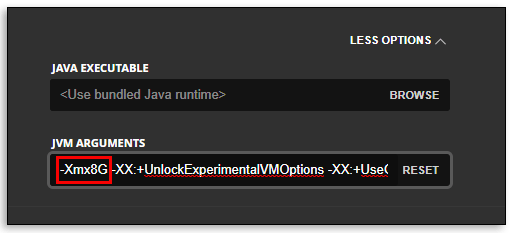
- परिवर्तन सहेजें और गेम लॉन्च करें।
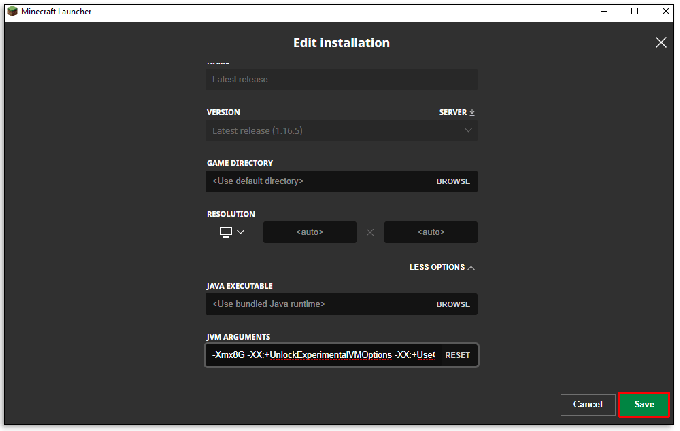
विंडोज़ 10 पर रैम को कैसे साफ़ करें
अपने कंप्यूटर को पुनरारंभ करना विंडोज़ 10 पर रैम को साफ़ करने के सबसे सरल तरीकों में से एक है। पुराना, संग्रहीत डेटा और पृष्ठभूमि में चल रहे प्रोग्राम/प्रक्रियाएँ आपकी जानकारी के बिना RAM ले सकते हैं। कंप्यूटर को पुनरारंभ करने से, अनिवार्य रूप से, स्लेट साफ़ हो सकती है।
विंडोज 10 पर रैम को कैसे ऑप्टिमाइज़ करें
यह सुनिश्चित करने के कुछ तरीके हैं कि आपकी रैम विंडोज 10 पर अनुकूलित है। यदि आप देखते हैं कि आपका कंप्यूटर थोड़ा धीमा चल रहा है तो यहां कुछ चीज़ें दी गई हैं जिन्हें आप आज़मा सकते हैं:
1. अपना कैश साफ़ करें
कभी-कभी आपको बस अपने कंप्यूटर की थोड़ी सी देखभाल करने की आवश्यकता होती है। कैश जानकारी को रखने से पृष्ठों को तेजी से पुनः लोड करने में मदद मिल सकती है, लेकिन इसे बनाए रखने के लिए रैम का भी उपयोग होता है। यदि आप पाते हैं कि आपका कंप्यूटर इष्टतम गति से नहीं चल रहा है, तो आप अपना कैश साफ़ करने का प्रयास करना चाह सकते हैं।
2. सॉफ़्टवेयर अद्यतन कर रहा है
ऐप्स और सॉफ़्टवेयर के पुराने संस्करण संसाधित होने में आवश्यकता से अधिक मेमोरी ले रहे होंगे। यह सुनिश्चित करने से कि आपके सभी सॉफ़्टवेयर और एप्लिकेशन अद्यतित हैं, यह सुनिश्चित करने में मदद मिल सकती है कि प्रत्येक न्यूनतम रैम प्रभाव के साथ इष्टतम गति से चल रहा है।
3. अपनी प्रक्रियाओं की निगरानी करें और उन्हें बनाए रखें
जब कुछ एप्लिकेशन पृष्ठभूमि में चलते हैं तो आपको शायद यह एहसास नहीं होता है कि वे कितनी रैम ले रहे हैं। यह सुनिश्चित करने के लिए नियमित रूप से जांच करना एक अच्छा विचार है कि कहीं ये रैम वैम्पायर आपकी स्मृति से जीवन तो नहीं चूस रहे हैं।
यदि आप यह जानना चाहते हैं कि आपके कंप्यूटर पर कितनी मेमोरी का उपयोग किया गया है, तो "Ctrl + Alt + Delete" एक साथ दबाकर टास्क मैनेजर खोलें और "प्रोसेस" टैब पर जाएं। मेमोरी कॉलम में, आप इन रैम दोषियों की पहचान कर सकेंगे और आवश्यकतानुसार उन्हें हटा सकेंगे।
विंडोज़ 10 पर अधिक वर्चुअल मेमोरी कैसे प्राप्त करें
क्या आपको अपने कंप्यूटर से एक संदेश प्राप्त हुआ है जिसमें बताया गया है कि आपकी वर्चुअल मेमोरी ख़त्म हो रही है? यदि आपके पास है, तो अधिक वर्चुअल मेमोरी प्राप्त करने का सबसे आसान तरीका "सेटिंग्स" मेनू है।
- "सेटिंग्स" मेनू पर जाएं.

- बाएँ फलक में "सिस्टम" बटन और फिर "अबाउट" चुनें।

- "संबंधित सेटिंग्स" अनुभाग के अंतर्गत "सिस्टम जानकारी" पर क्लिक करें।
- बाएँ फलक में विकल्पों में से "उन्नत सिस्टम सेटिंग्स" चुनें।

- नई विंडो में, "उन्नत" टैब पर जाएं और "सेटिंग्स" चुनें।

- "उन्नत" टैब फिर से चुनें और "वर्चुअल मेमोरी" नामक अनुभाग पर जाएँ।

- "बदलें" बटन का चयन करें.

- उस बॉक्स को अनचेक करें जो कहता है, "सभी ड्राइव के लिए पेजिंग फ़ाइलों का आकार स्वचालित रूप से प्रबंधित करें।"

- नीचे "कस्टम आकार" विकल्प पर जाएं और इसे चुनें।

- पेजिंग फ़ाइल के लिए प्रारंभिक और अधिकतम आकार (एमबी में) के लिए पैरामीटर दर्ज करें।

- "सेट" बटन दबाएँ.

- "ओके" बटन को दो बार दबाकर पुष्टि करें।
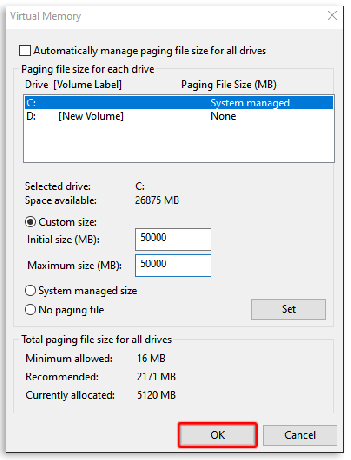
- अपने कंप्यूटर को पुनरारंभ।
हालाँकि, इस रास्ते पर जाने से पहले, आपको यह जानना चाहिए कि यदि आप नहीं जानते कि आप क्या कर रहे हैं, तो इन सेटिंग्स को बदलने से आपके कंप्यूटर के चलने में गंभीर समस्याएँ पैदा हो सकती हैं। इन चरणों का उपयोग अंतिम उपाय के रूप में करें या स्वयं इसे आज़माने से पहले किसी विशेषज्ञ से बात करें।
लॉन्चर में Minecraft को अधिक RAM कैसे आवंटित करें
लॉन्चर के माध्यम से Minecraft को अधिक RAM समर्पित करना किसी नंबर को बदलने जितना ही सरल है। अधिक RAM आवंटित करने के लिए नीचे दिए गए चरणों का पालन करें:
- Minecraft लॉन्चर खोलें.

- "इंस्टॉलेशन" टैब पर जाएं.

- उस संस्करण पर क्लिक करें जिसे आप बदलना चाहते हैं।

- हरे "प्ले" बटन के बगल में तीन सफेद क्षैतिज बिंदुओं का चयन करें।
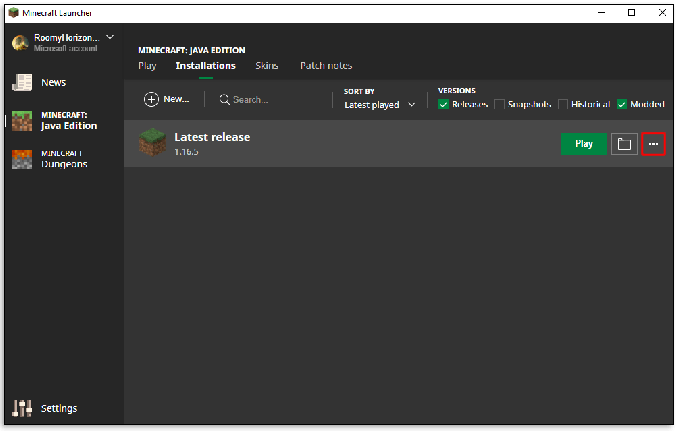
- ड्रॉप-डाउन मेनू से "संपादित करें" चुनें।
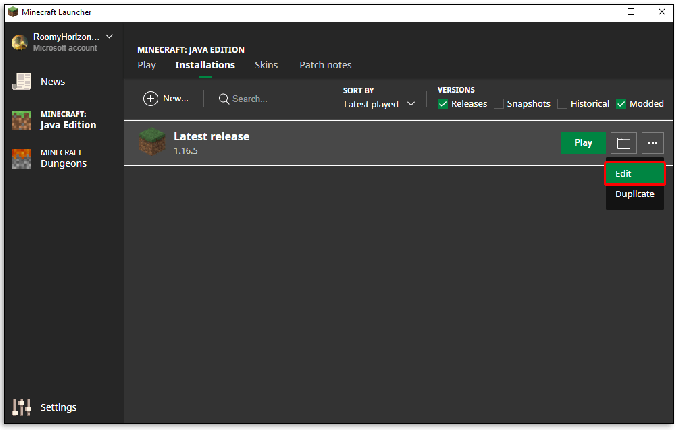
- नीचे स्क्रॉल करें और "JVM Arguments" नामक टेक्स्ट बॉक्स ढूंढें।

- स्क्रिप्ट के इस भाग को देखें:
-Xmx[number]G
यह संख्या Minecraft को पहले से ही समर्पित GB की मात्रा को दर्शाती है। इसलिए, यदि आपके पास पहले से ही Minecraft के लिए 2GB RAM आवंटित है, तो यह कहेगा "Xmx2G”. RAM की मात्रा बदलने के लिए, बस संख्या बदलें।
- परिवर्तन सहेजें और गेम लॉन्च करें।
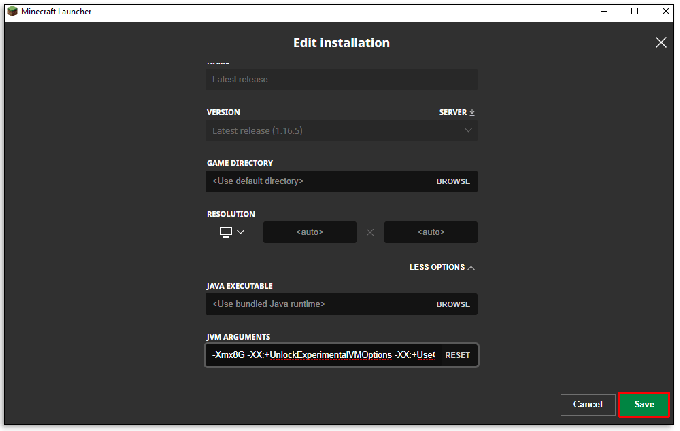
कैसे जांचें कि विंडोज 10 में माइनक्राफ्ट की कितनी रैम का उपयोग किया गया है
आप विंडोज 10 में टास्क मैनेजर के साथ वास्तविक समय में पता लगा सकते हैं कि Minecraft कितनी RAM का उपयोग कर रहा है। यदि आपको पुनश्चर्या की आवश्यकता है, तो आप इस प्रकार कार्य प्रबंधक तक पहुंच सकते हैं:
कंट्रोल + ऑल्ट + डिलीट दबाएँ
या
स्टार्ट मेनू आइकन पर राइट-क्लिक करें और "टास्क मैनेजर" चुनें
प्रोसेस टैब उस समय आपके कंप्यूटर पर चल रहे सभी सॉफ़्टवेयर और ऐप्स को दिखाता है। इसलिए, Minecraft चलाते समय इसे एक्सेस करना आपको वास्तविक समय में दिखा सकता है कि गेम कितनी मेमोरी ले रहा है। इसे मेगाबाइट में देखने के लिए बस मेमोरी कॉलम के नीचे देखें।
अतिरिक्त अक्सर पूछे जाने वाले प्रश्न
Minecraft को कितनी RAM की आवश्यकता है?
64-बिट सिस्टम पर, बेस गेम चलाने के लिए Minecraft के लिए न्यूनतम रैम की आवश्यकता 4 जीबी है और अनुशंसित रैम आवंटन 8 जीबी है। बेशक, यदि आपका मॉड बेस गेम के साथ चल रहा है, तो आपको इसका समर्थन करने के लिए अधिक रैम की आवश्यकता होगी।
अपनी रैम को प्राथमिकता दें
अपने Minecraft RAM आवंटन को अधिकतम करना उस समय एक अच्छा विचार लग सकता है, लेकिन याद रखें कि यह आपके कंप्यूटर पर हर दूसरे एप्लिकेशन की कीमत पर है। इसीलिए, एक सामान्य नियम के रूप में, अधिकांश गेमर्स अपनी उपलब्ध रैम के आधे से अधिक को गेम में नहीं डालते हैं।
यदि आप अधिक रैम की तलाश कर रहे हैं, तो पृष्ठभूमि में चल रहे छिपे हुए सॉफ़्टवेयर और एप्लिकेशन को देखें। हो सकता है कि वे आपकी जानकारी के बिना आपकी रैम खा रहे हों। Minecraft चलाने से पहले उन्हें अक्षम करने या बंद करने से गेम के प्रदर्शन में तेजी से सुधार हो सकता है।
आप Windows 10 के लिए Minecraft के लिए कितनी RAM आवंटित करते हैं? क्या आपको लगता है कि गेम के लिए मॉड का उपयोग करते समय आपको और अधिक की आवश्यकता है? इसके बारे में हमें नीचे टिप्पणी अनुभाग में बताएं।




