Google ने 2006 में अपना पहला परीक्षण संस्करण शीट्स लॉन्च किया, और परीक्षण संस्करण को तुरंत कार्यात्मक संस्करण में विस्तारित किया जिसे आज कई लोग उपयोग करते हैं। स्प्रेडशीट उपयोगकर्ता शीट्स को पसंद करते हैं क्योंकि यह त्वरित सीखने की अवस्था और कई विशेषताओं वाला एक बहुमुखी उपकरण है।
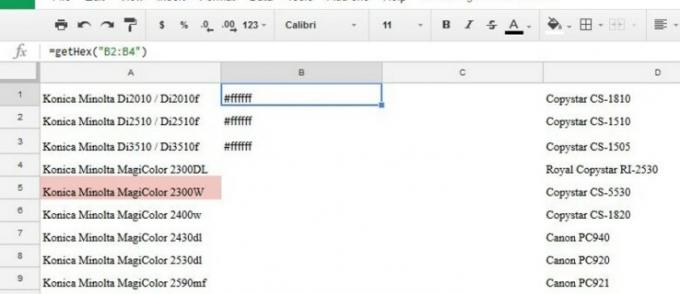
वास्तविकता यह है कि प्रत्येक सॉफ्टवेयर प्रोग्राम कई कारकों - कठिनाई के बीच एक संतुलन कार्य है सीखने की अवस्था, सुविधा सेट, कार्यक्रम की विश्वसनीयता, कार्यक्रम की लागत, इत्यादि आगे.
कोई भी कार्यक्रम पूर्ण नहीं होता; उन सभी को प्रदर्शन के क्षेत्रों के बीच समझौता करना होगा। इसलिए जबकि Google शीट्स में सीखने की अवस्था बहुत कम है और आदर्श कीमत (मुफ़्त!) है, यह इसके कुछ हद तक सीमित फीचर सेट द्वारा संतुलित है। शीट्स लगभग एक्सेल जितनी ही सुविधाओं से भरपूर है, हालांकि एक्सेल की तुलना में शीट्स के साथ पिवट टेबल जैसी अधिक उन्नत चीजें करने में अधिक परेशानी होती है और शीट्स में उतनी सुविधाएं नहीं होती हैं।
अधिकांश उपयोगकर्ताओं के लिए यह कभी कोई समस्या नहीं होती... जब तक वह क्षण नहीं आता जब आपको वास्तव में एक ऐसी सुविधा की आवश्यकता होती है जो शीट्स में अंतर्निहित नहीं होती है।
सौभाग्य से, शीट्स की सीमाओं को दूर करने के कई तरीके हैं। एक विशेषता जिसके बारे में कई उपयोगकर्ताओं ने इच्छा व्यक्त की है वह है रंग के आधार पर फ़िल्टर करने की क्षमता। इस लेख में, मैं आपको Google शीट्स में रंग के आधार पर फ़िल्टर करने के कुछ अलग-अलग तरीके दिखाऊंगा।
क्या Google शीट्स में रंग के आधार पर फ़िल्टर करने का कोई तरीका है?
हाँ, वास्तव में, शीट्स में रंग के आधार पर फ़िल्टर करने के कम से कम कुछ अलग-अलग तरीके हैं।
शीट्स में एक शक्तिशाली सशर्त स्वरूपण उपकरण होता है, लेकिन यह कोशिकाओं में संग्रहीत डेटा पर आधारित होता है, न कि रंग जैसी सेल की विशेषताओं पर। सशर्त स्वरूपण पर पूरी जानकारी के लिए हमारी मार्गदर्शिका देखें शीट्स में सशर्त स्वरूपण.
तो ऐसा प्रतीत होता है कि शीट्स में सेल रंग द्वारा फ़िल्टर करने का कोई तरीका नहीं है, लेकिन ऐसा करने के कुछ अलग-अलग तरीके हैं।
एक तरीका यह है कि स्क्रिप्ट का उपयोग करके कोशिकाओं को उनके रंग से पहचाना जाए और फिर उस रंग के हेक्स मान को किसी अन्य सेल में संग्रहीत किया जाए; फिर आप उस सेल की सामग्री के आधार पर फ़िल्टर कर सकते हैं और परिणाम वैसा ही दिख सकता है जैसे आप रंग के आधार पर फ़िल्टर कर रहे थे।
अन्य दृष्टिकोण शीट्स ऐड-ऑन का उपयोग करता है; ऐसे कुछ अच्छे लोग हैं जिनमें यह कार्यक्षमता मौजूद है। मैं आपको दिखाऊंगा कि इन दोनों तरीकों का उपयोग कैसे करें।
मैं Google शीट्स में कैसे फ़िल्टर करूँ?
यह दृष्टिकोण अधिक तकनीकी उन्मुख उपयोगकर्ता या Google Apps पावर उपयोगकर्ता के लिए है क्योंकि यह एक फ़ंक्शन बनाने के लिए Google स्क्रिप्ट संपादक के साथ Google ऐप स्क्रिप्ट का उपयोग करता है जिसे आप Google शीट्स से कॉल कर सकते हैं।
इस उदाहरण परिदृश्य में, आपके पास एक शीट है जिसमें सभी बकाया टिकट हैं (ग्राहक सहायता मुद्दों पर नज़र रखने का एक तरीका), प्राथमिकता के आधार पर रंग-कोडित: निम्न, मध्यम, उच्च और तत्काल। इस परिदृश्य में रंग के आधार पर छाँटना उपयोगी हो सकता है और आप इस विचार को किसी भी स्थिति में लागू कर सकते हैं जहाँ आप किसी शीट को रंग के आधार पर क्रमबद्ध करना चाहते हों।
पहली विधि Google Apps स्क्रिप्ट का उपयोग कर रही है, जो तकनीकी उपयोगकर्ता और उन्नत Google Apps उपयोगकर्ता कर सकते हैं उपयोगी खोजें क्योंकि यह आपको Google की क्षमताओं का विस्तार करने के लिए बहुत अधिक लचीलापन और शक्ति प्रदान करता है चादरें.
अधिकांश शीट उपयोगकर्ता "ऐड ऑन" पर जाना चाहेंगे, जिसे लागू करना बहुत आसान और तेज़ है। ऐड-ऑन अक्सर उन चीजों को पूरा करने का सबसे आसान तरीका है जो Google शीट्स की मुख्य विशेषता नहीं हैं।
Google Apps स्क्रिप्ट विधि
आइए स्क्रिप्ट को Google Apps स्क्रिप्ट एडिटर में कॉपी और पेस्ट करके प्रारंभ करें।
- सबसे पहले, जिस शीट को आप फ़िल्टर करना चाहते हैं, उस पर Google शीट खोलें।
- अगला, चयन करें स्क्रिप्ट संपादक से औजार ड्रॉप डाउन मेनू।
- निम्नलिखित कोड को कॉपी और पेस्ट करें:
function GetCellColorCode(input)
{
var ss = SpreadsheetApp.getActiveSpreadsheet();
var cell = ss.getRange(input);
var result = cell.getBackground();
return result
}
अब आप Google Apps स्क्रिप्ट में बनाए गए फ़ंक्शन को अपनी शीट के सेल से कॉल कर सकते हैं।
अपनी शीट से फ़ंक्शन को कॉल करें
अब जब आपके पास स्क्रिप्ट जाने के लिए तैयार है, तो आप शीट से स्क्रिप्ट में फ़ंक्शन को कॉल कर सकते हैं। हालाँकि, सबसे पहले, "रंग" या ऐसा कुछ नामक एक विशेष कॉलम बनाएं।
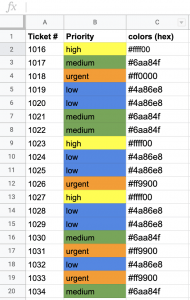
इन हेक्स कोड को पुनः प्राप्त करने के लिए, प्रत्येक सेल में निम्नलिखित फ़ंक्शन कॉल का उपयोग करें जिसमें एक पंक्ति है जिसमें सेल रंग कोडित है जो इस मामले में C2 है:
=GetCellColorCode("B"&ROW())
ध्यान दें कि पैरामीटर बी का संदर्भ देते हैं, जो वह कॉलम है जिसे रंग-कोडित किया गया है और पंक्ति है। इस उदाहरण में, यह कॉलम बी है, लेकिन निश्चित रूप से, अपनी स्थिति के अनुरूप कॉलम संख्या समायोजित करें।
फिर आप फ़ंक्शन को उस कॉलम के प्रत्येक अन्य सेल में आसानी से कॉपी कर सकते हैं। परिणाम यह होगा कि आपके पास रंग-कोडिंग के लिए चुने गए प्रत्येक रंग के लिए एक हेक्स कोड का एक कॉलम होगा।
फ़िल्टर बनाएं
अब जब आपके पास शीट में स्क्रिप्ट और फ़ंक्शन कॉल पूरी हो गई है, तो आप एक फ़िल्टर बनाएंगे ताकि आप एक या अधिक रंगों के आधार पर फ़िल्टर कर सकें:
- रंग कॉलम के कॉलम हेडर का चयन करें।
- से आंकड़े पुल-डाउन मेनू, चुनें एक फ़िल्टर बनाएं
- फिर उन रंगों के हेक्स कोड साफ़ करें जिन्हें आप अपने फ़िल्टर में उपयोग करना चाहते हैं।
- अंत में, एक या अधिक रंग (हेक्स कोड) चुनें जिन्हें आप देखना चाहते हैं।
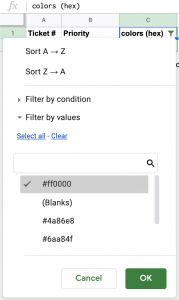
यह उन सभी पंक्तियों को लौटा देगा जहां प्राथमिकता अत्यावश्यक थी (नारंगी)। बेशक, आप शीट में जो देखना चाहते हैं उसके आधार पर आप कोई भी रंग या एक से अधिक रंग चुन सकते हैं।
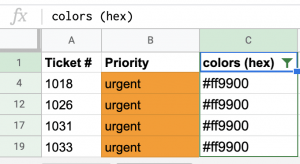
पावर उपयोगकर्ताओं के लिए, Google Apps स्क्रिप्ट समाधान का उपयोग करने से आपको Google शीट की क्षमताओं को बढ़ाने के लिए बहुत अधिक लचीलापन और शक्ति मिलती है। अधिकांश उपयोगकर्ताओं के लिए, केवल ऐड-ऑन का उपयोग करना आसान है।
सॉर्ट रेंज प्लस ऐड-ऑन का उपयोग करना
मुझे Google शीट्स ऐड-ऑन पेज पर एक कार्यशील सॉर्ट-दर-रंग ऐड-ऑन मिला है। इस ऐड-ऑन का लाभ यह है कि यह सेल रंग या टेक्स्ट रंग के आधार पर सॉर्ट कर सकता है, लेकिन नकारात्मक पक्ष यह है कि आप ऑर्डर नहीं बदल सकते या इसे कस्टमाइज़ नहीं कर सकते।
- सॉर्ट रेंज प्लस पेज पर जाएं और इसे इंस्टॉल करने के लिए ऊपर दाईं ओर नीला + निःशुल्क बटन चुनें।
- अपनी शीट में उन कक्षों का चयन करें जिन्हें आप रंग के आधार पर क्रमबद्ध करना चाहते हैं।
- ऐड-ऑन चुनें और रेंज प्लस सॉर्ट करें।
- क्रमबद्ध श्रेणी का चयन करें.
- सॉर्ट करने के लिए ऐड-ऑन का उपयोग करें.

ऐप की सेटिंग्स में, आप सॉर्ट क्रम को तीन पूर्व निर्धारित प्रकारों में से एक में बदल सकते हैं जो आपको थोड़ी अनुकूलन क्षमता प्रदान करता है।
ColorArranger ऐड-ऑन का उपयोग करना
शीट्स के लिए एक और उपयोगी ऐड-ऑन है रंग व्यवस्थितकर्ता. ColorArranger आपको कोशिकाओं के पृष्ठभूमि रंग के दृश्य प्रतिनिधित्व का उपयोग करके शीट्स को सॉर्ट करने देता है।
ऐड-ऑन की मुख्य विशेषताओं में बड़ी संख्या में रंगों से सॉर्टिंग, डेटा का स्वचालित पता लगाना और कॉलम को सॉर्ट करना शामिल है। "निकटतम मिलान" विकल्प जो समान रंगों को एक साथ रखता है, और रंगों को खींचकर सॉर्ट क्रम को ठीक करता है पैलेट.

ColorArranger का उपयोग करना सरल है। बस अपनी शीट लोड करें, डेटा कॉलम में रंग निर्दिष्ट करें, और ऐड-ऑन->कलर अरेंजर->रंग के अनुसार क्रमबद्ध करें चुनें। आपके डेटा कॉलम के स्वत: पता लगाए जाने के साथ एक संवाद बॉक्स दिखाई देगा। इस ऐड-ऑन के बारे में हमें बताने के लिए TechJunkie के पाठक शेखर को शुभकामनाएँ!
TechJunkie पर हमारे पास आपके कौशल को विकसित करने में मदद करने के लिए बहुत सारे Google शीट लेख हैं, जिनमें ये कैसे करें लेख भी शामिल हैं:
- शीट्स फ़ंक्शंस के लिए गाइड
- Google शीट्स में कॉलम कैसे छुपाएं
- Google शीट्स में एक चार्ट कैसे जोड़ें और लेजेंड को कैसे संपादित करें
- शीट्स में पिवोट टेबल्स का उपयोग करना!
मुझे आशा है कि आपको Google शीट्स में सॉर्टिंग और फ़िल्टरिंग के लिए सेल रंग का उपयोग करने के लिए यह एक उपयोगी मार्गदर्शिका मिली होगी। यदि ऐसा करने के लिए आपके पास अपने सुझाव हैं, तो कृपया बेझिझक उन्हें नीचे टिप्पणी अनुभाग में हमारे साथ साझा करें!




